De Google-feed aanpassen (en deze echt bruikbaar maken)

Toen Google Google Now voor het eerst uitbracht, werd het door Android-gebruikers over de hele linie gevierd. Toen Nu is uitgegroeid tot de Google Feed, werd deze wijziging echter veel minder geaccepteerd. Maar de feed is geweldig als u de tijd neemt om deze aan te passen.
NAAR VERWANTE: Toegang krijgen tot Google Now op apparaten met Google Assistent
Voordat we het hebben over het aanpassen van uw feed, laten we eerst een gesprek voeren een klein beetje over wat het anders maakt dan Google Now - afgezien van alleen de naam. Om te beginnen, laten we één ding direct uit de poort verwijderen: de Google Feed / Google Now maakt deel uit van de Google-app. Het is geen afzonderlijke app of service - het is letterlijk het vlees en de aardappelen van de Google-app.
En voor beter of slechter is de Feed de evolutie van Now. Het heeft alles nodig wat goed was aan Nu en duwt de dingen een stap dieper - wat eigenlijk niet is wat de meeste mensen niet vinden als over de Feed. In plaats van uw afspraken en andere belangrijke informatie centraal te houden, richt de feed zich op het laatste nieuws dat u interesseert op de hoofdpagina, maar alle relevante persoonlijke gegevens zijn niet verdwenen - het staat eenvoudigweg op een ander tabblad in de Google-app . Dit is weliswaar een beetje verwarrend. Als u gewend bent om de Google-app te openen om uw Now-kaarten te zien, maar in plaats daarvan een assortiment nieuws krijgt dat u wel of niet belangrijk vindt, kan het onaangenaam zijn. Ik snap het! Daarom moet je wat tijd in je Feed doorbrengen, dingen naar wens aanpassen. Dan kun je in een oogopslag het laatste nieuws krijgen over de dingen waar je om geeft, of tik je op een knop en bekijk je belangrijke persoonlijke informatie. Het is echt het beste van beide werelden zodra u het voor uzelf opbouwt.
Toegang verkrijgen tot uw Google Feed
Allereerst zijn er verschillende manieren om toegang tot uw Google Feed te krijgen. Als u een Pixel- of Nexus-apparaat met Pixel Launcher gebruikt, kunt u eenvoudig naar het meest linkse startscherm vegen. Boom, Google Feed.
Als u echter een ander apparaat of een ander opstartprogramma gebruikt, is het in die situatie niet ingebouwd, dan moet u de Google-app starten. Als je Nova Launcher gebruikt, kun je zelfs een snel tikje op de startknop aanpassen terwijl je op het startscherm bent om de Google Feed te starten (die in Nova nog steeds 'Google Now' wordt genoemd.
Je Google aanpassen Feed
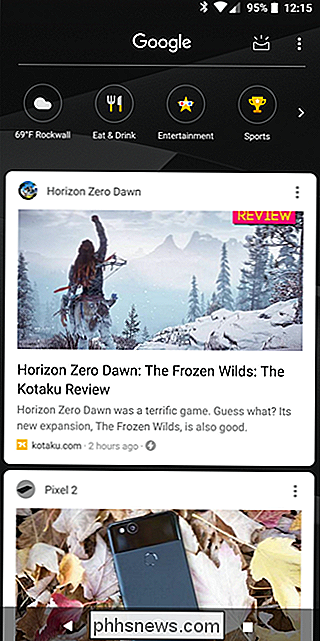
Als u zich eenmaal in de feed bevindt, is het aanpassen ervan eigenlijk heel eenvoudig. Er zijn een aantal verschillende manieren om dit te doen, en we zullen het hier beide over hebben.
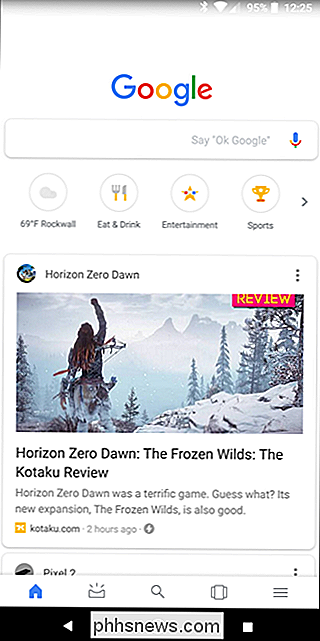
Als u de Feed in Pixel Launcher opent, tikt u op de drie stippen in de rechterbovenhoek en kiest u 'Feed aanpassen'.
Als u alleen de Google-app gebruikt, tikt u op de drie lijnen in de rechterbenedenhoek en kiest u 'Aanpassen'.
Met elk van deze methoden wordt u naar dezelfde plaats gebracht en ik ben het er volledig mee eens dat het stom is dat ze ' in de eerste plaats anders. Alleen Google-dingen, denk ik.
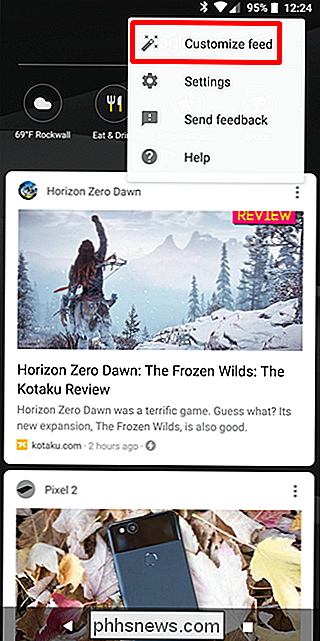
Eenmaal in het menu Aanpassen, kunt u beginnen met het toevoegen van uw interesses. Begin door op de knop 'Onderwerpen volgen' te tikken.
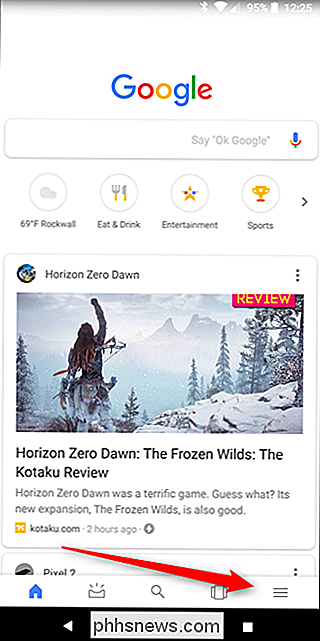
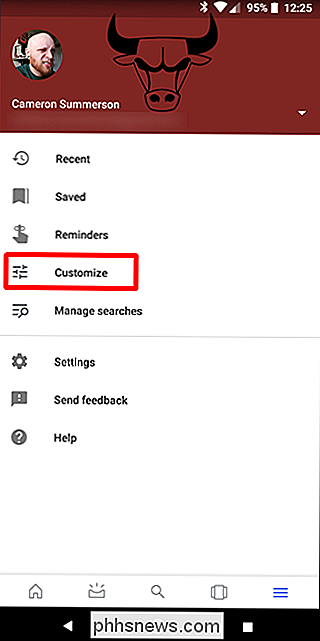
Hiermee bladert u naar een pagina met categorieën waaruit u kunt kiezen: sport, tv, films, muzikanten, enzovoort. Tik op een van de knoppen om aan de slag te gaan.
U kunt blader door een lijst met suggesties-meestal populaire dingen-en tik op het kleine plusteken in de rechterbovenhoek om het toe te voegen. Doe dit voor al je favoriete dingen in elke categorie! Hoe meer tijd u besteedt aan het doornemen van de onderwerpen en het kiezen van wat belangrijk voor u is, des te beter uw feed.
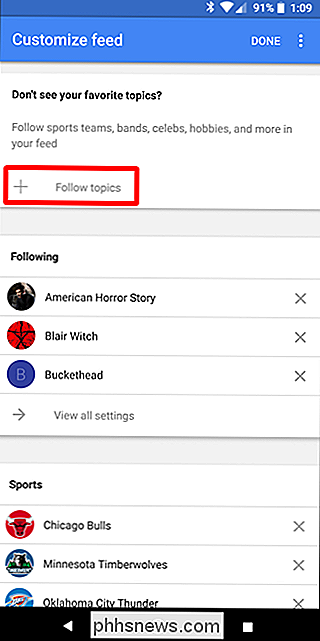
U kunt ook specifieke onderwerpen toevoegen zonder de verschillende categorieën te doorzoeken. Tik op het vergrootglas in de rechterbovenhoek en zoek het ding.
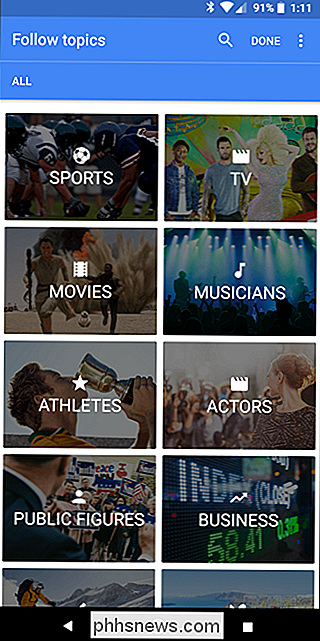
Dit is geweldig voor meer obscure interesses. Ik ben bijvoorbeeld een
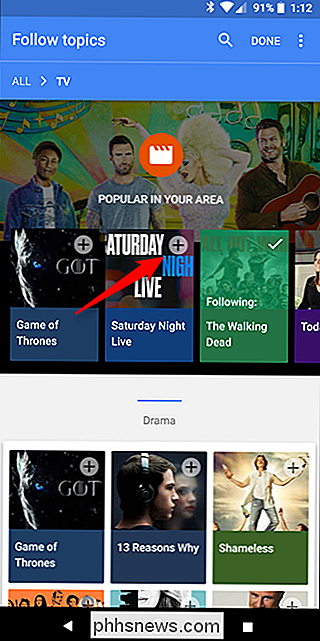
enorme
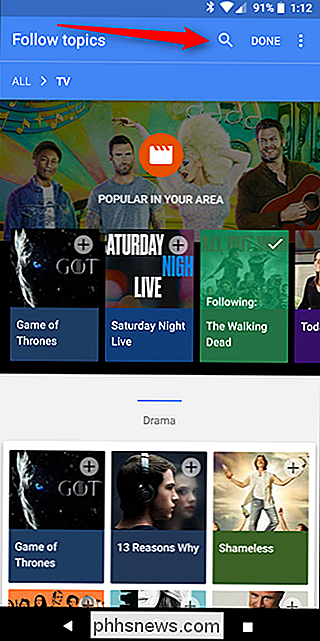
Buckethead-fan. Het punt is dat ik mijn man Big B niet op de meeste lijsten met 'beroemdheden' of 'muzikanten' zal vinden omdat hij relatief onbekend is. Dus ik heb hem op deze manier toegevoegd. Nadat u naar uw onderwerp hebt gezocht, tikt u eenvoudig op het + -symbool om het aan uw interesselijst toe te voegen. Als u hiermee klaar bent, tikt u gewoon op "Gereed" op de pagina Onderwerpen.
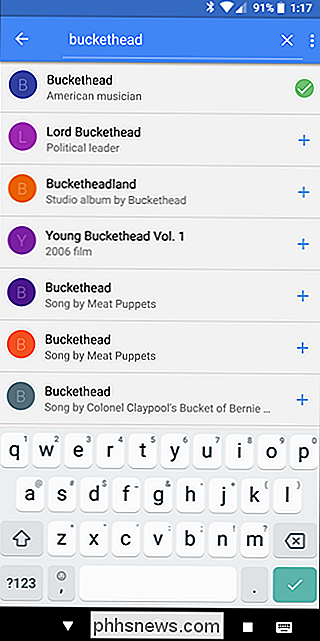
Om alles te zien wat u hebt gevolgd of om bepaalde onderwerpen niet meer te volgen, kunt u door de pagina Aanpassen scrollen. Zo krijgt u snel een overzicht van al uw zaken - klik eenvoudig op de knop 'Alle instellingen bekijken' onder elke categorie om een diepere blik te krijgen.
De beschikbare opties kunnen variëren van categorie tot categorie. De categorie Sport heeft bijvoorbeeld specifieke schakelaars voor game-herinneringen en -scores, samen met video-hoogtepunten en wat al niet.
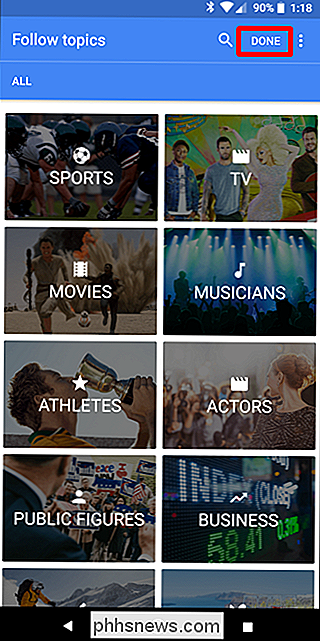
Ik moedig u aan om alle categorieën te verkennen en enige tijd door te brengen om ze aan uw wensen aan te passen. Houd er rekening mee dat hoe meer tijd je hier doorbrengt, hoe beter (en nuttiger) je feed krijgt.
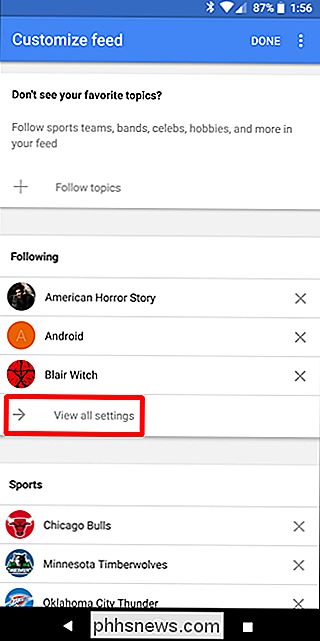
Je kunt ook de meer gepersonaliseerde aspecten van je feed aanpassen door naar de onderkant van de pagina Feed aanpassen te gaan. Weer, pendeltijden en nog veel meer zijn allemaal aanwezig hier, die elk ook meer eigen instellingen hebben.
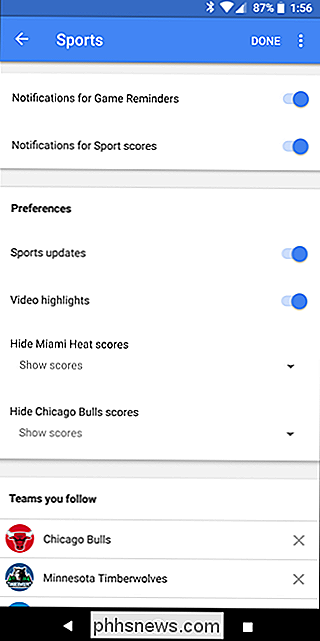
Bepaling van specifieke inhoud in uw feed
Zodra u bent begonnen met het schilderen van een foto van wat uw feed zal zijn eruit zien met deze brede lijnen, het is tijd om een beetje meer korrelig te worden. U doet dit terwijl u de feed gebruikt. Omdat Google ook uw zoekgeschiedenis gebruikt om uw feed aan te passen, bevat deze ook dingen waarin u geïnteresseerd lijkt te zijn. Stel dat u doorbladert en een verhaal ziet over Android. Je houdt van Android, dus je wilt meer van dit soort dingen. Klik op de knop met de drie stippen in de rechterbovenhoek van de kaart van dat verhaal en tik vervolgens op de knop "Volgen".
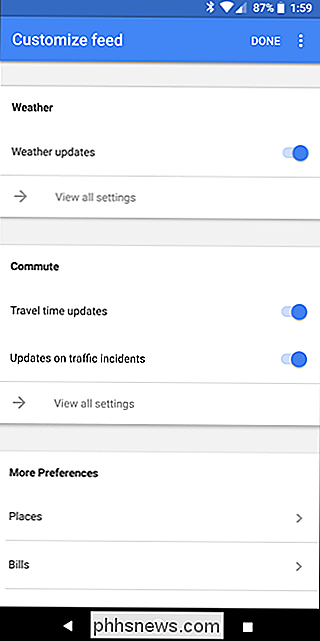
Zo ook, als u iets ziet waar u niet op in bent, kunt u dat specifieke verhaal verbergen, de specifieke website blokkeren, of zelfs weglaten van verhalen uit dat specifieke onderwerp helemaal. Dat is behoorlijk gedetailleerde controle. Gebruik het!
Als u per ongeluk een onderwerp uit uw feed verwijdert of iets als "niet geïnteresseerd" markeert, kunt u teruggaan naar het Customize-scherm en vervolgens "View all settings" voor de categorie selecteren. Helemaal onderaan moet je dingen laten zien die je hebt gemarkeerd als 'niet geïnteresseerd' - tik op de 'x' ernaast om deze uit de lijst Niet geïnteresseerd te verwijderen.
Je kunt ook op de X tikken naast een item in uw interesses om het uit uw onderwerpen te verwijderen.
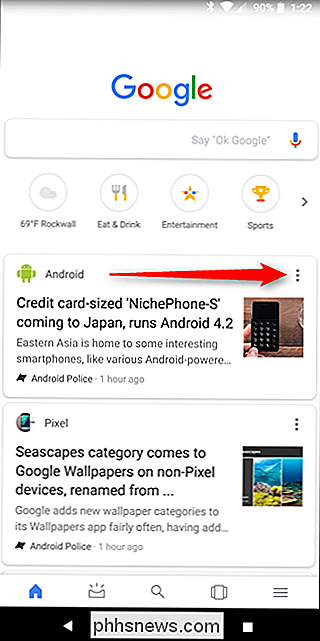
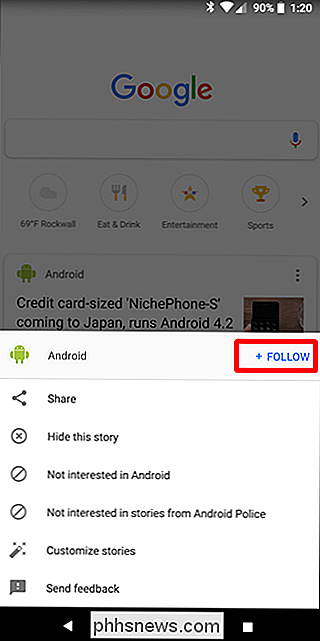
Terug naar uw "nu" -feed
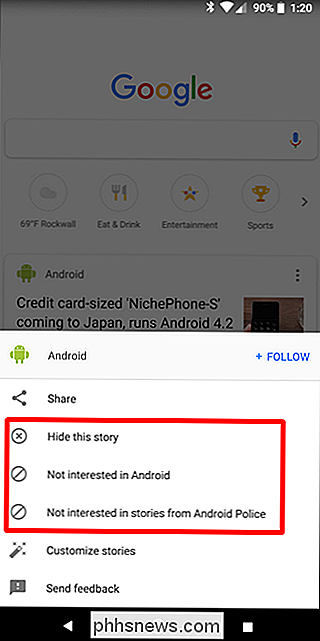
Zoals ik al eerder zei, is de gepersonaliseerde informatie waar iedereen zo dol op is, niet verdwenen - het is gewoon in een andere locatie.
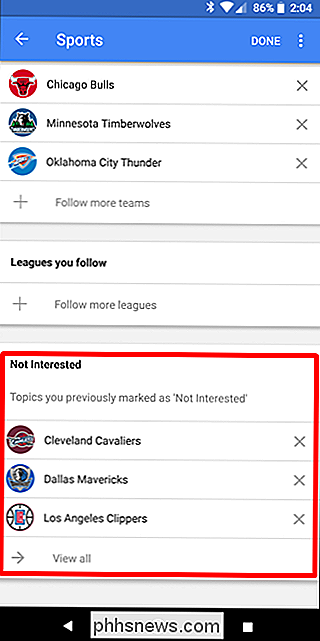
Als u Pixel Launcher gebruikt, kunt u deze openen door te tikken op het pictogram met de lade naar boven in de rechterbovenhoek.
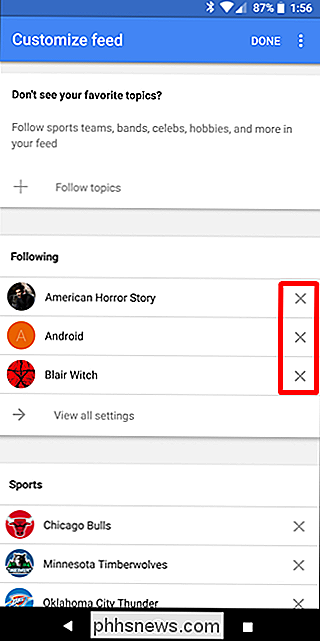
In de Google-app staat hetzelfde pictogram in de navigatiebalk onderaan.
En daar is het: al uw afspraken, parkeerinformatie en zo. Ik snap het: het is een extra tik in vergelijking met de manier waarop Google Now werd aangelegd, maar het is er nog steeds en nog steeds nuttig.
De Google-app zelf heeft ook een paar coole trucs in petto. De onderste navigatiebalk is je beste vriend hier: het heeft snelle toegang tot zoeken, evenals een kickass "recents" knop, waar je de verhalen kunt zien die je recent hebt geopend, eerdere zoekopdrachten, en eigenlijk alles wat je hebt gedaan van de Google-app. Dat is gaaf!
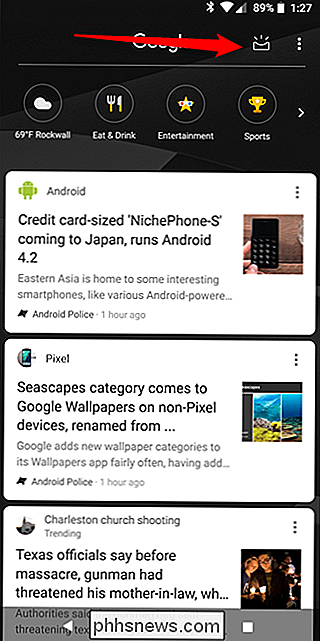
Sinds de overgang van Google Now naar de Google Feed heb ik verschillende klachten gezien over hoe het gewoon een schulp is van zijn vroegere zelf. Persoonlijk kon ik het niet meer oneens zijn - ik gebruik de Feed tientallen keren per dag en krijg er een hoop goede informatie van. Ik gebruik de feed vaker dan ik ooit eerder heb gebruikt en het maakt integraal deel uit van de manier waarop ik nieuws ontvang en nu met mijn telefoon communiceer.
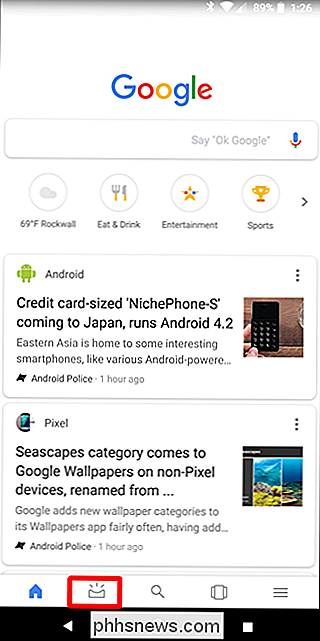

Wat zijn de acht witte vierkanten rondom aanpasbare objecten die worden genoemd?
Het is het soort vraag dat als u tien verschillende mensen vraagt, u waarschijnlijk tien verschillende antwoorden krijgt, dus wat zijn die acht? witte vierkanten eigenlijk gebeld? De SuperUser Q & A-post van vandaag biedt een aantal antwoorden voor een gefrustreerde lezer die de juiste term in zijn artikel wil gebruiken.

Drie manieren om snel de bestanden van uw computer te doorzoeken op Windows 10
Het startmenu van Windows 10 uw bestanden kan doorzoeken, maar het lijkt erop dat Microsoft meer geïnteresseerd is in het pushen van Bing en andere online zoekfuncties tegenwoordig . Hoewel Windows nog steeds over een aantal krachtige zoekfuncties beschikt, zijn ze een beetje moeilijker te vinden - en in plaats daarvan zou je een tool van derden kunnen overwegen.


