Familieprofielen maken met Eero om internettoegang te beperken

Als u kinderen heeft, weet u misschien iets over hoe moeilijk het kan zijn om ze van hun computers te rukken en andere apparaten zodat ze hun klusjes op tijd klaar hebben of gewoon quality time doorbrengen met het gezin. Eero, het robuuste wifi-systeem in het hele huis, heeft een functie die dit gemakkelijk maakt.
GERELATEERD: Het Eero Home Wi-Fi-systeem instellen
Met de functie Familieprofielen kunt u Stel tijdslimieten in voor elke gebruiker en blokkeer ze van internettoegang vanaf 20.00 uur, bijvoorbeeld, en herstel deze later die nacht. Normaal gesproken is dit niet iets dat je kunt doen zonder toegang te hebben tot de instellingen van je router en te navigeren door enkele verwarrende menu's, maar Eero maakt het heel eenvoudig via zijn mobiele app.
Het eerste dat je wilt doen is de Eero-app openen op uw telefoon en tik op de menuknop in de linkerbovenhoek van het scherm.
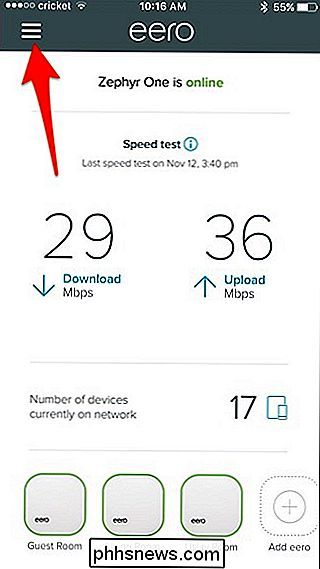
Selecteer daar 'Familieprofielen'.
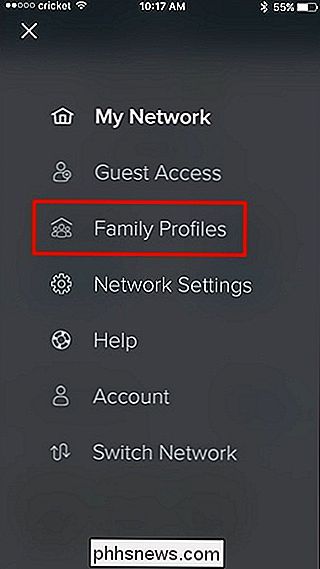
Tik onderaan op 'Een profiel toevoegen'.
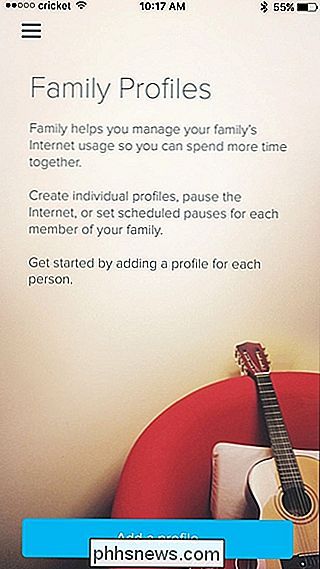
Geef het profiel op een naam (zoals "Zack" voor je zoon Zack of zoiets) en klik vervolgens op "Volgende" in de rechterbovenhoek.
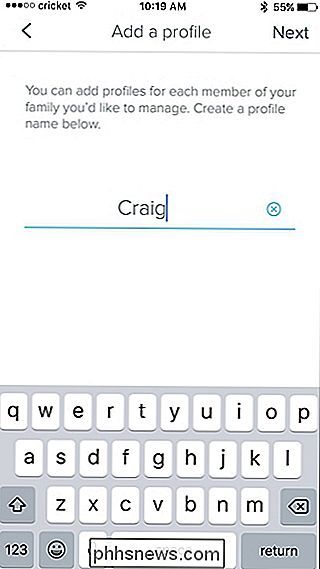
Selecteer daarna de apparaten die bij Zack horen. Je kunt meerdere apparaten kiezen, zoals een laptop, smartphone en tablet. Zodra je de apparaten hebt geselecteerd, klik je op 'Opslaan' in de rechterbovenhoek.
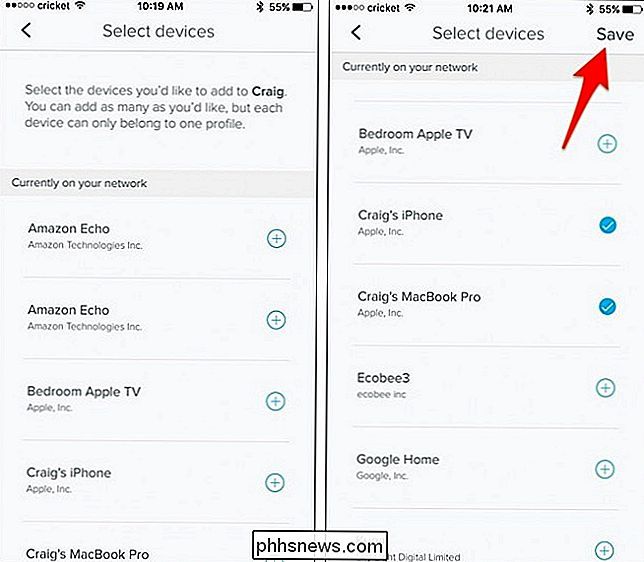
Vanaf daar kun je op de pauzeknop in de rechterbovenhoek drukken om de internettoegang voor deze apparaten handmatig op te schorten en vervolgens erop tikken opnieuw om internettoegang opnieuw in te schakelen.
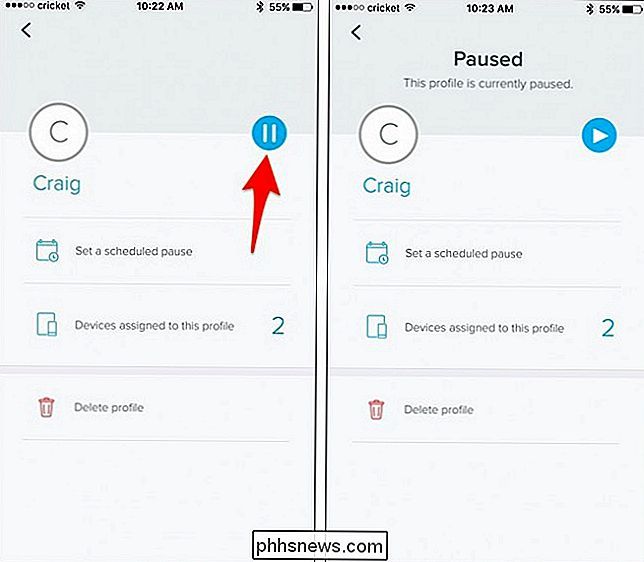
Als u echter een schema wilt instellen om internettoegang automatisch te onderbreken en te hervatten, tikt u op "Een geplande pauze instellen".
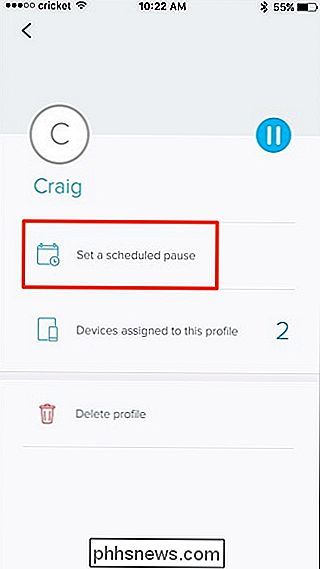
Tik in het volgende scherm op "Toevoegen" een schema ".
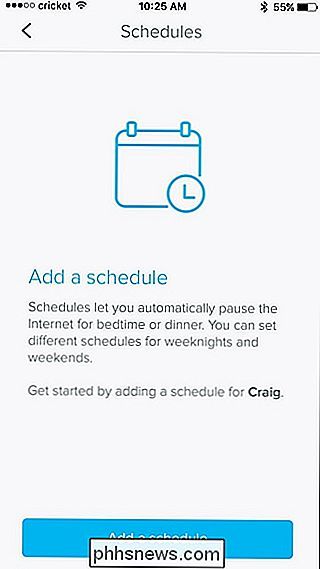
Geef onder" Schemanaam "een aangepaste naam op als u dat wilt.
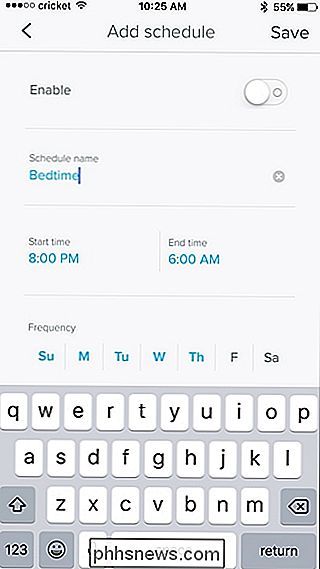
Daaronder kunt u de start een eindtijd instellen voor het beperken van internettoegang, dus als u de starttijd instelt voor 22.00 uur en de eindtijd voor 7.00 uur betekent dit dat de apparaten geen internettoegang hebben van 22.00 uur tot 07.00 uur. Tik op een ieder om de tijd in te stellen.
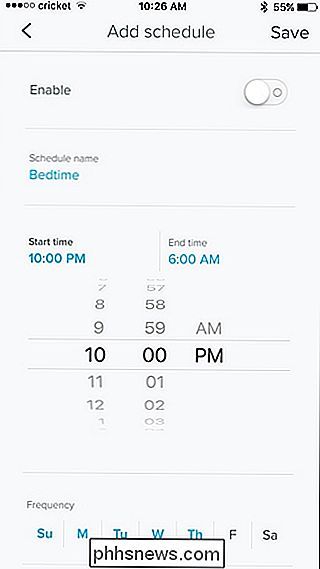
Onder "Frequentie" kunt u instellen op welke dagen u het schema wilt activeren en gewoon op een dag tikken schakelt het in of uit - blauw gemarkeerd betekent dat het een actieve dag is.
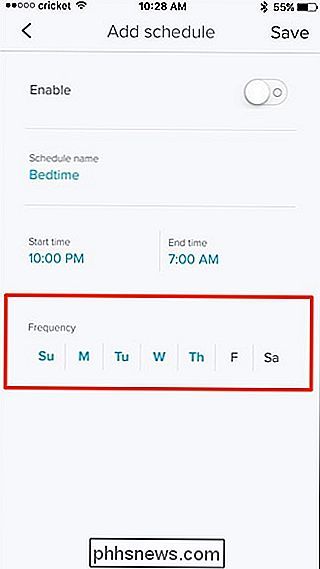
Vergeet tenslotte niet om op de tuimelschakelaar naast "Inschakelen" bovenaan te tikken.
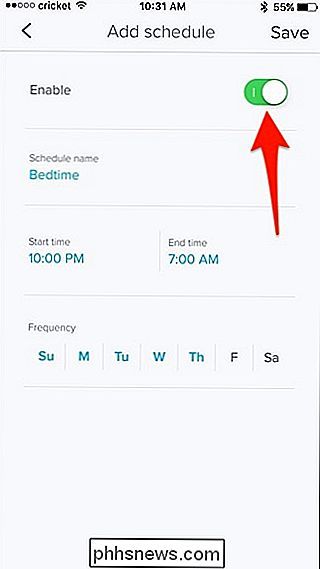
Druk op "Opslaan" in de rechterbovenhoek om het schema op te slaan en te activeren.
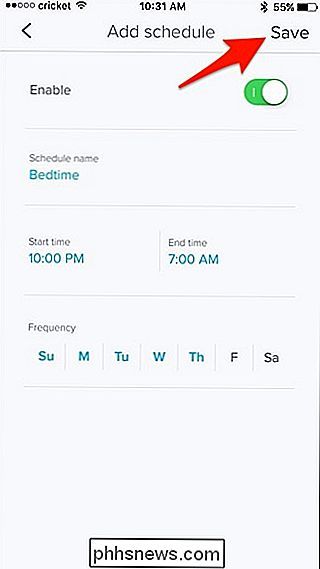
Het schema zal wordt weergegeven in de lijst met schema's voor deze gebruiker en u kunt meer schema's toevoegen als u ook andere tijden van de dag wilt beperken.
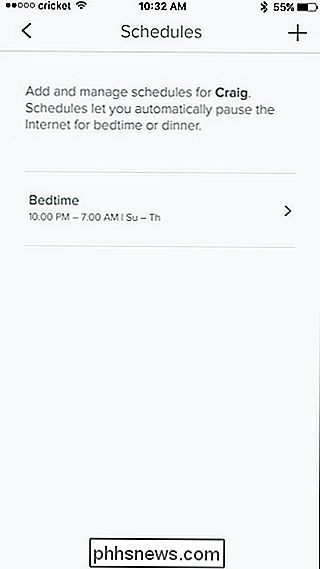
Als u op de knop Vorige klikt, keert u terug naar de profielpagina van de gebruiker, waar deze wordt weergegeven. zal je nu vertellen wanneer de volgende keer dat deze gebruiker beperkte toegang tot internet ziet.
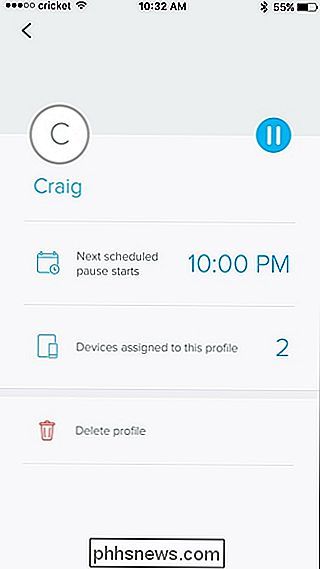
Als je nogmaals op de knop Terug gaat, ga je naar de hoofdpagina Familieprofielen, waar je de plusknop in de rechterbovenhoek kunt gebruiken om voeg meer profielen aan uw netwerk toe als u dat wilt.
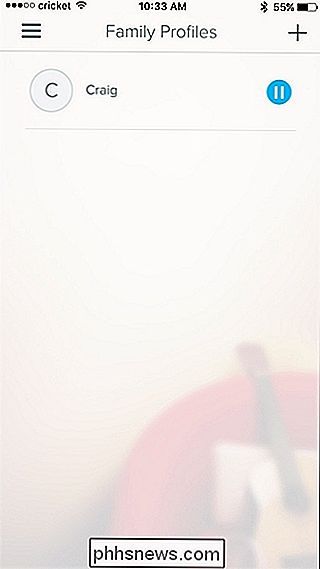
U kunt dit op vrijwel elk netwerk met een router doen, aangezien de meeste routers vooral een soort ouderlijk toezicht in de instellingen. Zoals hierboven vermeld, kan het navigeren door routerinstellingen echter intimiderend zijn voor mensen die niet veel weten over technologie en netwerken, maar Eero maakt het supereenvoudig.

Hoe haal je het meeste uit je Amazon Echo
Als je de Amazon Echo nog niet kent, ken je waarschijnlijk de meeste basishandelingen en opdrachten die je Alexa kunt vertellen, zoals het spelen muziek, timers instellen en weer-updates ontvangen. Hier zijn echter enkele trucs waarvan je misschien nog niet weet dat deze je Echo-spel naar een hoger niveau tillen.

Is het beter om Xbox en PlayStation Games te downloaden of ze op een schijf te kopen?
Wanneer u een consolegame koopt, hebt u twee opties: u kunt het kopen als een downloaden via de PlayStation Store of Xbox Games Store, afhankelijk van je platform of als fysieke schijf van Amazon of een lokale winkel. Er zijn voor- en nadelen voor beide opties, dus laten we overwegen welke het beste bij je past.


