Office 365-hulpprogramma's voor probleemoplossing gebruiken om veelvoorkomende problemen op te lossen

Als u problemen ondervindt met uw Office 365-installatie of problemen met specifieke Office-apps, biedt Microsoft twee geautomatiseerde hulpprogramma's die mogelijk kunnen worden gebruikt om u te helpen bij het oplossen en repareren van uw problemen.
GERELATEERD: Toepassingen detecteren en repareren In Microsoft Office 2007
Het eerste hulpmiddel - de Office Repair Wizard - is beperkter in wat het kan doen, maar het is beschikbaar voor alle gebruikers van Office 365 Home of Business. Het tweede hulpprogramma, de Office 365-ondersteunings- en herstelassistent, lijkt veel op de oude Office Diagnostics-tool die u misschien nog kent van Office 2007. Het behandelt meer problemen en haakt beter in online ondersteuningsbronnen, maar is helaas alleen beschikbaar voor gebruikers van Office 365 Business. .
Alle Office 365-gebruikers: Repareer een kantoorinstallatie vanaf het bedieningspaneel
GERELATEERD: Corrupte systeembestanden scannen en repareren in Windows
Of u nu Office 365 Home gebruikt of Bedrijven, u kunt proberen een Office 365-installatie te herstellen door het installatieprogramma opnieuw uit te voeren via het configuratiescherm. Het is niet zo goed in het oplossen van specifieke problemen, vooral met Outlook, als de probleemoplossingstool die bedrijfseigenaren kunnen gebruiken, maar het is goed in het helpen bij het oplossen van installatieproblemen en vaak bij het oplossen van individuele Office-programma's die niet zullen starten of blijven crashen op jou. Het kan ook helpen bij het oplossen van problemen die slecht geschreven invoegtoepassingen soms veroorzaken.
U kunt een van de twee opties kiezen wanneer u een reparatie uitvoert:
- Snelle reparatie . Dit type reparatie gaat vrij snel, maar het probeert alleen corrupte bestanden in uw Office-installatie te detecteren en te vervangen, net als wat de tool voor systeembestandscontrole voor Windows doet.
- Online reparatie . Met dit type reparatie wordt Office daadwerkelijk verwijderd en opnieuw geïnstalleerd. Het duurt langer om te werken en vereist een internetverbinding, maar het voert een meer complete reparatiejob uit.
De online reparatieoptie is best goed om uw voorkeuren op peil te houden - en het heeft geen invloed op uw documenten - maar we raad aan eerst de snelle reparatie uit te proberen en vervolgens de online reparatie te gebruiken als uw probleem niet is opgelost.
Voordat u begint, kunt u alle geopende Office-documenten opslaan en vervolgens alle Office-programma's sluiten. Wanneer u klaar bent, klikt u op Start, typt u 'Configuratiescherm' en drukt u op Enter of klikt u op het resultaat.
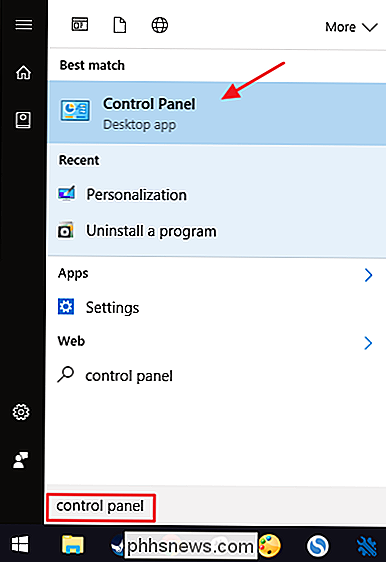
Klik in het Configuratiescherm op de koppeling 'Een programma verwijderen'.
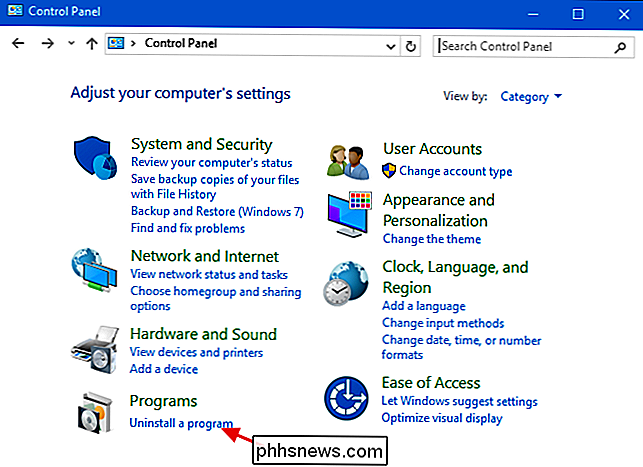
In de programma's en onderdelen venster, selecteer uw Office 365-installatie in de lijst en klik vervolgens op "Wijzigen" om de reparatiewizard te openen.
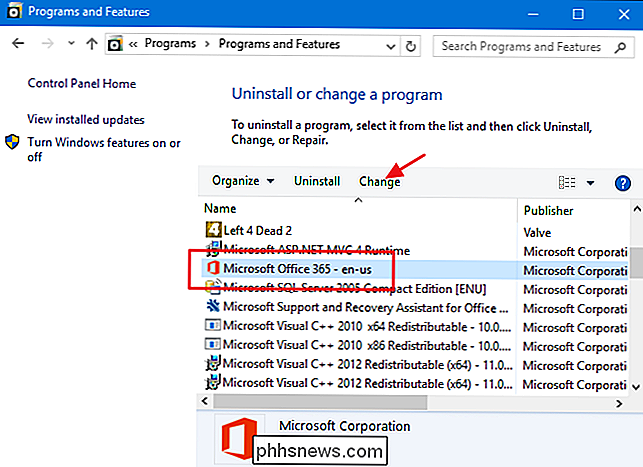
Selecteer of u een snelle of online reparatie wilt uitvoeren en klik vervolgens op "Volgende". Voor dit voorbeeld zijn we gaat een snelle reparatie uitvoeren, maar het proces is vrijwel hetzelfde, ongeacht welke optie u kiest.
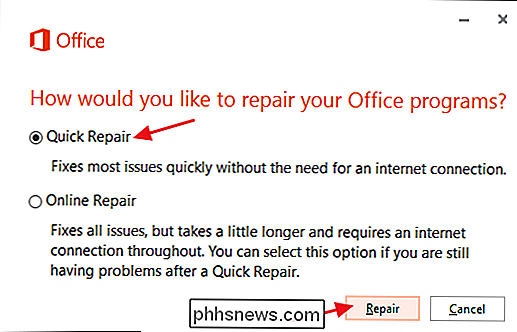
Klik op "Repareren" om het reparatieproces te starten.
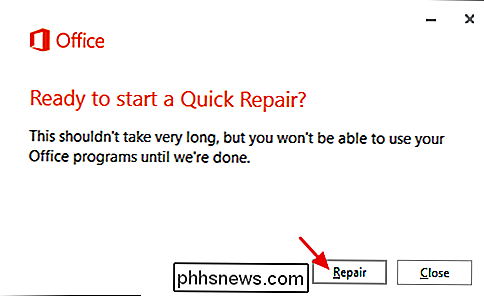
De wizard sluit alle Office-programma's die nog open zijn en zal dan gaan scannen naar en vervangen van beschadigde bestanden. Het duurt maar een paar minuten. Wanneer u klaar bent, klikt u op 'Sluiten'.
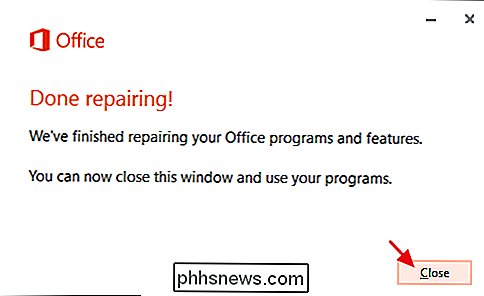
U kunt nu uw Office-apps testen om te kijken of uw probleem is verholpen. Als u nog steeds problemen ondervindt nadat u een snelle reparatie hebt uitgevoerd, kunt u een grondiger online reparatie proberen. Dit zal enige tijd duren, omdat het Office moet verwijderen en de installatie opnieuw moet downloaden, maar het moet u wel repareren als de snelle reparatie dit niet doet.
Office 365 Zakelijke gebruikers: problemen oplossen met behulp van de ondersteunings- en herstelassistent
De ondersteunings- en herstelassistent voor Office 365 is een relatief nieuwe probleemoplossingstool die u van Microsoft kunt downloaden. Op dit moment is het alleen beschikbaar voor gebruikers van Office 365 Business. Office 365 Home-gebruikers kunnen het downloaden en uitvoeren, maar een van de laatste stappen van de probleemoplosser is om in te loggen met uw zakelijke account. Toch, als u een zakelijke gebruiker bent, kan het een waardevol hulpmiddel zijn.
Hoewel het in de eerste plaats gericht is op Outlook-problemen, kan het ook helpen bij het identificeren en oplossen van problemen met de installatie en activering van Office 365. Plus, als het zoals de meeste Microsoft-probleemoplossers, kunt u verwachten dat het in de loop van de tijd meer functionaliteit toevoegt. Maar op dit moment kan het u helpen met problemen zoals:
- Eenvoudige Outlook-problemen, zoals wanneer Outlook - voor Windows of Mac - niet meer reageert of e-mails ontvangt, uw wachtwoorden niet onthoudt of geen verbinding kan maken met gedeelde postvakken en agenda's.
- Problemen met Office 365 synchroniseren op uw mobiele apparaat
- Problemen bij het instellen van Outlook op internet.
- Moeilijkheden met Exchange Online.
Begin met het downloaden en installeren van de ondersteunings- en herstelassistent voor Office 365. Voer het programma uit op de computer waarop u het probleem ondervindt, accepteer het de licentievoorwaarden en u komt op de hoofdpagina terecht waar u het probleem kunt selecteren dat u ondervindt. Voor dit voorbeeld gaan we een probleem oplossen bij het opstarten van een probleem met Outlook, maar het basisproces is hetzelfde, ongeacht het probleem dat u ondervindt.
Selecteer het probleem, gebruik de stappen in de probleemoplosser om te helpen verkleinen dat probleem oplossen en vervolgens de probleemoplosser proberen het probleem op te lossen. Kies in dit eerste scherm het basisgedeelte dat u niet begrijpt en klik vervolgens op 'Volgende'.
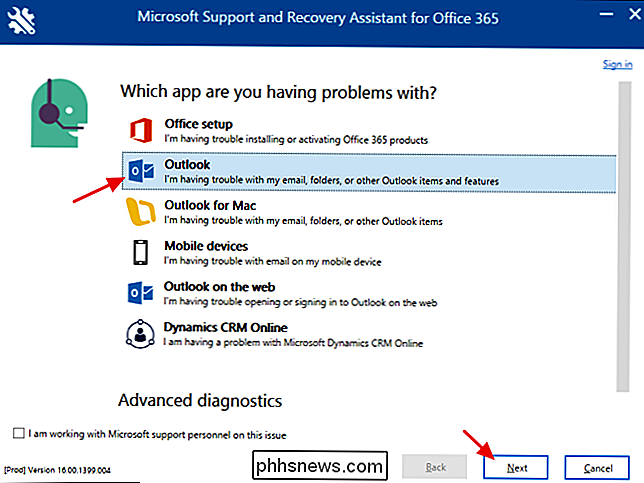
Selecteer op de volgende pagina het specifieke probleem dat u ondervindt en klik vervolgens op 'Volgende'.
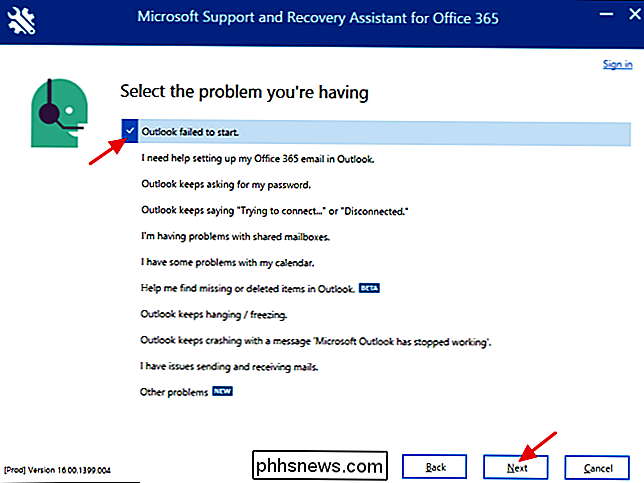
De probleemoplossingsbehoeften uitvoeren op de computer waarop u problemen ondervindt, dus vertel het "Ja" en klik vervolgens op "Volgende".
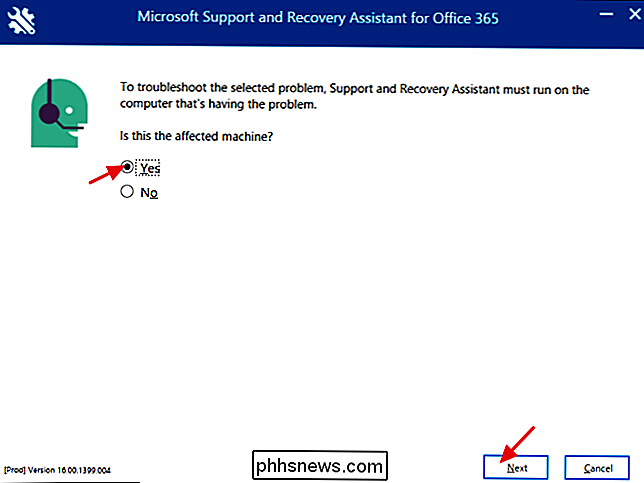
Nu moet u zich aanmelden met uw Office 365 Business-account om door te gaan. Typ gewoon uw inloggegevens en klik op "Volgende".
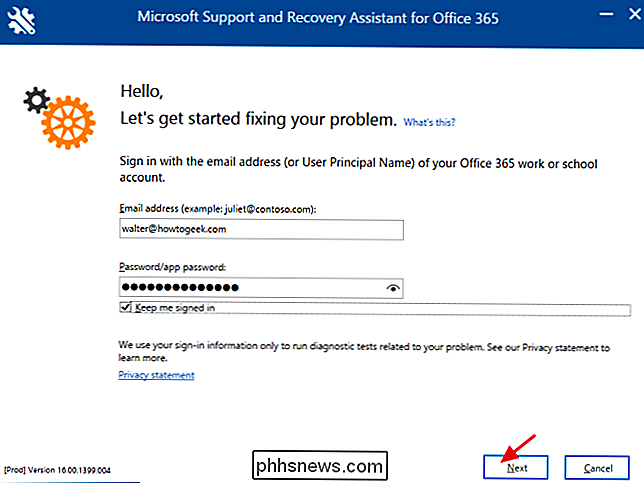
De probleemoplosser zal proberen om welk probleem dan ook dat u hebt opgegeven, op te sporen en op te lossen. De probleemoplosser kan de meeste problemen automatisch oplossen. Af en toe kan er een probleem optreden waarvoor u stappen moet ondernemen om het op te lossen, bijvoorbeeld wanneer Outlook moet worden bijgewerkt.
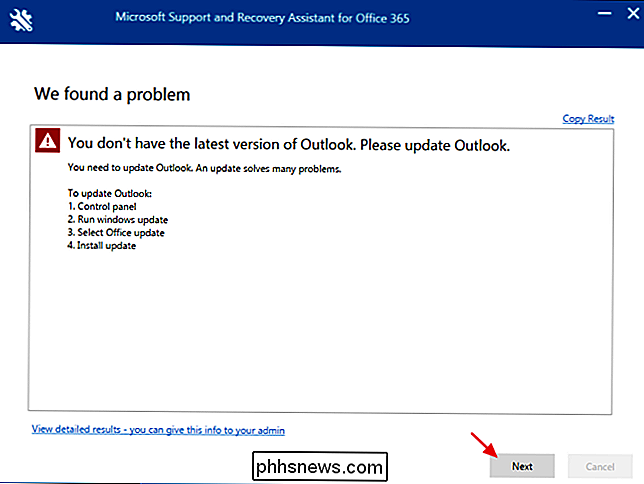
Als de probleemoplosser succesvol is, kunt u uw programma opnieuw proberen om te zien of het werkt . Als de probleemoplosser meldt dat hij uw probleem niet kan oplossen en u geen suggesties heeft om het zelf te proberen, zal hij u vragen of hij de stappen die u neemt vastlegt terwijl u het probleem reproduceert, zodat het die stappen naar Microsoft kan verzenden ter beoordeling.

Opnieuw opstarten plannen voor updates in Windows 10
U werkt aan een belangrijk document wanneer Windows zichzelf bijwerkt en aangeeft dat het opnieuw zal worden opgestart. In plaats van boos te worden en te schreeuwen op je computer dat je nog niet kunt herstarten, kun je nu een geschikter tijdstip plannen waarop de computer na updates opnieuw moet worden opgestart.

Hoe een bestand zonder extensie te openen
Ben je ooit tegen het scenario aangelopen waarbij je uiteindelijk een bestand hebt zonder extensie? Hoe ga je over het openen ervan? Een manier om het eenvoudigweg te raden en proberen de bestandsextensie te veranderen in verschillende bestandstypes en proberen het bestand te openen. Dat werkt soms als iemand zegt dat ze je een Word-document mailen, maar om de een of andere reden heeft het bestand geen extensie



