Snel een voorbeeld van een bestand in UBuntu's Bestandsbeheer bekijken (zoals "Quick Look" in macOS)

Soms hoeft u geen afbeelding in een foto-editor te openen - u wilt gewoon om te controleren welk bestand dat is. In plaats van elk bestand te openen, kunt u ze allemaal in het bestandsbeheerprogramma van Ubuntu, Nautilus, bekijken zonder ze te openen.
We laten u zien hoe u een add-in voor Nautilus, GNOME Sushi, kunt installeren en gebruiken. om een voorvertoning van afbeeldingsbestanden, tekstbestanden, PDF-bestanden, LibreOffice-bestanden en zelfs mediabestanden door op de spatiebalk te drukken. Het lijkt op de Quick Look-functie in macOS.
Om GNOME Sushi te installeren met Ubuntu Software, klik je op de volgende link: apt: // gnome-sushi
Je kunt die link ook kopiëren en plakken in de adresbalk in een browser en druk op Enter.
Het volgende dialoogvenster verschijnt. Klik op "Installeren".
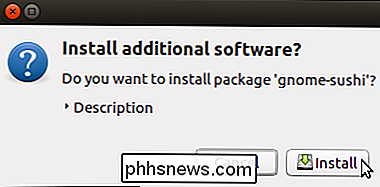
Het dialoogvenster Verifiëren wordt weergegeven. Voer het wachtwoord voor uw Ubuntu-account in het vak in en klik op "Authenticatie".
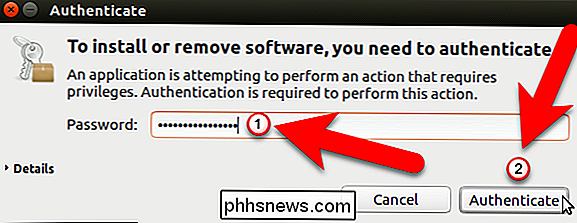
Ubuntu installeert de software en toont u de voortgang.
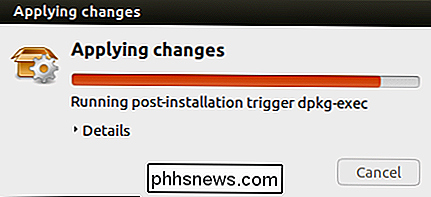
Als GNOME Sushi is geïnstalleerd, opent u Nautilus door op het pictogram Bestanden op de Unity-balk te klikken .
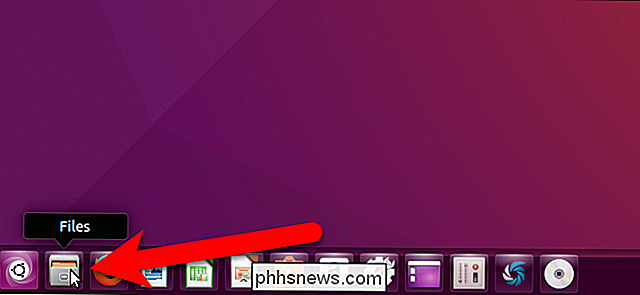
Zoek een bestand waarvan u een voorbeeld wilt zien en selecteer het. Voor ons eerste voorbeeld gaan we een voorbeeld van een afbeelding bekijken.
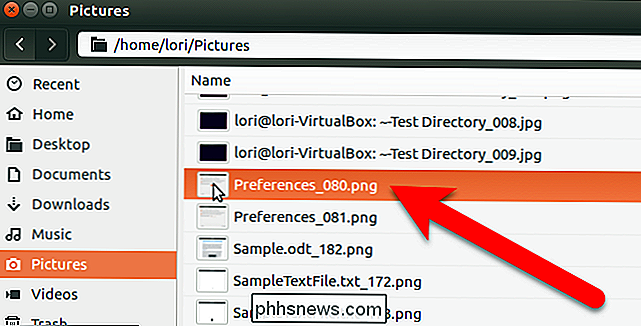
Druk op de spatiebalk om een voorbeeld van het bestand te bekijken. Een voorbeeldvenster toont de afbeelding en een diagonale dubbele pijlknop is beschikbaar wanneer u de muiscursor over het afbeeldingsvoorbeeld beweegt. Klik op deze dubbele pijlknop om het afbeeldingsvoorbeeld te vergroten.
OPMERKING: de previewer zou onmiddellijk moeten werken zonder uit te loggen en opnieuw in te schakelen of opnieuw op te starten. Als dit niet het geval is, sluit u Nautilus af en opent u deze opnieuw.
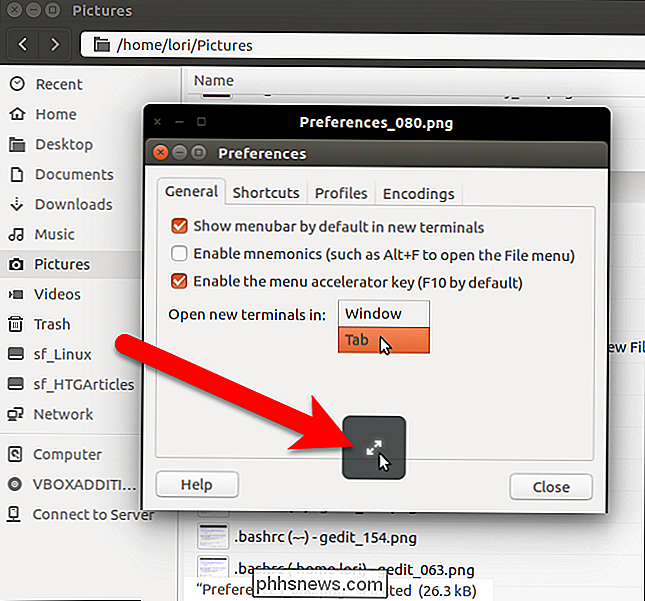
Een grotere voorbeeldweergave van de afbeelding wordt weergegeven, ook met de knop met de dubbele pijl. Als u op de dubbele pijlknop klikt, keert u terug naar de oorspronkelijke voorbeeldgrootte. Druk op de spatiebalk of de Esc-toets om het voorbeeldvenster te sluiten.
Druk op de spatiebalk of de Esc-toets om het voorbeeldvenster te sluiten.
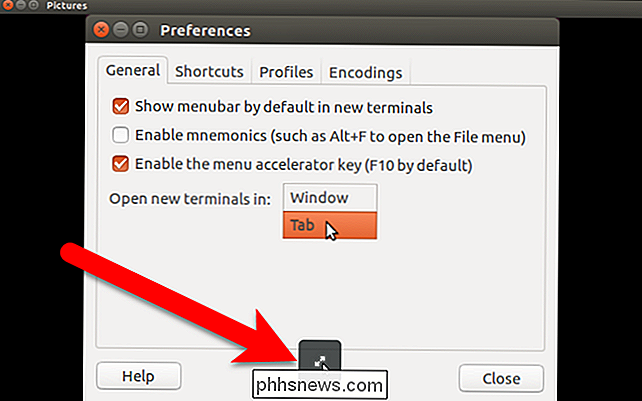
U kunt ook een voorbeeld van tekstbestanden bekijken. Selecteer opnieuw het tekstbestand waarvan u een voorbeeld wilt zien en druk op de spatiebalk om een voorbeeld van het bestand weer te geven.
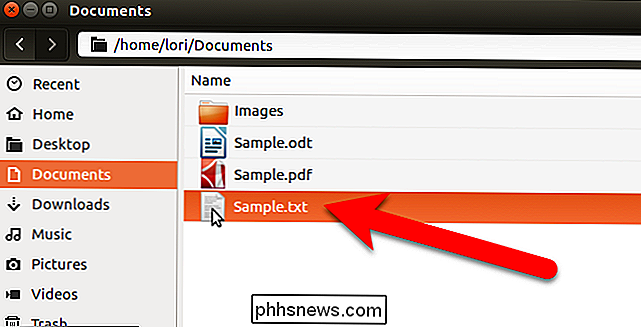
Het tekstbestand wordt geopend in het voorbeeldvenster en u kunt met de schuifknop van de muis of de schuifbalk aan de rechterkant door het bestand bladeren. De tekst wordt niet ingepakt, dus er is ook een schuifbalk aan de onderkant om naar het einde van de regels te scrollen. Wanneer u een voorbeeld van tekstbestanden bekijkt, kunt u deze vanuit het voorbeeldvenster openen. Klik op de knop onderaan met het documentpictogram erop. Het bestand wordt geopend in de standaard teksteditor.
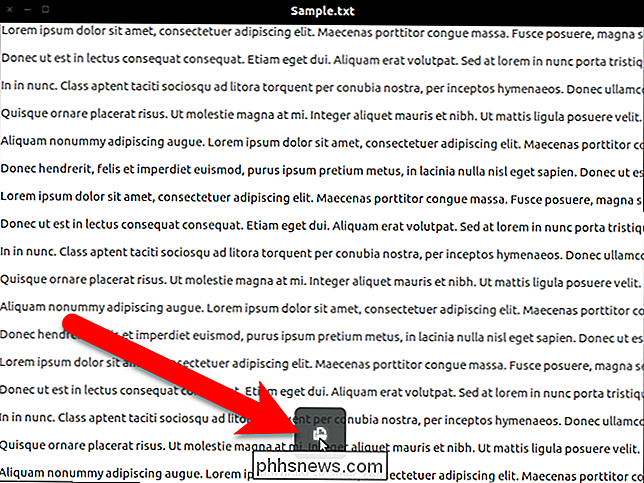
Naast tekstbestanden kunt u ook LibreOffice-bestanden bekijken. Voor ons voorbeeld selecteren we een .odt-bestand, dat een LibreOffice Writer-bestand is.
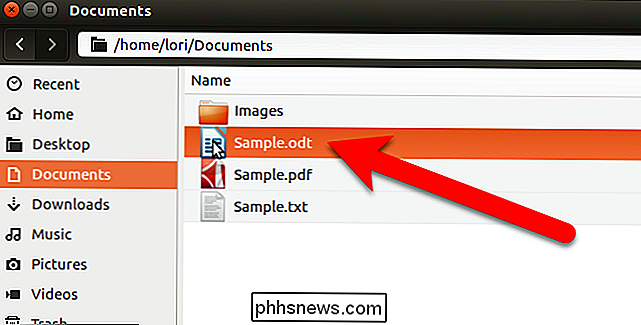
Om een LibreOffice-bestand te bekijken, moet u een extra softwarepakket installeren als u dat nog niet hebt gedaan. Klik op "Installeren" in het extra softwarepakket installeren dat wordt weergegeven.
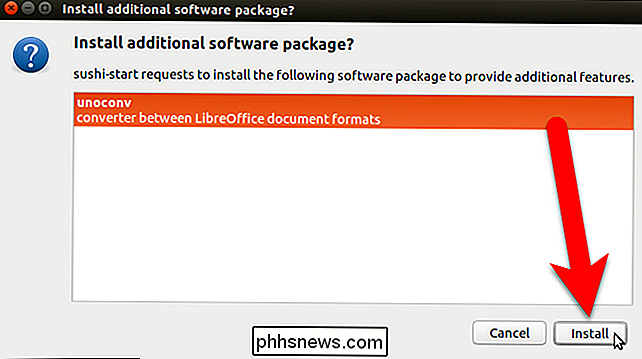
Voer uw wachtwoord in het dialoogvenster Verifiëren in en klik op "Verifiëren".
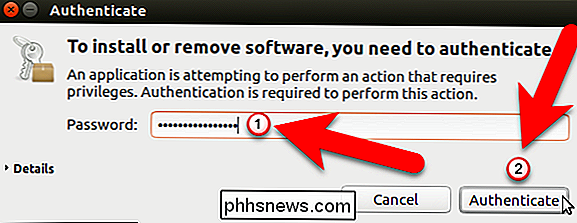
Het dialoogvenster Pakketten installeren wordt weergegeven terwijl het aanvullende pakket is geïnstalleerd.
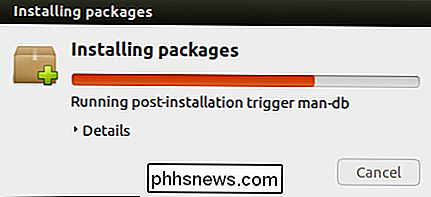
Eenmalig de aanvullende software is geïnstalleerd, het LibreOffice-bestand wordt weergegeven in het voorbeeldvenster. Voor LibreOffice-documenten met meerdere pagina's kunt u naar beneden bladeren door de pagina's van het document of u kunt de rechter- en linkerpijlen gebruiken. U kunt het voorbeeld ook vergroten door op de diagonale dubbele pijlknop te klikken.
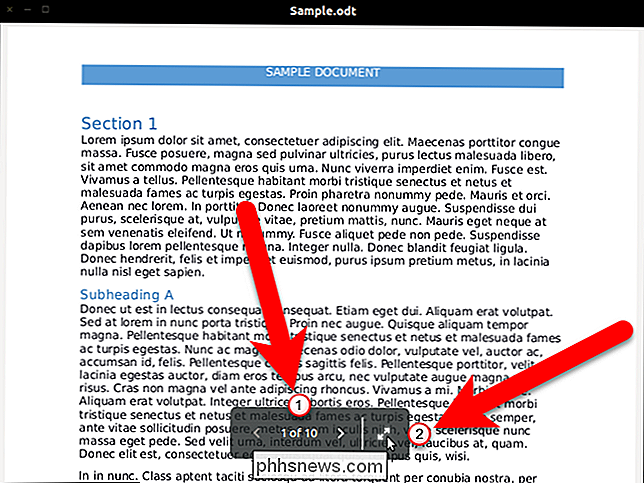
Om snel een lange lijst met bestanden te bekijken, kunt u de eerste selecteren, op de spatiebalk drukken om een voorbeeld van het bestand te bekijken en nogmaals op de spatiebalk drukken om het voorbeeld te sluiten venster en druk vervolgens op de pijl-omlaag om het volgende bestand te selecteren. Herhaal deze procedure om snel het ene bestand na het andere te bekijken.

Voeg een verborgen gebaar toe aan uw Mac die alle Windows voor elke toepassing toont
Zou het niet cool zijn als u omhoog op een van de dockiconen zou kunnen scrollen om snel al zijn vensters te zien, samen met recente documenten? Met een enkele opdracht wordt deze anders verborgen functie toegevoegd aan uw dock. We hebben u laten zien hoe u de trackpad-bewegingen van uw MacBook gebruikt, inclusief de neerwaartse veegbeweging met drie vingers die u alle geopende vensters van de huidige toepassing laat zien.

Het aantal recente items in OS X wijzigen
Met OS X 10.11 El Capitan heeft Apple een aanzienlijk aantal nieuwe functies toegevoegd, maar onder alle drukte en heisa zijn ze kleiner items die het bedrijf onaangekondigd heeft binnengesmokkeld. Een van deze is de mogelijkheid om het aantal recente items te wijzigen. Laten we u laten zien wat we bedoelen.



