Hoe u uw bestanden en apps kunt migreren van één Mac naar een andere

U hebt een gloednieuwe Mac. Hartelijk gefeliciteerd! Maar al uw bestanden en applicaties staan nog op uw oude Mac. U kunt deze als volgt migreren:
U bereikt mogelijk een externe harde schijf en dat is geen slecht idee, maar er is een eenvoudigere manier. De ingebouwde migratie-assistent van je Mac grijpt je documenten, applicaties en systeeminstellingen van de ene Mac naar een andere en zet ze op een andere. Het duurt een tijdje om te rennen, maar het is waanzinnig eenvoudig en de resultaten zijn het zeker waard. 'S Nachts voelt uw nieuwe Mac net als uw oude ... alleen nieuwer.
Migratie-assistent kan gegevens rechtstreeks ophalen van uw oude Mac of van een Time Machine-schijf.
Stap één: Start de migratie-assistent op uw nieuwe Mac
U krijgt de kans om de migratieassistent te gebruiken wanneer u uw nieuwe Mac voor het eerst inschakelt, tijdens de eerste installatiewizard. Als je echter zoals ik bent, start je de overdracht niet meteen, omdat je een beetje met je nieuwe computer wilde spelen voordat je wachtte tot een enorme bestandsoverdracht voltooid was.
Het maakt niet uit: je kunt starten Migratie-assistent op uw nieuwe Mac op elk gewenst moment. Sluit eerst je Mac aan op de voeding: dit gaat een tijdje duren en je wilt niet dat je batterij halverwege doodgaat. Ga vervolgens in de Finder naar Toepassingen> Hulpprogramma's. Je vindt de migratieassistent daar.
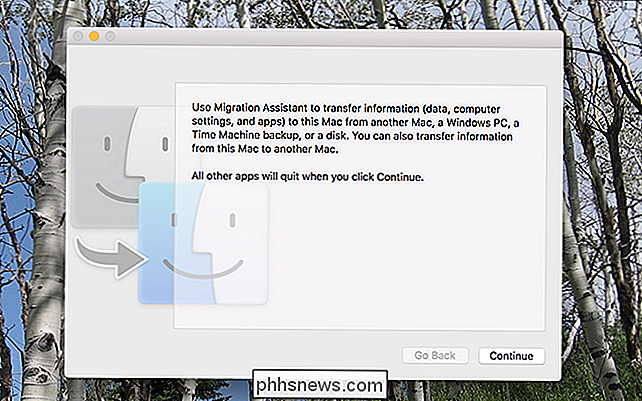
Klik op "Doorgaan" en je huidige gebruikersaccount zal uitloggen. Uiteindelijk zie je het eerste venster van het proces.
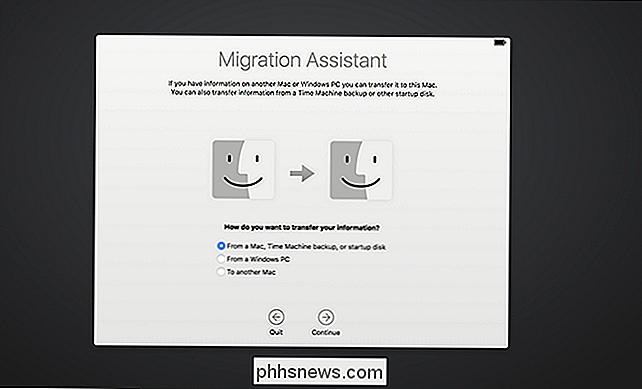
Klik op "Van een Mac, Tijdmachine of Opstartschijf" en klik op "Doorgaan". Laten we nu je oude Mac gereed maken.
Stap twee: Stel uw oude Mac in voor migratie
Als u een Time Machine-back-up hebt om van te herstellen, heeft u uw oude Mac eigenlijk helemaal niet nodig: u sluit gewoon de schijf aan of maakt verbinding via het netwerk en gaat verder de volgende stap.
Als u geen Time Machine-back-up hebt om vanaf terug te zetten of liever rechtstreeks vanaf uw Mac wilt herstellen, hebt u twee hoofdopties:
- Gegevens rechtstreeks van de ene Mac naar een andere Mac migreren via uw netwerk. Dit is de eenvoudigste, maar langzamere methode.
- Migreer gegevens door uw twee Macs rechtstreeks te verbinden met een ethernet-, Firewire- of Thunderbolt-kabel. Dit is de snelste methode, maar vereist dat u de respectieve kabels en adapters bij de hand hebt. (Merk op dat, als je migreert vanaf een oudere Mac, dit je nieuwe Mac moet starten in de doelschijfmodus, maar volgens Apple is dit alleen waar als je Thunderbolt gebruikt met Macs met Mac OS X 10.8 Mountain Lion of eerder.)
Maar als u besluit om uw Mac's aan te sluiten, moet u ervoor zorgen dat uw oude Mac op de muur is aangesloten met behulp van de voeding. Start vervolgens het Migratieprogramma op uw oude Mac, die u opnieuw kunt vinden in Toepassingen> Hulpprogramma's. Wanneer het programma wordt gestart, klikt u op "Doorgaan" en uw oude Mac zal zich afmelden bij het huidige account.
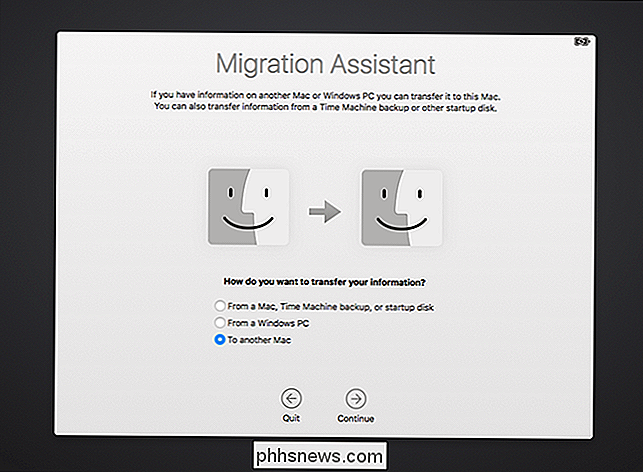
Selecteer "naar een andere Mac" en klik vervolgens op "Doorgaan". Nu bent u klaar om terug te gaan naar uw nieuwe Mac.
Stap drie: start het migratieproces
Terug op je nieuwe Mac zou je een lijst moeten zien met apparaten die je kunt herstellen.
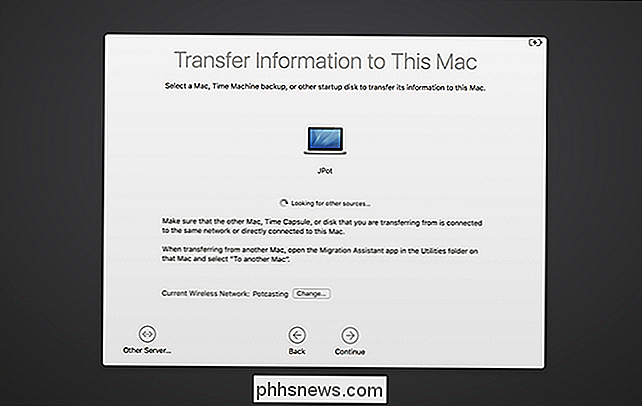
Zoals je kunt zien, herstel ik vanaf een andere MacBook, maar als je heb een Time Machine-schijf, je zou hem hier ook moeten zien. Als u een genetwerkte schijf hebt die niet wordt weergegeven, kunt u rechtstreeks verbinding maken via de knop 'Andere server' linksonder.
Selecteer waaruit u wilt migreren en klik vervolgens op 'Doorgaan'. U wordt dan gevraagd om te bevestigen dat hetzelfde nummer wordt weergegeven op beide Macs, wat je moet bevestigen op de oude Mac.
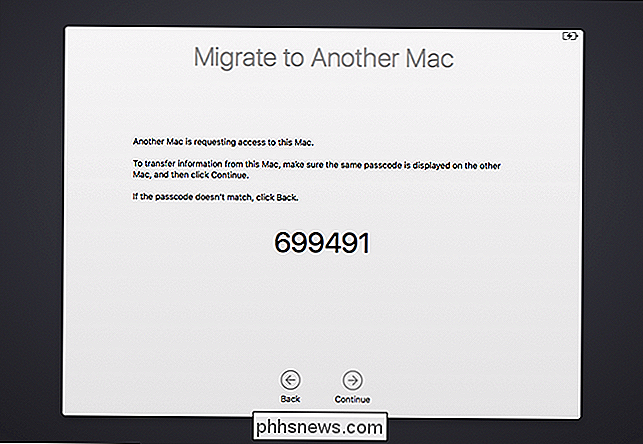
(Waarom is deze stap nodig? In theorie zouden twee Macs met hetzelfde netwerk verbonden kunnen zijn met de Migratie-assistent tegelijkertijd, en u zou hypothetisch gegevens van de verkeerde kunnen migreren. Zie het als een beveiliging.)
Zodra u voorbij de getallen bent, ziet u een lijst met dingen die u kunt migreren.
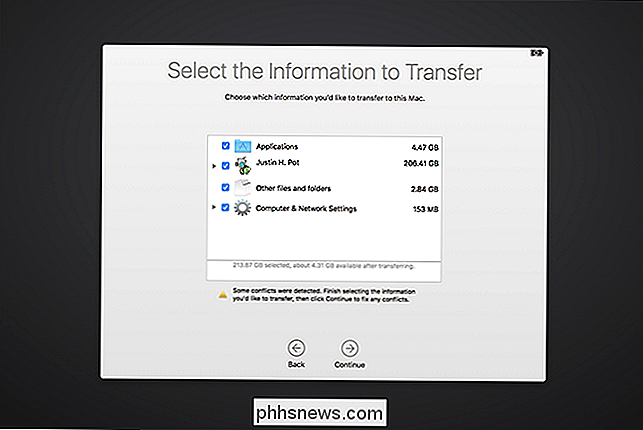
U kunt kiezen welke gebruikersaccounts u wilt behouden, of u wilt poorten over al uw toepassingen en of u uw systeeminstellingen en andere bestanden wilt behouden. Verwijder alles wat u niet wilt en klik vervolgens op "Doorgaan" om het migratieproces te starten.
Afhankelijk van het aantal bestanden dat u verplaatst, kan dit even duren. De mijne duurde ongeveer zes uur; het kan nog langer duren. Ik stel voor dat je het 's nachts laat lopen.
Volgende stappen: controleer je applicaties en documenten
Wanneer het proces is voltooid, kun je inloggen op je oude accounts op je nieuwe Mac en vind je alles waar je gebleven was het. Uw documenten en applicaties bevinden zich op dezelfde plek en uw achtergrond en de manier waarop u uw dock-pictogrammen hebt ingedeeld, zijn zelfs identiek. Het is zeer compleet.
Dat gezegd hebbende, zult u waarschijnlijk wat opruimwerkzaamheden moeten uitvoeren. Hier zijn een paar dingen die ik heb gemerkt over de toepassingen die ik van de ene Mac naar de andere heb gemigreerd:
- De meeste toepassingen zijn van de ene Mac naar de andere Mac gemigreerd, net zoals voorheen: zelfs uw aangepaste instellingen zouden moeten werken.
- Alle toepassingen je hebt gekocht of gedownload vanuit de Mac App Store werkt, hoewel je mogelijk je Apple-ID opnieuw moet invoeren wanneer je ze de eerste keer start.
- Commerciële toepassingen die buiten de Mac App Store zijn geïnstalleerd, zoals Microsoft Office, zullen de sprong maken van de ene Mac naar de andere, maar je zult ze waarschijnlijk opnieuw moeten activeren. Graaf uw productcodes op en start ze allemaal op uw nieuwe, om er zeker van te zijn. Houd er rekening mee dat je in sommige gevallen de commerciële software op je oude Mac moet deactiveren voordat je deze op je nieuwe Mac kunt activeren.
Anders dan deze opmerkingen is het hele proces verrassend groot. Mijn documenten, apps en instellingen kwamen allemaal van de ene Mac naar de andere. Ik was aangenaam verrast toen ik ontdekte dat alle applicaties die ik had geïnstalleerd met Homebrew mijn nieuwe Mac haalden, iets wat ik totaal niet had verwacht. Ik moest de opdrachtregelprogramma's opnieuw installeren om Homebrew opnieuw te gebruiken, maar toch: al het andere was klaar.
Ga op je nieuwe Mac zitten en besteed wat tijd om ervoor te zorgen dat alles er is. Als je eenmaal weet dat je alles hebt, kun je je oude Mac wissen en macOS opnieuw installeren voordat je die Mac weggeeft of verkoopt.

Gratis live tv kijken met Plex DVR
De DVR- en live tv-service van Plex is eenvoudig in te stellen, kan naar al uw apparaten worden gestreamd en kan reclamespots automatisch verwijderen. Elke snoersnijder moet dit instellen. Elke computer kan, met een antenne en een tunerkaart, live tv-signalen opnemen en zelfs opnames voor u opnemen. Maar er is niet echt eenvoudige software om dit te doen, althans niet sinds Microsoft bijna tien jaar geleden Windows Media Center heeft gedood.

Hoe een telefoongesprek opnemen op Android
Er kan wel of geen tijd in uw leven komen als u een telefoongesprek wilt opnemen. Hoewel we niet in specifieke redenen zullen uitleggen waarom je dit zou willen doen, zullen we dit zeggen: het is supereenvoudig. Laten we dit doen. Hoewel er verschillende manieren zijn waarop u een telefoongesprek kunt opnemen, gaan we ons richten op twee verschillende methoden: Google Voice en een app genaamd Call Recorder - ACR.



