Tijdbesparing maken "Hot Corner" Snelkoppelingen op uw Mac

Hot Corners zijn een van de ongekende functies van macOS. Je kunt elke dag een Mac gebruiken en zelfs geen hot-corners kennen, maar ze zijn wel handig: met deze kun je met de muis over elke hoek van je scherm bewegen om routine-functies, zoals de screensaver, het startvenster of het bureaublad te activeren.
Heet hoeken kunnen u bekend voorkomen als u ooit schermbeveiligingen op uw Mac hebt geïnstalleerd en gebruikt. Om de een of andere reden is de enige manier om toegang te krijgen tot deze functie in het voorkeurenpaneel Schermbeveiliging, hoewel u veel meer kunt doen dan de schermbeveiliging activeren.
Om functies toe te wijzen aan alle, een paar of slechts één schermhoeken , open Systeemvoorkeuren en klik vervolgens op de voorkeuren "Desktop & Screen Saver".
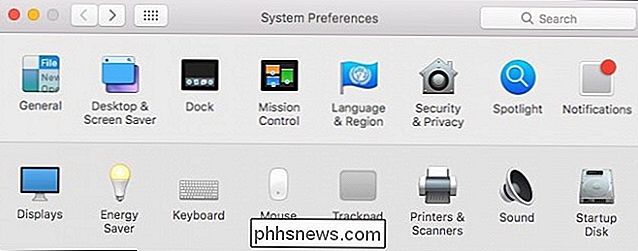
Zorg dat u op het tabblad Screen Saver staat en klik vervolgens op de knop "Hot Corners".
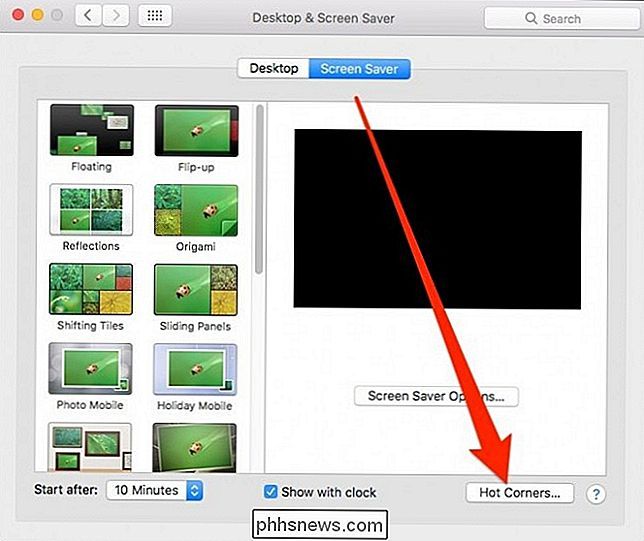
In het volgende voorbeeld hebben we hebt de schermbeveiliging ingesteld om te activeren in de linkerbovenhoek en het bureaublad wordt weergegeven wanneer we de aanwijzer in de linkerbenedenhoek plaatsen.
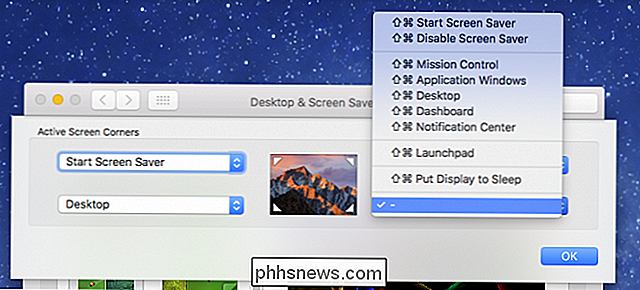
Dit is echt handig, maar het kan ook problemen veroorzaken. Als je zelfs een beetje overijverig bent met je muisbeweging, dan zul je de schermbeveiliging aanroepen telkens wanneer je per ongeluk je muis in de linkerbovenhoek plaatst. U wilt de schermbeveiliging niet starten als u het Apple-menu wilt openen, dat soort wordt nogal vervelend.
Gelukkig kunt u modificatietoetsen toevoegen om hete hoeken een beetje minder gevoelig te maken. Wanneer u klikt om een hoek te selecteren, drukt u op de gewenste modificatietoetsen, bijvoorbeeld Shift en Command, en klikt u vervolgens op de functie. In het bovenstaande menu zouden we bijvoorbeeld Shift + Command moeten gebruiken om alles te activeren wat we aan die hoek toewijzen.
Als we besluiten Launchpad te activeren, moeten we op Shift + Command drukken en vervolgens de aanwijzer naar de rechteronderhoek.
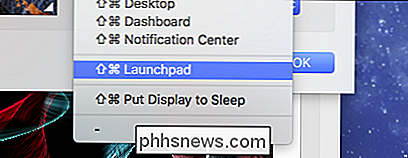
U kunt elke gewenste modificatietoets gebruiken en zoveel als u wilt, en elke hoek kan anders zijn.
Hiermee hebben onze hoeken allemaal hun toewijzingen en om het moeilijker te maken om per ongeluk te activeren iets. We zijn gewoon doorgegaan en hebben alles geboden. Command-key modifiers.
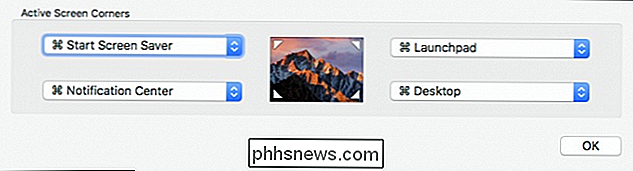
Zelfs als je niet elke hoek een andere functie wilt geven, kun je op zijn minst snel toegang hebben tot een paar dingen, zoals het activeren van de screensaver of het tonen van het bureaublad.
Dit is vooral handig als u een Mac-bureaublad met een niet-Apple-toetsenbord gebruikt en ook niet de luxe hebt om een trackpad te gebruiken, waarmee u vingerbewegingen kunt gebruiken om veel van deze hot corner-functies te activeren .

Internet zoeken via het Startmenu in Windows 7
De nieuwe zoekfunctie in Windows 7 is aanzienlijk verbeterd voor het navigeren op uw pc. Maar hoe netjes zou het zijn om op internet te zoeken vanuit het startmenu? Hier laten we u zien hoe u dit moet doen. Deze methode gebruikt de Groepsbeleid-editor die niet beschikbaar is in de startversies van Windows 7.

De Minecraft-eyecandy pompen met Shaders
De eenvoudige en geblokte vormgeving van Minecraft is voor veel fans van het spel vertederend, maar als je een meer verfijnde 3D-look wilt met realistische verlichting , reflecties en verbeterde grafische weergaven kunt u het glinsterende 3D-paradijs bereiken dat u hunkert. Gepolijste afbeeldingen zijn een prominente functie in de meeste moderne videogames en we verwachten dat er goed weergegeven schaduwen, prachtige oppervlakken en texturen en andere GPU- intensief bloeit.



