Een melding krijgen wanneer Caps Lock of Num Lock is ingeschakeld in Ubuntu

Als u Caps Lock te vaak hebt ingeschakeld - we zijn er allemaal geweest - hier is een oplossing. U kunt een indicator aan het bovenste paneel toevoegen die de status van de Caps Lock-, Num Lock- en Scroll Lock-toetsen toont, die u op de hoogte stelt wanneer een van hen wordt ingedrukt.
GERELATEERD: Hoe uit te schakelen of opnieuw toe te wijzen Caps Lock-toets op elk besturingssysteem
Natuurlijk kunt u de Caps Lock-toets deactiveren of opnieuw toewijzen, maar als u dit af en toe gebruikt, is dit het beste ding. U hoeft slechts een kleine app met de naam Indicator Keylock te installeren.
Om te beginnen gaan we de repository toevoegen die het Indicator Keylock-programma bevat. Om dat te doen, drukt u op Ctrl + Alt + T om een terminalvenster te openen. Typ vervolgens de volgende opdracht bij de prompt en druk op Enter:
sudo add-apt-repository ppa: tsbarnes / indicator-keylock
Typ uw accountwachtwoord wanneer hierom wordt gevraagd en druk nogmaals op Enter.
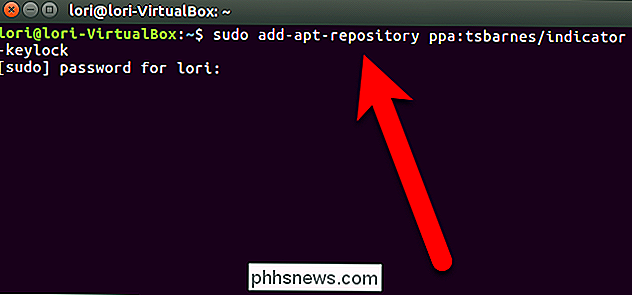
Druk op Enter als daarom wordt gevraagd om door te gaan met het toevoegen van de repository.
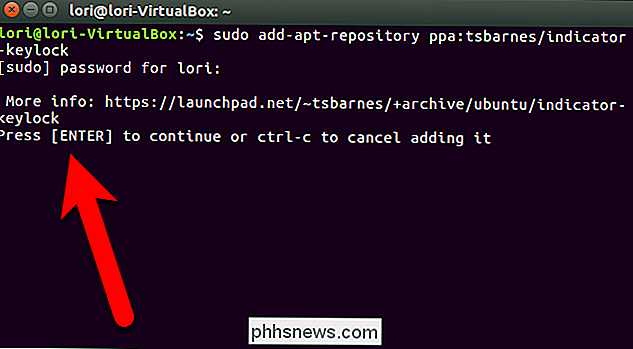
Nadat de repository is toegevoegd, typt u de volgende opdracht en drukt u op Enter om te controleren of het indicator-keylock-pakket up-to-date is, evenals alle andere pakketten.
sudo apt update
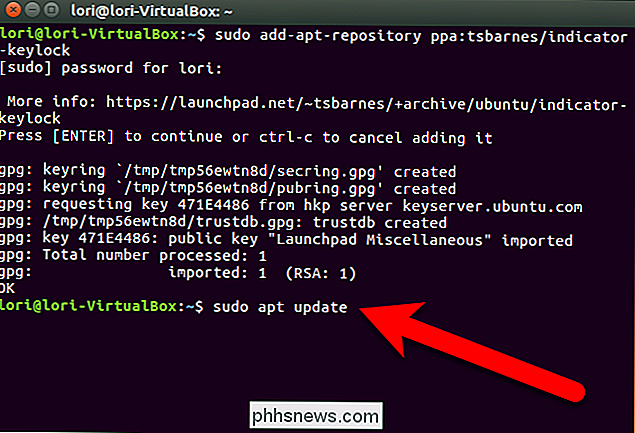
Nu zullen we het indicator-keylock-programma installeren. Typ de volgende opdracht bij de prompt en druk op Enter.
sudo apt install indicator-toetsvergrendeling
Voer uw wachtwoord in als daarom wordt gevraagd.
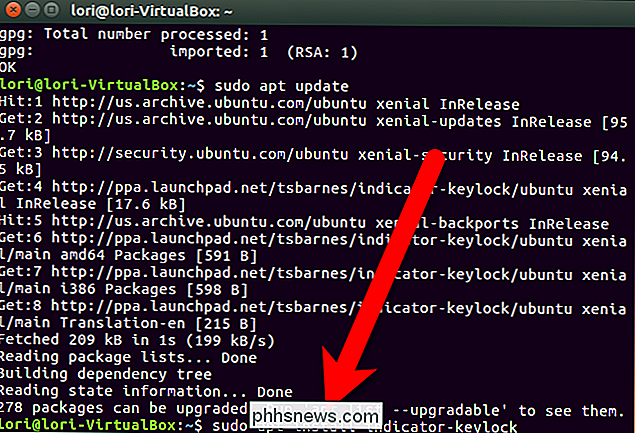
Typ y en druk op Enter als u wordt gevraagd of u wilt doorgaan.
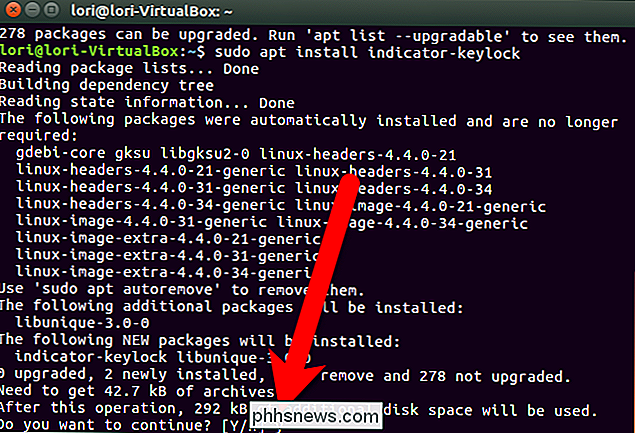
Wanneer de installatie is voltooid, typt uexitachter de prompt en drukt u op Enter of klikt u op de knop "X" in de linkerbovenhoek van het Terminal-venster om het te sluiten.
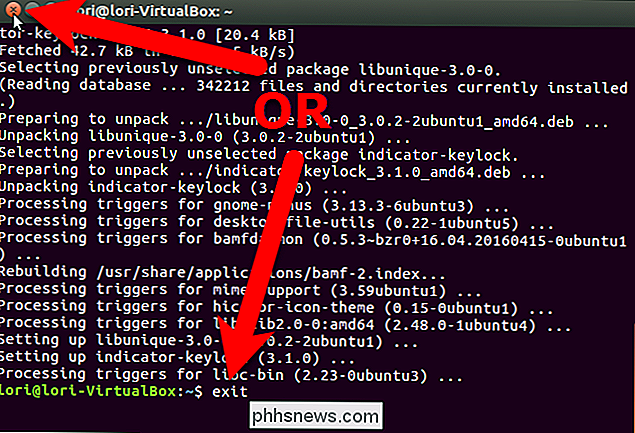
U moet loggen uit en terug in of start opnieuw op om het Indicator Keylock-programma aan het bovenste paneel toe te voegen. U zult in eerste instantie merken dat u geen enkele indicator op het paneel ziet, zelfs wanneer u Num Lock in- en uitschakelt. Maar u ziet een meldingvenster onder het bovenste paneel aan de rechterkant van het scherm wanneer u Num Lock in- of uitschakelt.
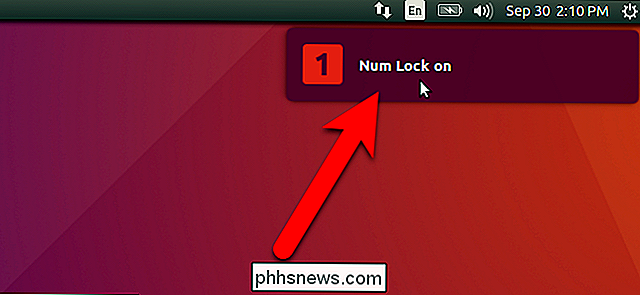
Wanneer u Caps Lock echter inschakelt, ziet u niet alleen een melding, maar ook u ziet ook een rood pictogram met de letter "A" op het bovenpaneel. Het pictogram is rood als Caps Lock is ingeschakeld.
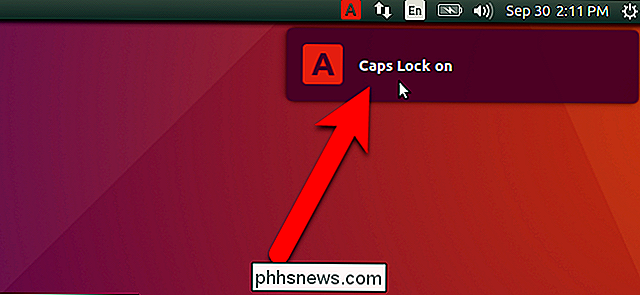
Er verschijnt slechts één pictogram op het paneel, maar u kunt kiezen welk pictogram u wilt weergeven. Klik op het pictogram A op het paneel en selecteer een pictogram in het vervolgkeuzemenu.
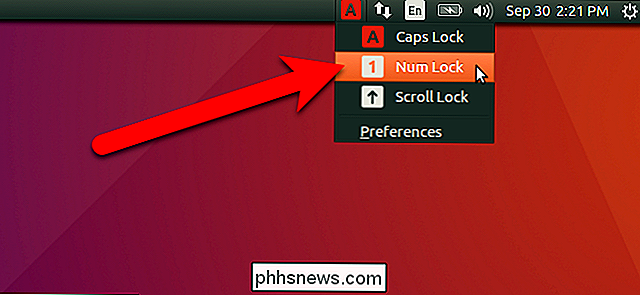
Het menu geeft aan welke vergrendelingssleutels zijn ingeschakeld door de pictogrammen in het menu rood te maken voor de vergrendelingstoetsen die momenteel zijn ingeschakeld. De onderstaande afbeelding geeft bijvoorbeeld aan dat de Num Lock-toets de enige vergrendelingscode is die momenteel aan staat. Merk echter op dat het pictogram op het paneel niet rood is, hoewel de Num Lock-toets is ingeschakeld. Er is een instelling in de Voorkeuren waarmee u kunt opgeven met welke Lock-toets het pictogram op het paneel rood wordt en standaard is dit ingesteld op de Caps Lock-toets. Als u deze instelling wilt wijzigen, selecteert u "Voorkeuren" in het vervolgkeuzemenu.
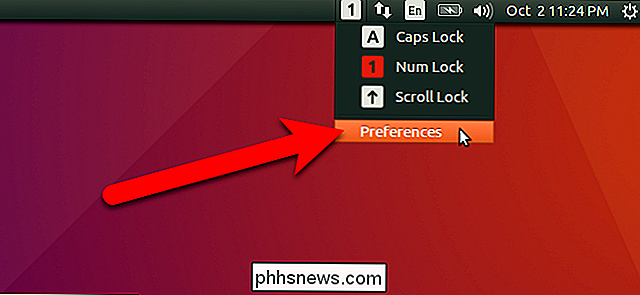
Bedenk dat er aanvankelijk geen pictogram op het paneel was? De enige manier om een pictogram op het paneel te krijgen was om Caps Lock in te schakelen. Vervolgens kunt u op het pictogram klikken en het wijzigen of de Voorkeuren openen. U kunt ervoor kiezen om altijd een pictogram op het paneel weer te geven, ongeacht of een van de Lock-toetsen is ingeschakeld of niet. Hiervoor schakelt u het selectievakje 'Indicator weergeven terwijl vergrendelingssleutel niet actief is' in.
De Caps Lock-, Num Lock- en Scroll Lock-opties in het dialoogvenster Voorkeuren, met welke toets het indicatielampje rood op het paneel wordt weergegeven. Ik wil bijvoorbeeld dat het pictogram op het paneel rood wordt wanneer de Num Lock-toets is ingeschakeld omdat mijn toetsenbord geen indicator voor die sleutel heeft.
Als u niet wilt dat er op het paneel een indicator wordt weergegeven , zelfs als een van de Lock-toetsen is ingeschakeld, schakelt u het selectievakje "Een toepassingsindicator gebruiken" uit.
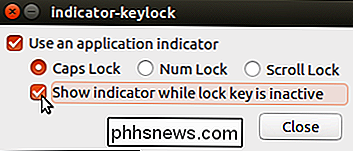
Klik op "Sluiten" om uw instellingen op te slaan en het dialoogvenster Voorkeuren te sluiten.
Ik heb Num Lock beide geselecteerd de vervolgkeuzelijst en in het dialoogvenster Voorkeuren. Indicator Keylock is nu dus ingesteld om het Num Lock-pictogram op het paneel te tonen en voor dat pictogram om alleen rood te worden wanneer de Num Lock-toets is ingeschakeld. Als de Caps Lock- of Scroll Lock-toetsen zijn ingeschakeld, worden ze rood in het vervolgkeuzemenu, maar wordt het pictogram op het paneel niet rood weergegeven.
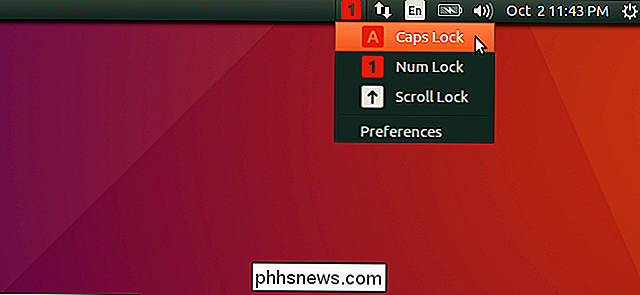
Als u het selectievakje "Een toepassingsindicator gebruiken" in het dialoogvenster Voorkeuren uitschakelt, vraagt u zich misschien af hoe u de indicator terugkrijgt, aangezien er helemaal geen pictogram op het paneel is om op te klikken, zodat u het dialoogvenster Voorkeuren kunt openen. Geen zorgen. U kunt het dialoogvenster Voorkeuren nog steeds openen. Klik eenvoudig op de knop Dash in het Unity-opstartprogramma of druk op de Supersleutel op uw toetsenbord (meestal de Windows-toets op normale toetsenborden).
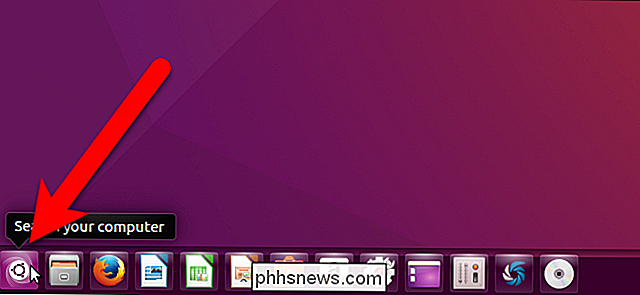
Begin-indicatorte typen in het zoekvak bij de bovenkant van het scherm totdat het pictogram Indicator-LockKeys wordt weergegeven. Klik op dat pictogram om het dialoogvenster Voorkeuren te openen. Vervolgens kunt u opnieuw het vakje "Een toepassingsindicator gebruiken" selecteren om de indicator weer te geven wanneer u Caps Lock inschakelt en de andere instellingen in het dialoogvenster Voorkeuren te wijzigen.
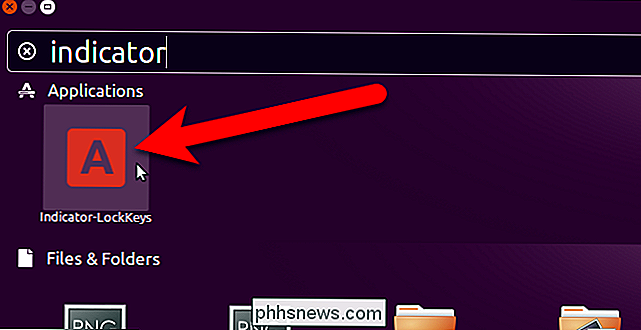
Wanneer u een van de instellingen in Indicator Keylock, deze worden mogelijk niet onmiddellijk van kracht. Mogelijk moet u de betreffende Lock-toets een paar keer omschakelen voordat de instelling wordt toegepast.
Windows-gebruikers kunnen ook gebruikmaken van soortgelijke trucs. In Windows kunt u het systeem een geluid laten horen of u kunt een taakbalkmelding krijgen wanneer een van deze toetsen wordt ingedrukt.

Een lokaal bestandssysteem in Android-stijl ophalen op een iPhone of iPad
Met iOS 8 kan uw iPhone of iPad nu beschikken over een lokaal bestandssysteem, zoals dat Android-gebruikers hebben. Sla bestanden op voor offline gebruik, open ze in elke bijgewerkte app en bewaar bestanden rechtstreeks vanuit andere apps in het bestandssysteem. Bovendien kunt u met sommige van deze oplossingen gemakkelijk toegang krijgen tot de bestanden van een Mac of pc op uw apparaat.

Perioden in datums gebruiken in Excel
Standaard worden korte datums in Excel opgemaakt met slashes (3/14/2016). Als u veel datums in uw werkbladen gebruikt en u geeft de voorkeur aan perioden op uw datums (3.14.2016), kunt u de indeling gemakkelijk wijzigen. Selecteer eerst de cellen met de datums die u wilt wijzigen. Klik vervolgens met de rechtermuisknop op de geselecteerde cellen en selecteer "Cellen opmaken" in het pop-upmenu.



