Verander een Raspberry Pi in een Steam Machine met Moonlight

Valve's Steam Machines zijn erop gericht om uw Steam-spelbibliotheek direct in uw woonkamer te brengen (maar tegen een nogal steile premie). Vandaag laten we je zien hoe je je Steam-bibliotheek (plus al je andere computerspellen) naar je woonkamer kunt brengen voor een fractie van de prijs met een Raspberry Pi.
Waarom wil ik dit doen?
Hands de meest veelzijdige game-ervaring is degene die je op je Windows-computer hebt. Of je nu nieuwe baanbrekende releases speelt of 20+ -jarige games emuleert, je kunt gewoon meer games op je pc spelen dan waar dan ook.
maar de meest comfortabele plaats in het huis met het grootste scherm: de woonkamer. Als je net als wij bent, speel je graag je favoriete titels op je woonkamer HDTV, maar je bent ook niet van plan 1) een hele nieuwe computer te bouwen met een high-end GPU om dat te doen of 2) alles los te koppelen en te vervoeren je hele computer naar beneden en schakel je naar de woonkamer om gewoon te spelen. Zou het niet fijn zijn als je gewoon wat op je pc staat kunt streamen naar je HDTV-set zonder de hele computer mee te nemen voor de rit? Gelukkig voor jou, ons en iedereen die de krachtige gaminggoedheid van hun pc naar een ander scherm in hun huis wil pompen, is er een manier om gebruik te maken van het GameStream-protocol dat is ingebouwd in de mid-tot-high-end GPU's van NVIDIA om je gaming te brengen naar je woonkamer zonder de bank te verbreken.
Laten we eens kijken naar de details van wat je nodig hebt en je laten zien hoe je je pc, Raspberry Pi en gamecollectie kunt configureren om dingen op gang te krijgen.
Hoe werkt het Werk en wat heb ik nodig?
NVIDIA ontwierp het GameStream-protocol, zodat ze een stukje van de woonkamer / mobiele gaming-taart konden krijgen door de games van je pc naar je HDTV te streamen (via een hulpapparaat of een doos die als een klant).
We willen echt
dat laatste beetje benadrukken om eventuele verwarring op te ruimen. Dit hele systeem staat of valt met een pc die het spel kan spelen en geeft je in geen geval een computer die is aangesloten op je tv en die de games onafhankelijk kan spelen. Het apparaat dat op uw tv is aangesloten, is aanzienlijk minder krachtig dan uw pc en dient alleen om de gamestream vanaf uw computer weer te geven. U kunt NVIDIA-producten uit de NVIDIA Shield-opstelling kopen, van tablets tot volledige $ 200 games dozen met Android bedoeld om net onder je tv te gaan naast je andere media-uitrusting, om dat doel te bereiken. Maar u hoeft
niet te hebben om een van die NVIDIA-producten te kopen om toegang te krijgen tot GameStream hoor! Dank aan de creatieve mensen bij het open-source Moonlight-project, die een reverse-engineered en open source-client hebben samengesteld softwarepakket voor GameStream, kunnen we GameStream-streams ontvangen en weergeven op pc's, mobiele apparaten en ingesloten apparaten zoals de Raspberry Pi.
Een project dat cool is, is absoluut niet gratis, maar het is beslist goedkoper dan een van de gekochte -plank-oplossing, het bouwen van een tweede pc voor het spelen, of wachten en groot geld wegschieten voor een officiële stoommachine. Als het lot aan jouw zijde ligt (en je hebt de hardware al) dan is dit project gratis. Zelfs als je alles vanaf het begin, pc opzij zou moeten kopen, zou je nog steeds een goedkoper project krijgen dan het kopen van een speciale machine. Laten we een blik werpen op de uitrusting die u nodig hebt.
Een GPU en een computer die GameStream ondersteunen
GameStream is een eigen protocol dat is ingebouwd in geselecteerde NVIDIA GeForce grafische kaarten. Desktopgebruikers zullen GameStream-ondersteuning vinden in de GeForce GTX 650 en hoger. Laptop-gebruikers vinden GameStream-ondersteuning in geselecteerde GTX 600M GPU's en alle GTX 700M- en 800M-modellen.
Bovendien hebt u zowel Windows 7 als hoger nodig als hardware die het streamingproces kan ondersteunen. De GameStream-vereisten, die hier worden uiteengezet, geven aan dat u ten minste een i3-2100-processor of hoger met 4 GB RAM of hoger moet gebruiken. We kunnen niet zeggen of dit echte vereisten of aanbevelingen zijn die als vereisten worden beschouwd, omdat onze testmachine de vereisten overschreed.

Eindelijk, naast alleen de hardware op uw pc, hebt u ook de GeForce Experience-software nodig. Dit is onafhankelijk van de daadwerkelijke GPU-stuurprogramma's en tenzij je je uiterste best hebt gedaan om het te installeren, heb je het waarschijnlijk nog niet op je pc staan (we deden dit nog niet eerder).
Een Raspberry Pi-microcomputer
GERELATEERD:
Alles wat u moet weten over Aan de slag met de Raspberry Pi Er zijn inmiddels verschillende iteraties van de Raspberry Pi-microcomputer. Voor dit project wilt u idealiter een nieuwe Raspberry Pi 2 (die een krachtigere processor heeft dan zijn voorgangers). Dat is de eenheid die we voor deze tutorial hebben gebruikt en dat is de eenheid waar we zeer positieve ervaringen mee kunnen rapporteren.
Je kunt ook het Raspberry Pi B + -model gebruiken; Hoewel we dit niet voor deze tutorial hebben gebruikt, hebben veel gebruikers gemeld dat de Pi B + met succes werd gebruikt.
Deze tutorial begeleidt u niet bij de eerste installatie van uw Raspberry Pi-eenheid, zoals we eerder hebben behandeld de Raspberry Pi uitgebreid. Als je de Pi nog niet eerder hebt gebruikt, kun je een kijkje nemen in de HTG-gids Aan de slag met Raspberry Pi voor een overzicht van belangrijke onderwerpen, zoals het selecteren van een goede stroombron en ga je kijken op Hoe te genieten Dead Simple Raspberry Pi instellen met NOOBS voor hulp bij het installeren van Raspbian.
Moonlight Embedded
We zullen dit direct in de Raspberry Pi later in de tutorial installeren, maar we vermelden het hier omdat het zo'n essentieel onderdeel is dat we ' maak hier een notitie van (en hoop dat je op een ander apparaat gebruik kunt maken van zo'n geweldig opensourceproject).
Hier kun je meer lezen over het Moonlight-project.
Remote Peripherals
GERELATEERD:
Hoe u een draadloze Xbox 360-controller op uw computer aansluit De Pi, Moonlight en GameStream ondersteunen allemaal de traditionele gamingcombinatie van muizen / toetsenborden en u kunt gaming-randapparatuur aansluiten op de USB-poorten zoals bedrade Xbox-controllers of draadloos gebruiken controllers met een geschikte adapter.
We gebruikten beide aw ired muis en toetsenbord aangesloten op de Raspberry Pi en een Xbox-controller aangesloten, draadloos, op de bron-pc. (Zie deze tutorial voor tips over het aansluiten van een draadloze Xbox-controller op deze pc.
Het bereik van de draadloze adapter was zo groot dat het niet nodig was om de controller aan het einde van de streaming-tunnel aan de Pi-eenheid toe te voegen; zou de controller direct van de bron pc kunnen gebruiken, want onthoud dat het hele systeem de inhoud van de pc streamt (niet echt op de Pi genereert).
Stoom
Als je de documentatie van GeForce Experience bekijkt, Ik vind een lijst met ondersteunde games. Dat is geweldig en alles, maar ondanks de lengte van de lijst is het niet erg uitgebreid. In feite hebben we in de introductie van het artikel een Steam Machine voor je woonkamer beloofd die elke game kan spelen die je speelt PC zou kunnen.
GERELATEERD:
Non-Steam Games toevoegen aan Steam en aangepaste pictogrammen toepassen Hoewel het niet in de lijst met spellen staat, omdat het geen spel is, kun je de daadwerkelijke Steam-app starten vanaf de remote client en dan
boem heb je volledige toegang tot niet alleen je Ste ben een bibliotheek met spellen, maar alle games of emulators die je ook aan Steam hebt toegevoegd. We konden elk eigen Steam-spel en oude pc-games starten, zoals het oude spel met godensimulatie
Black & White (2001) zonder problemen. Uw pc configureren
Aan de pc-kant van de installatie is heel eenvoudig. Uw pc is al in gebruik, u heeft al een GeForce-kaart geïnstalleerd en, als u de GeForce Experience al had geïnstalleerd toen u uw GPU installeerde, heeft u eigenlijk niets meer te doen!
Als u de GeForce Experience wel nodig hebt software, en onthoud dat het niet hetzelfde is als uw GPU-stuurprogramma's, maar een extra softwarepakket gelaagd over de top, ga naar de downloadpagina hier om een exemplaar voor uw pc te pakken.
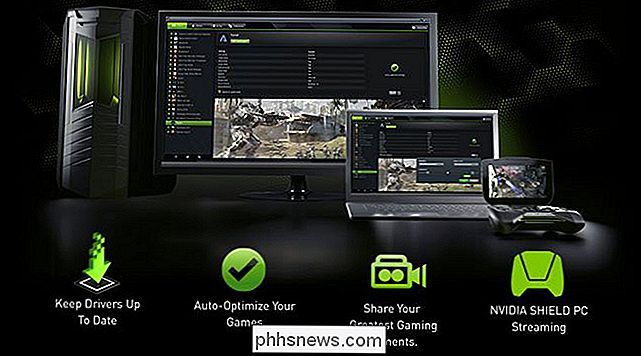
Wanneer u de software opnieuw installeert, moet u echt herstart je pc. We weten het, we weten het. Meestal is dat slechts een suggestie die vaak wordt genegeerd, maar deze keer moet je eigenlijk opnieuw opstarten voordat het GameStream-protocol actief is. Vertrouw ons. Tijdens deze zelfstudie hebben we veel te veel tijd besteed aan het oplossen van problemen, omdat we de herstartprompt hebben genegeerd.
Zodra je het hebt geïnstalleerd en opnieuw hebt opgestart, voer je de software uit, selecteer je het tabblad "Voorkeuren" en controleer je of "GameStream" wordt weergegeven in de lijst met navigatieopties aan de linkerkant. Selecteer "GameStream" en schakel de streaming in door "Op mijn netwerk" te selecteren. Op dit punt hebt u het configuratieproces op de pc voltooid. Laten we de Pi gaan configureren en dan gaan spelen.
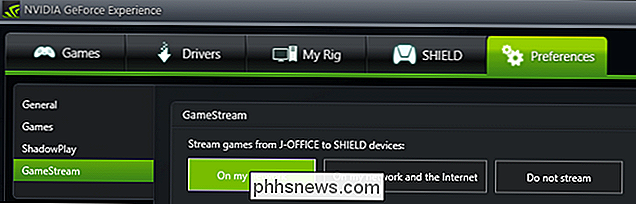
Je Raspberry Pi configureren
Deze tutorial gaat ervan uit dat je Rasbian al op je Raspberry Pi hebt geïnstalleerd en je kunt het booten en toegang krijgen tot de opdrachtregel (direct als je hebt het als zodanig geconfigureerd of door het bureaublad te verlaten om terug te keren naar de opdrachtregel). Als u dit nog niet hebt gedaan, gaat u terug naar de eerste gedeelten van het artikel en bekijkt u de koppelingen over het configureren van uw Pi.
NAAR BOVEN:
Hoe u uw Raspberry Pi configureert voor externe shell-, bureaublad- en bestandsoverdracht Zodra Raspbian actief is, hebben we slechts een paar kleine dingen waar we aan moeten doen voordat we onze spellen kunnen spelen. Voordat we in alle commando's duiken, raden we je aan om je Pi zo te configureren dat hij een SSH-verbinding accepteert, zodat je al deze opdrachten eenvoudig vanuit je hoofdcomputer kunt invoeren (en met het gemak van knippen en plakken).
De eerste stap is het toevoegen van Moonlight aan de repositorylijst van je Pi, zodat we de apt-get-opdracht kunnen gebruiken om de pakketten naar beneden te halen in plaats van gedoe met het ophalen van de volledige URL's van het bestand in de Moonlight GitHub-repository en het handmatig installeren.
Voer de volgende opdracht in als u bent aangemeld als de rootgebruiker op uw Pi (standaard is dit de gebruikersnaam "pi" -wachtwoord "raspberry").
sudo nano /etc/apt/sources.list
Dit zal uw website openen bron lijst met bronnen. Voeg de volgende regel toe aan de lijst.deb //archive.itimmer.nl/raspbian/moonlight wheezy main
Sluit nano af door op CTRL + X te drukken en sla het document op wanneer daarom wordt gevraagd. Vervolgens zullen we Moonlight installeren. Voer de volgende opdrachten in.apt-get update
apt-get install moonlight-embeddedWanneer u daarom wordt gevraagd, beantwoordt u alle vragen "Y" om alle benodigde bestanden te installeren.
Dit is het proces dat we hebben gebruikt en het zou voor de overgrote meerderheid van gebruikers moeten werken. Als je om welke reden dan ook de Moonlight-software en afhankelijkheden handmatig wilt installeren, lees dan hier voor meer informatie het Leesmij-bestand voor de Moonlight Embedded op GitHub.
De laatste stap is om je gaming-pc aan de Pi te koppelen. Voer bij de opdrachtprompt op de Pi de volgende opdracht in waarbij X.X.X.X het IP-adres van het lokale netwerk van de spelcomputer is.
moonlight-paar X.X.X.X
De opdracht genereert een certificaat en een viercijferige pincode. Op je computerscherm zie je een popup zoals zo.Voer de pincode in om het koppelingsproces te voltooien en machtig de Moonlight / Pi-eenheid om toegang te krijgen tot je gamestream.
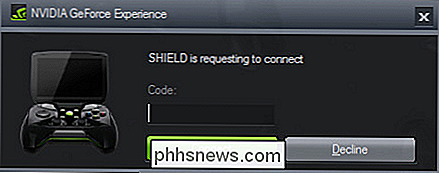
Games spelen vanuit je woonkamer
Je hebt GeForce Experience op je pc geïnstalleerd, je hebt Moonlight op je Raspberry Pi geïnstalleerd, nu is het tijd om de Pi aan je tv te koppelen (als deze nog niet is aangesloten) en een eenvoudige opdracht te gebruiken om de Pi te linken naar je pc en geniet van je games.
Het formaat voor de opdracht voor het streamen van maanlicht is als volgt, waarbij XXXX opnieuw het IP-adres van de spelcomputer is.

moonlight-streaming [opties] XXXX
Wat er in de [ opties] sectie? Terwijl u het leeg kunt laten en alles in de standaardinstellingen kunt laten lopen, zijn er enkele redenen waarom u met de switches wilt sleutelen. Hier zijn alle beschikbare opdrachtschakelaars die u kunt gebruiken in het gedeelte Opties.-720 Resolutie 1280x720 gebruiken [standaard]
-1080 Resolutie
met een resolutie van 1920x1080 gebruiken Horizontale resolutie (standaard 1280)
-hoogte Verticale resolutie (standaard 720)
-30 fps Gebruik 30 fps
-60 fps Gebruik 60 fps [standaard]
-bitrate Geef de bitrate op in Kbps
-pakformaat Geef de maximale pakketgrootte op bytes
-app Naam van app om
-nosops te streamen Sta GFE niet toe om spelinstellingen
te wijzigen-invoer Gebruik als invoer. Kan meerdere keren worden gebruikt
-mapping Gebruik als gamepad-toewijzingsconfiguratiebestand (gebruik vóór -invoer)
-audio Gebruik als ALSA-audio-uitvoerapparaat (standaard sysdefault)
-localaudio Audio lokaal afspelen
Als u heeft problemen bij het gebruik van de standaardinstellingen. U kunt de opdrachtknoppen gebruiken om aanpassingen te maken. Het zou bijvoorbeeld standaard Steam als de standaardapp moeten gebruiken, maar als dat niet het geval is, kunt u de volgende opdracht gebruiken om Steam te activeren.maanlicht-streaming Steam XXXX
Laten we als voorbeeld uw computer laten zien gaat niet goed met de standaardinstelling van 60 fps en u vergeet altijd de luidsprekers op uw computer uit te schakelen voordat u Moonlight opstart. U kunt terugschakelen naar 30 fps en het GameStream-protocol opdracht geven om de audio op uw computer uit te schakelen en alleen de audio in de woonkamer af te spelen met het volgende commando.maanlicht streaming -30fps -localaudio XXXX
Zodra u het commando uitvoert Moonlight maakt automatisch verbinding met je pc, start Steam in de Big Picture-modus en binnen enkele seconden zie je het Big Picture Mode-dashboard op je woonkamer-tv net zoals je zou doen als je thuis op de computer zou spelen op de computer (en in feite, als je naar je thuiskantoor gaat en naar de pc kijkt, zie je dat de schermen werden gespiegeld.Dit is het moment waarop, als je op iets lijkt wat we zijn als het op geeky aankomt projecten en gamen, je zult er gewoon versteld staan hoe geweldig alles is. Daar zit je dan, zittend in je woonkamer naar je tv te kijken, maar games te spelen die eigenlijk op je pc staan in de andere kamer ... en het zal allemaal schokkend soepel werken met scherpe graphics en een scherp geluid. De toekomst is waar.
Heeft u een dringende vraag over gamen in de 21e eeuw? Schiet ons een e-mail op en we zullen ons best doen om deze te beantwoorden. Heb je een slim Raspberry Pi-project om te delen? Dat willen we ook graag horen.

Hoe te browsen en te zoeken op Instagram vanaf een pc
Instagram, eigendom van Facebook, is een van de meest populaire services voor het delen van foto's. De app is beschikbaar op meerdere platforms, waaronder iOS, Android en Windows Phone. Helaas is er geen officiële desktopclient voor Windows of Mac, zelfs na al die jaren.Er zijn veel programma's van derden met grappige namen die proberen ergens "insta" of "gram" of "foto" op te nemen, maar nadat ik er veel zelf heb uitgeprobeerd, stel ik voor om bij hen weg te blijven.

Download.com is eindelijk gestopt met het bundelen van Crapware
SourceForge en Tucows zijn niet de enige downloadsites die hun act opschonen. We kunnen eindelijk bevestigen dat Download.com, ook bekend als CNET Download, het installatieprogramma heeft beëindigd waarvoor ze zo vaak werden bekritiseerd. Alle downloads zijn nu directe downloads We zijn behoorlijk kritisch geweest over Download.



