De voor- en nadelen van Windows 10's "Fast Startup" -modus

De snelle start van Windows 10 (genaamd Fast Boot in Windows 8) werkt op dezelfde manier als de hybride slaapstand van eerdere versies van Windows. Door de status van het besturingssysteem op te slaan als een hibernationbestand, kan uw computer sneller opstarten, waardoor waardevolle seconden worden bespaard telkens wanneer u het apparaat inschakelt.
Snel opstarten is standaard ingeschakeld in een schone Windows-installatie op de meeste laptops en sommige desktops, maar het werkt niet altijd perfect, en er zijn enkele nadelen die u kunnen overtuigen om het uit te zetten. Dit is wat u moet weten.
Hoe snel opstarten werkt
Snelle start combineert elementen van een koude shutdown en de slaapstandfunctie. Wanneer u uw computer afsluit terwijl Fast Startup is ingeschakeld, sluit Windows alle toepassingen en logt alle gebruikers af, net als bij een normale koude shutdown. Op dit moment bevindt Windows zich in een staat die erg lijkt op wanneer het net is opgestart: er zijn nog geen gebruikers ingelogd en programma's gestart, maar de Windows-kernel is geladen en de systeemsessie is actief. Windows waarschuwt vervolgens apparaatstuurprogramma's die dit ondersteunen om zich voor te bereiden op de hibernationstand, slaat de huidige systeemstatus op in het hibernationbestand en zet de computer uit.
Wanneer u de computer opnieuw start, hoeft Windows de kernel, stuurprogramma's niet opnieuw te laden. en systeemstatus afzonderlijk. In plaats daarvan wordt uw RAM-geheugen vernieuwd met de geladen afbeelding uit het hibernationbestand en wordt u naar het inlogscherm geleid. Met deze techniek kunt u veel tijd besparen bij het opstarten.
Dit is anders dan de standaard slaapstandfunctie. Wanneer u de slaapstand van uw computer inschakelt, worden er ook geopende mappen en toepassingen opgeslagen, evenals de momenteel aangemelde gebruikers. De hibernationvoorziening is geweldig als u uw computer wilt terugbrengen naar de exacte staat waarin deze verkeerde toen u hem uitschakelde. Fast Startup biedt een vers gestart Windows, gewoon sneller. En vergeet niet dat Windows ook verschillende afsluitopties biedt. Het loont om te begrijpen hoe ze verschillen.
Waarom u snel wilt opstarten
Klinkt geweldig, toch? Wel het is. Maar Fast Startup heeft ook zijn problemen, dus houd rekening met het volgende voordat u het inschakelt:
- Wanneer Snel opstarten is ingeschakeld, voert uw computer geen normale shutdown uit. Omdat het toepassen van nieuwe systeemupdates vaak een uitschakeling vereist, is het mogelijk dat u geen updates kunt toepassen en uw computer niet kunt uitschakelen. Herstarten wordt niet beïnvloed, dus het voert nog steeds een volledige koude uitschakeling uit en herstart uw systeem opnieuw. Als een uitschakeling niet van toepassing is op uw updates, zal een herstart nog steeds plaatsvinden.
- Snel opstarten kan enigszins interfereren met gecodeerde schijfimages. Gebruikers van coderingsprogramma's zoals TrueCrypt hebben gerapporteerd dat gecodeerde schijven die ze hadden aangekoppeld voordat ze hun systeem afsluiten automatisch opnieuw werden geïnstalleerd bij het opstarten van een back-up. De oplossing hiervoor is alleen om handmatig je versleutelde schijven te verwijderen voordat je afsluit, maar het is iets om op te letten. (Dit heeft geen invloed op de volledige schijfversleutelingsfunctie van TrueCrypt, alleen schijfkopieën.) En BitLocker-gebruikers zouden niet moeten worden beïnvloed.)
- Systemen die geen winterslaap ondersteunen, ondersteunen ook Fast Startup niet. Sommige apparaten spelen gewoon niet goed met de slaapstand. Je zult ermee moeten experimenteren om te zien of je apparaten goed reageren of niet.
- Wanneer je een computer afsluit terwijl Fast Startup is ingeschakeld, vergrendelt Windows de Windows-harde schijf. U kunt het niet openen vanuit andere besturingssystemen als u uw computer hebt ingesteld op dual-boot. Erger nog, als je opstart in een ander besturingssysteem en vervolgens iets opent of wijzigt op de harde schijf (of partitie) dat de Windows-installatie die in slaapstand zet, gebruikt, kan dit corruptie veroorzaken. Als u dubbel opstart, kunt u het beste snel opstarten of de slaapstand helemaal niet gebruiken.
- Afhankelijk van uw systeem kunt u mogelijk geen toegang krijgen tot de BIOS / UEFI-instellingen wanneer u een computer afsluit terwijl Snel opstarten is ingeschakeld. Wanneer een computer in de slaapstand staat, gaat deze niet naar een volledig energiezuinige modus. Sommige versies van BIOS / UEFI werken met een systeem in de slaapstand en andere niet. Als de uwe dit niet doet, kunt u de computer altijd opnieuw opstarten om toegang te krijgen tot het BIOS, omdat de herstartcyclus nog steeds volledig wordt afgesloten.
GERELATEERD: Hoe maak je Windows 10 PC Boot sneller
Als geen van deze problemen op jou van toepassing is, of je kunt ermee leven, ga je gang en probeer Fast Startup uit. Als het niet werkt zoals u verwacht, kunt u het eenvoudig uitschakelen. En als u besluit dat u Fast Startup gewoon niet wilt gebruiken, zijn er tal van andere manieren om uw Windows 10 PC sneller te laten opstarten.
Snel opstarten inschakelen of uitschakelen
Bepalen of u snel moet beginnen met opstarten duurt eigenlijk langer dan het in- of uitschakelen. Open eerst uw energiebeheeropties door op Windows + X te drukken of door met uw rechtermuisknop te klikken op het menu Start en Energiebeheer te selecteren. Klik in het venster Energiebeheer op 'Kies wat de aan / uit-knoppen doen'.
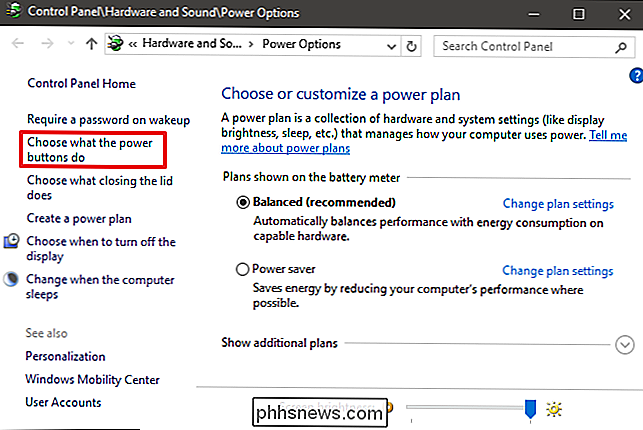
Als dit de eerste keer is dat u met deze instellingen heeft geknoeid, klikt u op 'Instellingen wijzigen die momenteel niet beschikbaar zijn' om het snelle te maken Opstartoptie beschikbaar voor configuratie.
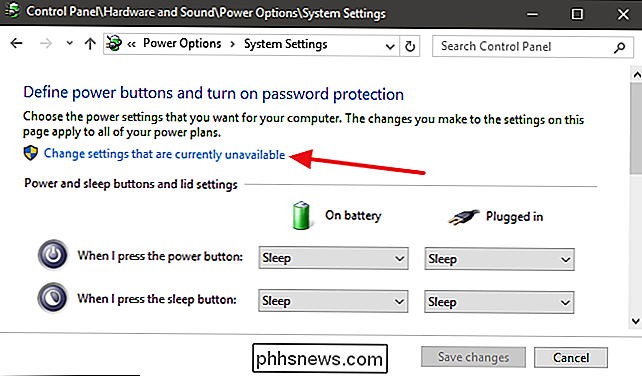
Scroll naar de onderkant van het venster en u zou "Zet snel opstarten (aanbevolen)" moeten zien, samen met andere afsluitinstellingen. Gebruik gewoon het selectievakje om snel opstarten in of uit te schakelen. Sla uw wijzigingen op en sluit uw systeem af om het te testen.
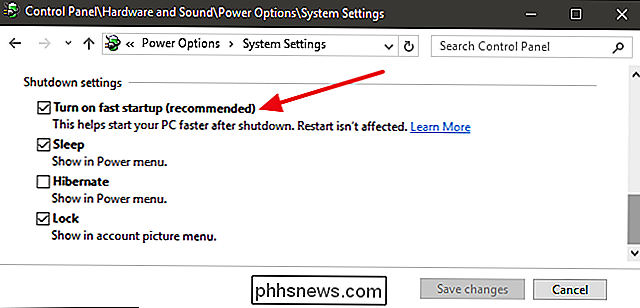
Als u de optie helemaal niet ziet, betekent dit dat de hibernationvoorziening niet is ingeschakeld op uw machine. In dit geval zijn de enige afsluitopties die u ziet Sleep en vergrendelen. De snelste manier om de hibernationstand in te schakelen, is om het venster met energie-instellingen te sluiten en vervolgens op Windows + X te drukken en Command Prompt (Admin) te openen. Typ bij de opdrachtprompt de opdracht:
powercfg / slaapstand op
Nadat u de slaapstand hebt ingeschakeld, voert u de stappen opnieuw uit en moet u zowel de opties Slaapstand als Snel opstarten zien.
De grootte van uw sluimerstand verminderen Bestand als u alleen snelle start gebruikt
Als u de slaapstandoptie niet gebruikt maar wel snel opstarten, kunt u de grootte van uw slaapstandbestand verkleinen, dat kan groeien tot meerdere gigabytes. Standaard neemt het bestand ruimte in beslag die gelijk is aan ongeveer 75% van uw geïnstalleerde RAM. Dat lijkt misschien niet slecht als je een grote harde schijf hebt, maar als je met beperkte ruimte werkt (zoals een SSD), telt elk klein beetje. Als u de grootte verkleint, wordt het bestand teruggebracht tot ongeveer de helft van de volledige grootte (of ongeveer 37% van uw RAM). Als u de grootte van uw hibernationbestand wilt wijzigen (standaard gelegen in C: hiberfile.sys), drukt u op Windows + X en opent u Command Prompt (Admin).
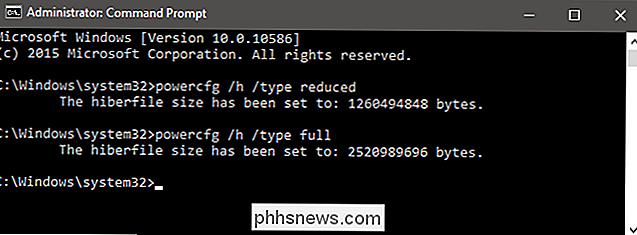
Gebruik deze opdracht op de opdrachtprompt om een kleiner formaat in te stellen:
powercfg / h / type gereduceerd
Of gebruik deze opdracht om het op volledig formaat in te stellen:
powercfg / h / type full
En dat is alles. Wees niet bang om snel opstarten in te schakelen en ermee te experimenteren. Houd gewoon de voorbehouden in gedachten die we hebben genoemd en kijk of deze voor u werkt. Je kunt dingen altijd terugzetten zoals je ze had.

Regels voor Chromecast-stijl krijgen op elk apparaat met YouTube Pairing
YouTube heeft een geïntegreerde functie voor afstandsbediening. Koppel de YouTube-app op je telefoon of de website op je computer met YouTube op elke streamingbox, smart tv of gameconsole voor eenvoudige browser- en afspeelfuncties in Chromecast-stijl. Hiermee kun je zelfs YouTube afspelen in je de webbrowser van de computer, wat erg handig is als u YouTube bekijkt op een computer die is aangesloten op uw tv - of als u uw laptop als een geïmproviseerd televisiescherm gebruikt.

PDF's ondertekenen vanuit Dropbox op iOS
PDF's zijn de de facto methode om belangrijke documenten tussen partijen te delen. Gelukkig zijn PDF's tegenwoordig veel gemakkelijker te ondertekenen en wordt het nog eenvoudiger met de mogelijkheid om PDF's vanuit Dropbox op iOS te ondertekenen. Dropbox is een geweldige manier om bestanden snel tussen apparaten te verplaatsen.



