Verbinding maken met een SSH-server vanuit Windows, macOS of Linux

Met een SSH-client kunt u verbinding maken met een externe computer waarop een SSH-server wordt uitgevoerd. Het Secure Shell (SSH) -protocol wordt vaak gebruikt voor externe terminalverbindingen, waardoor u toegang hebt tot een tekstmodusterminal op een externe computer alsof u erbij zat. Het kan ook worden gebruikt voor SSH-tunneling, SCP-bestandsoverdrachten en andere dingen.
Windows
GERELATEERD: 5 coole dingen die u kunt doen met een SSH-server
Windows biedt nog steeds geen ingebouwde -in SSH-opdracht. Microsoft maakte enige herrie over de integratie van een officiële SSH-client in PowerShell in 2015, maar we hebben er sindsdien niet veel over gehoord. Dus de meest populaire en meest aanbevolen oplossing voor het verbinden met SSH-servers is een opensource-applicatie van derden genaamd PuTTY.
PuTTY downloaden en starten om aan de slag te gaan. Je kunt een installatieprogramma downloaden dat PuTTY en gerelateerde hulpprogramma's bevat. of een bestand putty.exe dat kan functioneren als een draagbare toepassing.
Typ de hostnaam of het IP-adres van de SSH-server in het vak "Hostnaam (of IP-adres)". Zorg ervoor dat het poortnummer in het vak "Poort" overeenkomt met het poortnummer dat de SSH-server nodig heeft. SSH-servers gebruiken standaard poort 22, maar servers worden vaak geconfigureerd om in plaats daarvan andere poortnummers te gebruiken. Klik op "Openen" om verbinding te maken.
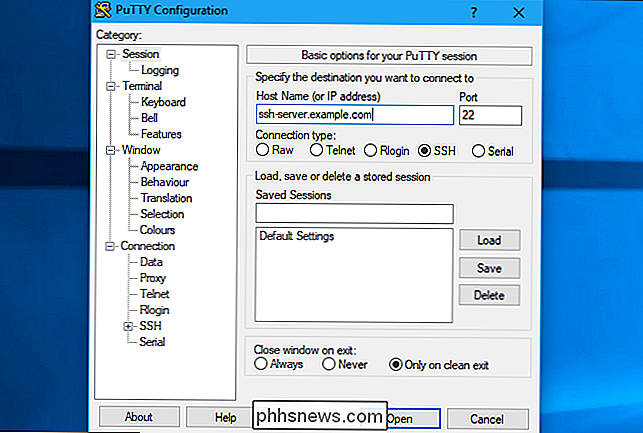
U ziet een beveiligingswaarschuwing wanneer u de eerste keer verbinding probeert te maken met een server. Dit geeft aan dat u nog niet eerder verbonden bent met deze server. Dat is te verwachten, dus klik op "OK" om door te gaan.
Als u deze waarschuwing in de toekomst ziet nadat u al een keer verbinding met de server hebt gemaakt, betekent dit dat de vingerafdruk van de coderingssleutel van de server anders is. De serverbeheerder heeft deze gewijzigd of iemand onderschept je verkeer en probeert je te misleiden om een verbinding te maken met een kwaadwillende server die de SSH-server bedriegt. Wees voorzichtig!
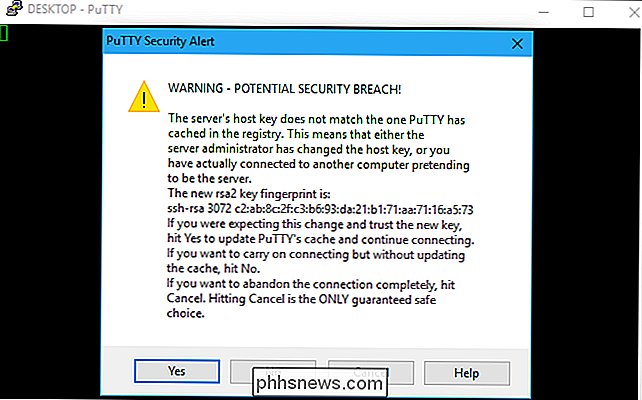
U wordt gevraagd om de gebruikersnaam en het wachtwoord voor uw account op de SSH-server in te voeren. Nadat je dat gedaan hebt, ben je verbonden. Sluit het venster om de SSH-verbinding te beëindigen.
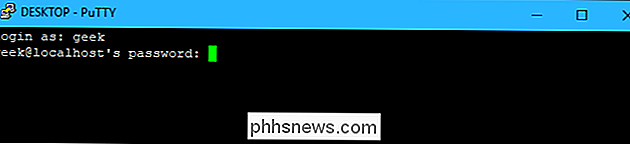
Er is nog veel meer dat u met PuTTY kunt doen. Als u bijvoorbeeld een privésleutelbestand wilt gebruiken om te verifiëren met de SSH-server, vindt u deze optie bij Verbinding> SSH> Verifiëren in het venster PuTTY-configuratie dat verschijnt wanneer u de toepassing start. Raadpleeg de handleiding van PuTTY voor meer informatie.
macOS en Linux
GERELATEERD: Hoe de Linux Bash Shell op Windows 10
te installeren en te gebruiken UNIX-gebaseerde besturingssystemen zoals macOS en Linux bevatten een ingebouwde SSH-opdracht die vrijwel overal hetzelfde werkt. U kunt deze opdracht zelfs gebruiken op Windows 10 via de Bash on Windows-omgeving.
Om een verbinding te maken met een SSH-server vanaf een van deze besturingssystemen, opent u eerst een terminalvenster. Op een Mac vind je dit bij Finder> Toepassingen> Hulpprogramma's> Terminal. Zoek op een Linux-desktop naar een Terminal-snelkoppeling in het toepassingsmenu. Installeer en open in Windows de Bash-shell.
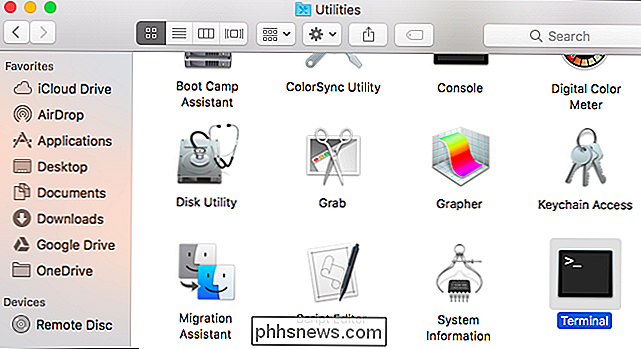
Om verbinding te maken met een SSH-server, typt u de volgende opdracht in de terminal, waarbijgebruikersnaamwordt vervangen door uw gebruikersnaam op de SSH-server enssh.server .commet de hostnaam of het IP-adres van de SSH-server:
ssh [email protected]
Deze opdracht maakt verbinding met de SSH-server op poort 22, de standaardinstelling. Als u een andere poort wilt opgeven, voegt u-ptoe aan het einde van de opdracht gevolgd door het poortnummer waarmee u verbinding wilt maken, zoals:
ssh [email protected] -p 2222
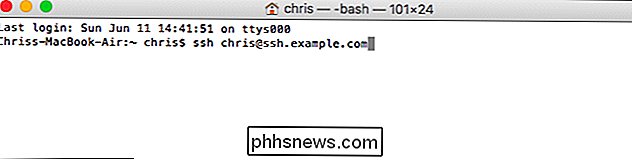
Er verschijnt een bericht waarin u wordt gevraagd om de identiteit van de server te bevestigen wanneer u de eerste keer verbinding maakt. Als dit de eerste keer is dat u verbinding met de server maakt, is dit normaal en kunt u 'Ja' typen om door te gaan.
Als u eerder verbinding met de server hebt gemaakt en dit bericht hebt gezien, geeft dit aan dat de serverbeheerder is gewijzigd de vingerafdruk van de sleutel of je wordt misleid om verbinding te maken met een bedriegerserver. Wees voorzichtig!
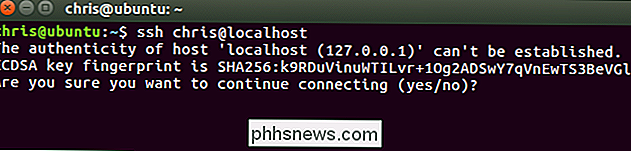
U wordt gevraagd om het wachtwoord dat het gebruikersaccount vereist op de SSH-server in te voeren voordat u verdergaat. Zodra je dit hebt gedaan, ben je verbonden. Sluit het venster of typ "exit" en druk op Enter om de SSH-verbinding te beëindigen.
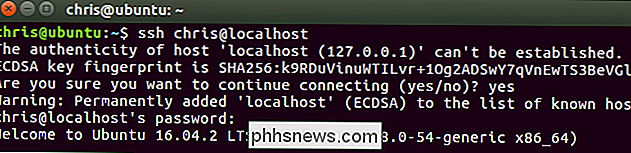
U vindt meer informatie over het gebruik van de SSH-opdracht op de SSH-handleiding. U kunt het openen doorman sshin de terminal te typen of door het in uw webbrowser te bekijken.

Hoe Safari's AutoFill uit te schakelen en te bewerken op macOS en iOS
Safari's AutoFill zal automatisch informatie invullen voor contacten, wachtwoorden, creditcards en meer. Vandaag gaan we bespreken hoe u die AutoFill-vermeldingen op macOS en iOS uitschakelt of bewerkt. Automatisch aanvullen bewerken of uitschakelen op Safari voor macOS Wanneer formuliergegevens automatisch worden ingevuld, worden ze in geel gemarkeerd door Safari.
![WinX DVD Ripper V8.8.0 Verhoogt de balk op DVD Ripping Speed | Kans om volledige licentie te krijgen [Sponsored]](http://phhsnews.com/img/how-to-2018/winx-dvd-ripper-v8.png)
Een voormalige Netflix-medewerker kan je frustreren door CNBC te vertellen dat de dvd-activiteiten van Netflix na 2025 zouden verdwijnen. Maar de jongens van Digiarty Software, een van de toonaangevende multimediasoftwarebedrijven gespecialiseerd in persoonlijk video-audio-entertainment, adviseer je gewoon om in het heden te leven en je te ondersteunen met een nieuwe dvd-ripper-software-update.



