Waar zijn mijn Outlook PST-gegevensbestanden en hoe kan ik ze ergens anders verplaatsen?

De meeste mensen weten dat Outlook e-mail voor elk account opslaat in een persoonlijk tabelopslagbestand (PST), maar het uitzoeken waar dat bestand zich bevindt, is afhankelijk van welke versie van Outlook u gebruikt. Hier slaat Outlook uw bestanden op en hoe u ze kunt verplaatsen als dat nodig is.
Outlook is nog steeds een van de beste desktop-e-mailclients voor Windows en is feitelijk de client in de meeste bedrijven die een e-mailserver van Microsoft Exchange gebruiken. Outlook werkt ook goed voor persoonlijk gebruik. Het bood altijd goede ondersteuning voor reguliere POP3- en IMAP-accounts, maar heeft de afgelopen jaren ook veel vooruitgang geboekt bij het goed spelen met e-maildiensten zoals Gmail en Outlook.com. Het biedt ook een stevig kalender- en herinneringssysteem dat goed is geïntegreerd. Meestal hoeft u zich niet bezig te houden met waar uw Outlook-gegevensbestanden zich bevinden. Als u er echter zeker van wilt zijn dat de bestanden een back-up krijgen of u ze naar een andere harde schijf wilt verplaatsen om ruimte te besparen, raadpleeg dan hoe u ze kunt vinden en hoe ze ermee moeten werken.
Wat is een PST-bestand?
If you ' Heb je Outlook voor langere tijd gebruikt, dan heb je waarschijnlijk al gehoord van PST-bestanden. Elk e-mailaccount dat u in Outlook instelt, krijgt een eigen database in de vorm van een PST-bestand (Personal Storage Table), waarin e-mails, agenda-items, contactpersonen en herinneringen allemaal worden opgeslagen. De gegevens in een PST-bestand kunnen al dan niet worden gecomprimeerd en gecodeerd, afhankelijk van uw instellingen. Mogelijk merkt u dat Outlook vertraagt naarmate er meer gegevens worden opgeslagen in uw PST-bestand. Af en toe zal Outlook bieden om je oude e-mails te archiveren om dit probleem te verlichten en alleen zodat je minder oude items hebt om doorheen te slepen terwijl je je dag doorloopt.
Je kunt ook bestanden met een OST-extensie in je Outlook zien gegevensmap. OST-bestanden hebben dezelfde indeling als PST, maar worden over het algemeen gebruikt als tijdelijke offline opslag van e-mail voor Exchange-servers en voor webmailhosts zoals Gmail en Outlook.com. Het idee is dat u nog steeds kunt communiceren met de berichten die zijn opgeslagen in het OST-bestand wanneer u bent losgekoppeld van de e-mailserver, bijvoorbeeld wanneer u geen internet hebt en als u vervolgens opnieuw verbinding maakt met de server, synchroniseert Outloook alles.
Dit betekent dat uw gegevens worden opgeslagen in een PST-bestand als u een standaard POP3- of IMAP-account gebruikt, of een Exchange-account waarbij offline opslag niet is geconfigureerd. Gmail, Outlook.com en andere webmailhosts krijgen in de plaats een OST-bestand. Exchange-accounts kunnen zelfs gebruikmaken van een OST-bestand voor offline toegang en een PST-bestand voor gegevensback-up.
Waar worden mijn PST- en OST-bestanden opgeslagen?
Waar Outlook uw gegevensbestanden opslaat, is afhankelijk van de versie van Outlook die u gebruikt running. Standaard slaan Outlook 2007 en 2010 PST-bestanden op in de map AppData op de volgende locatie:
C: users gebruikersnaam AppData Local Microsoft Outlook
Outlook slaat ook alle OST op bestanden op diezelfde AppData-locatie, ongeacht welke Outlook-versie u gebruikt.
Vanaf Outlook 2013 is de locatie van PST-bestanden verplaatst naar de map Documenten. Outlook 2013 en 2016 slaan nu PST-bestanden op de volgende locatie op:
C: users gebruikersnaam Documents Outlook Files
U kunt ook precies achterhalen waar het PST-bestand voor een e-mailaccount staat wordt opgeslagen vanuit Outlook. Klik in Outlook 2010, 2013 en 2016 op het menu "Bestand", kies het vervolgkeuzemenu "Accountinstellingen" en klik vervolgens op "Accountinstellingen". In Outlook 2007 vindt u de optie "Accountinstellingen" op de " Menu Hulpprogramma's.
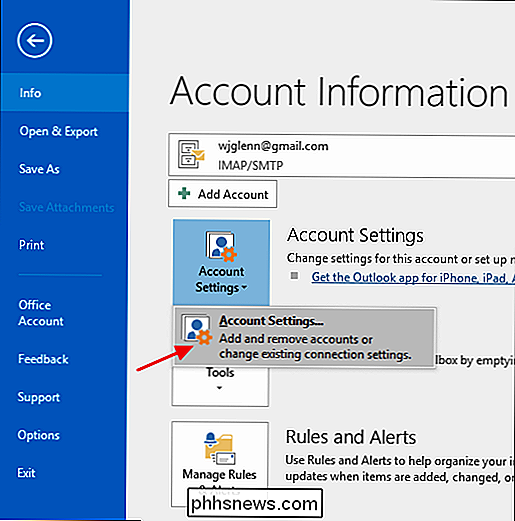
Selecteer in het venster "Accountinstellingen" op het tabblad "Gegevensbestanden" het account dat u wilt onderzoeken en klik vervolgens op de knop "Bestandslocatie openen".
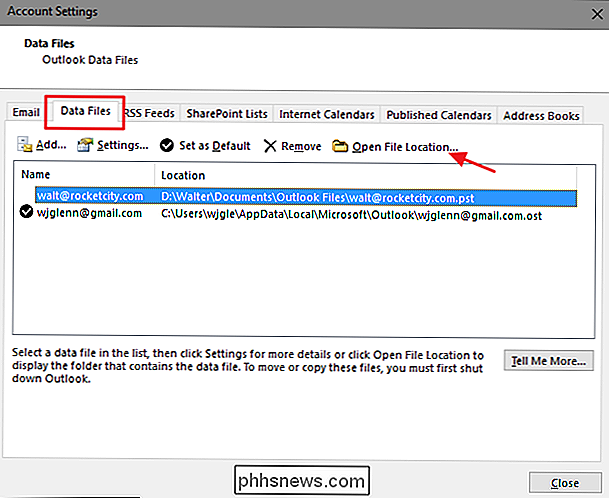
Outlook opent een bestandsverkenner venster met de map met uw PST-bestand (of OST-bestand als u een account hebt geselecteerd dat er een gebruikt).
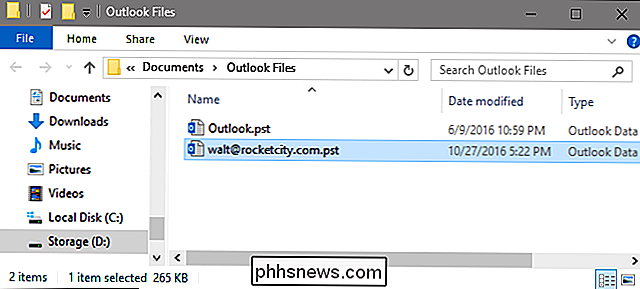
Hoe kan ik mijn PST-bestand verplaatsen?
Als u uw Outlook-bestanden van uw primaire harde schijf wilt verwijderen rijden, of plaats je Outlook-bestanden op een beter te beheren locatie, er is een manier. U kunt ze echter niet eenvoudig verplaatsen naar een nieuwe locatie met behulp van Verkenner. Als u het probeert, maakt Outlook gewoon een nieuw PST-bestand op de standaardlocatie en verliest u mogelijk de toegang tot sommige van wat in uw echte PST is opgeslagen. In plaats daarvan moet u kort in het Windows-register duiken om de standaardlocatie te wijzigen waar Outlook gegevensbestanden opslaat, en verplaats vervolgens uw bestaande PST-bestand in Verkenner. Standaardwaarschuwing: Register-editor is een krachtig hulpmiddel en door misbruik ervan kan uw systeem onstabiel of zelfs onbruikbaar worden. Dit is een vrij simpele hack en zolang je je aan de instructies houdt, zou je geen problemen moeten hebben. Dat gezegd hebbende, als u er nog nooit mee hebt gewerkt, overweeg dan om te lezen hoe u de Register-editor gebruikt voordat u aan de slag gaat. En maak zeker een back-up van het register (en uw computer!) Voordat u wijzigingen aanbrengt.
Begin door ervoor te zorgen dat Outlook niet actief is. Open vervolgens de Register-editor door op Start te tikken en "regedit" te typen. Druk op Enter om de Register-editor te openen en toestemming te geven om wijzigingen aan te brengen op uw pc.
Gebruik in de Register-editor de linkerzijbalk om een van de volgende te navigeren sleutels, afhankelijk van de versie van Outlook die u hebt:
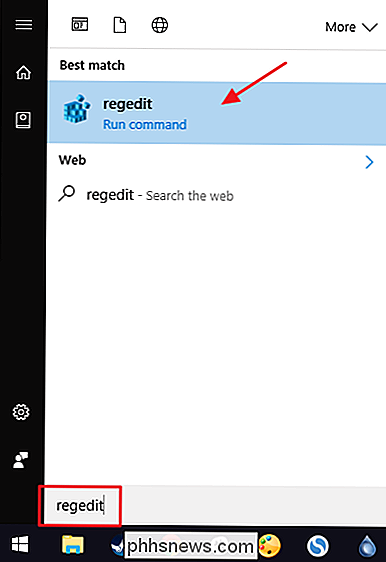
Outlook 2016:
HKEY_CURRENT_USER Software Microsoft Office 16.0 Outlook Outlook 2013:
HKEY_CURRENT_USER Software Microsoft Office 15.0 Outlook Outlook 2010
: HKEY_CURRENT_USER Software Microsoft Office 14.0 Outlook Outlook 2007
: HKEY_CURRENT_USER Software Microsoft Office 12.0 Outlook Vervolgens u maakt een nieuwe waarde binnen die
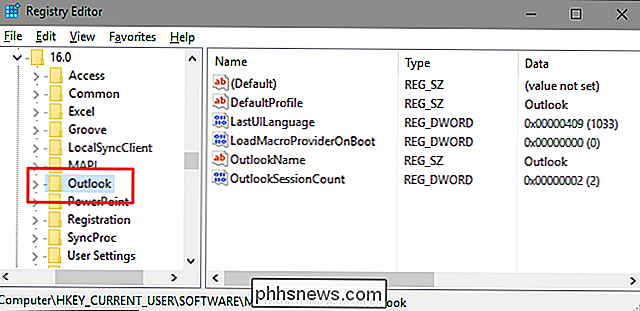
Outlook-sleutel. Klik met de rechtermuisknop op deOutlook-toets en kies Nieuw> Uitbreidbare reekswaarde. Geef de nieuwe waarde een naamForcePSTPath. Merk op dat als u met een OST-bestand werkt in plaats van een PST-bestand, u in plaats daarvan een waarde met de naamForceOSTPathkunt maken. In feite is het waarschijnlijk een goed idee om beide waarden te maken, zodat u al uw Outlook-gegevensbestanden op één locatie kunt bewaren.Dubbelklik op de nieuwe
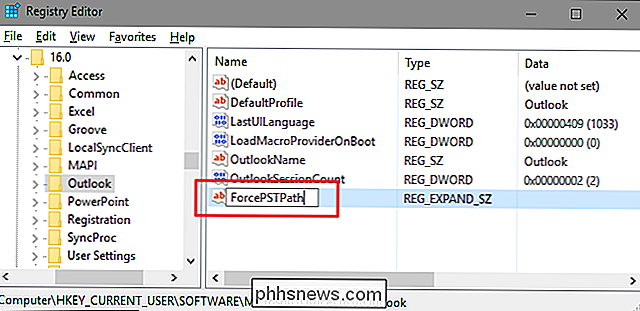
ForcePSTPath(ofForceOSTPath) waarde om het eigenschappenvenster te openen en de locatie te typen waar u wilt dat Outlook nieuwe gegevensbestanden opslaat in het vak "Waardegegevens". Klik op OK als u klaar bent.U kunt nu de Register-editor afsluiten. Outlook moet nu nieuwe PST-bestanden maken op de locatie die u hebt opgegeven en u kunt nu ook File Explorer gebruiken om het PST-bestand van uw oude locatie naar het nieuwe te slepen. Wanneer u Outlook opnieuw opent, blijft alles werken zoals voorheen.
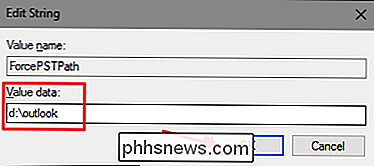
Of u nu een professional bent met jarenlange e-mails in Outlook of een persoonlijke gebruiker die offline een back-up van zijn Gmail-account wilt maken, Outlook is een standaardtool van veel van onze dagelijkse gebruikers woont. Nu weet u wat meer over uw Outlook-gegevensbestanden en wat u ermee kunt doen. Met de enorme inbox-formaten van vandaag zijn uw PST-bestanden vaak enkele van uw grotere persoonlijke gegevensbestanden, maar de methoden in dit artikel kunnen u helpen uw gegevensbestanden op te slaan waar u maar wilt.

Opstartprogramma's uitschakelen in Windows 7/8/10
Heb je er een hekel aan als je je computer opstart en 10 minuten moet wachten terwijl allerlei programma's worden geladen: Dropbox, antivirus, Chrome, Java, Apple, Adobe, grafische stuurprogramma's, printerstuurprogramma's, enz.! Ik denk dat je begrijpt wat ik bedoel. Als je heel veel programma's hebt die je niet direct bij het opstarten gebruikt, dan doen ze in feite niets anders dan je computer langzamer te maken en moeten ze uitgeschakeld zijn
Eind 2014 bracht Microsoft de band uit. Het kwam uit het linker veld. Er gingen geruchten rond dat Microsoft mogelijk draagbaar zou zijn, maar details waren niet aanwezig. Toen het uitkwam, waren de mensen ... nou, in de war. En terecht. Wat is dit ding? Is het een fitnesstracker? Is het een smartwatch?
![WinX DVD Ripper Xmas Giveaway en Amazon eGift Card Contest [Sponsored]](http://phhsnews.com/img/how-to-2018/winx-dvd-ripper-xmas-giveaway-and-amazon-egift-card-contest.jpg)


