Streamingservices toevoegen aan uw Sonos Player

Toen u uw nieuwe Sonos-speler had, vond u hem waarschijnlijk gemakkelijk te installeren. Het biedt zelfs aan om automatisch je muziekmap te scannen. Wat je misschien niet beseft, is dat je ook een verscheidenheid aan muziekstreaming-services kunt toevoegen.
GERELATEERD: Een nieuwe Sonos-luidspreker instellen
Je kunt niet spelen wat je maar wilt met een mediaspeler of browser op uw Sonos-speler. Je moet de Sonos-app gebruiken, dus het is best cool en handig om services als Spotify en Pandora toe te voegen. Anders zou je, als je alleen de muziek op je harde schijf zou kunnen afspelen, het Sonos-systeem een tamelijk beperkte waarde hebben. Dat wil niet zeggen dat je geen geweldige verzameling muziek op je harde schijf hebt liggen, maar er is een hele wereld van muziek die je nog niet hebt gehoord, en dat is de reden waarom streaming-services zo aantrekkelijk zijn. Voordat we echter beginnen, moeten we u erop wijzen dat voor veel van deze services u moet abonneren (dat wil zeggen, betalen) om ze te kunnen gebruiken met Sonos.
Als u muziekservices wilt toevoegen aan uw Sonos-speler, moet u eerst zeker dat je je apparaat registreert. Aan het einde van de eerste installatie wordt u hierom gevraagd, maar als u ervoor hebt gekozen dit op een ander tijdstip te doen, kunt u alleen scrobblikken met Last.fm. Als je jezelf schopt omdat je je niet registreert wanneer je de kans hebt gehad, vrees dan niet, je kunt dit op elk gewenst moment doen door te klikken op het menu 'Beheren' in de Sonos-app en 'Controleren op software-updates' te kiezen.
Aan de mobiele app, tik op 'Instellingen' en vervolgens op 'Online updates'.
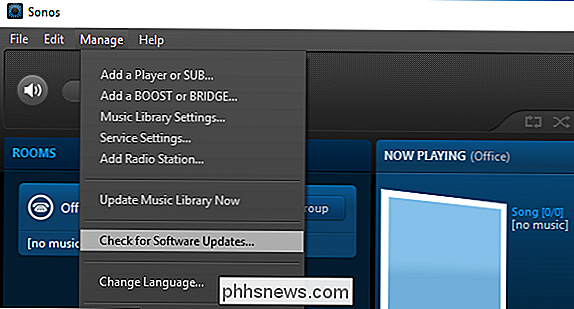
Na registratie kunt u beginnen streaming-services toe te voegen naar hartelust. In de bureaubladtoepassing kunt u het op twee manieren doen. Ga naar Beheren> Service-instellingen.
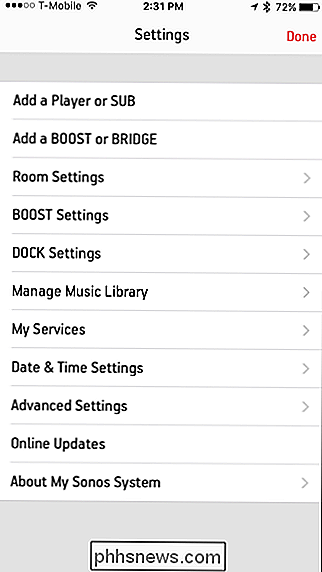
Klik vervolgens op de knop "+" op Mac of op de knop "Toevoegen" in Windows om een muziekservice toe te voegen.
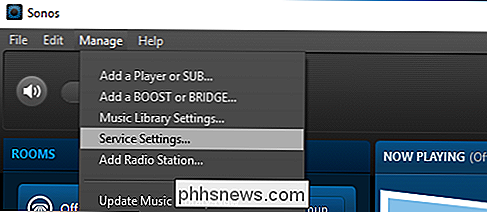
Kies nu de service die u wilt toevoegen en geef uw aanmeldingsgegevens.
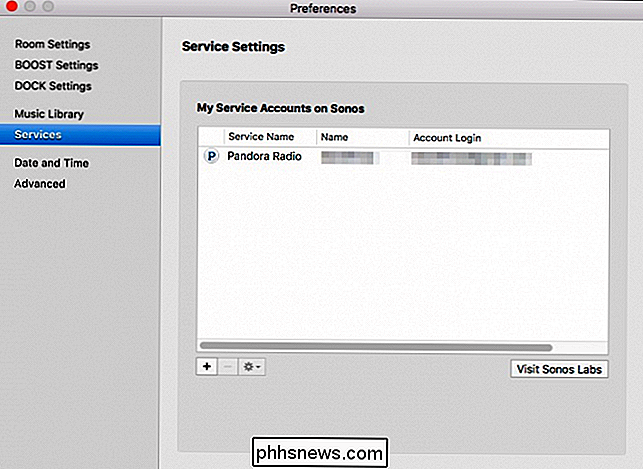
U kunt ook op de knop "Muziekservices toevoegen" klikken onder Een muziekbron selecteren om hetzelfde resultaat te bereiken.
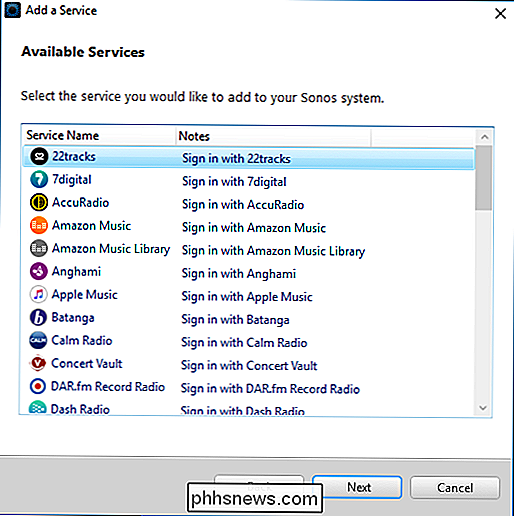
Op een mobiel apparaat zoals iPhone of Android is het proces vergelijkbaar. De meest voor de hand liggende manier om dit te doen, is door op de knop te tikken in het menu met de tekst 'Muziekservices toevoegen'.
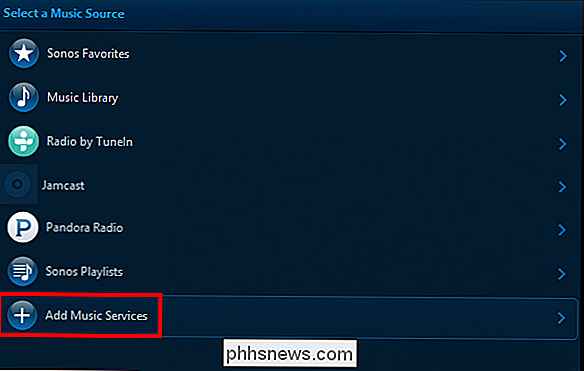
Of je tikt op de knop 'Instellingen' en vervolgens op 'Mijn services'.
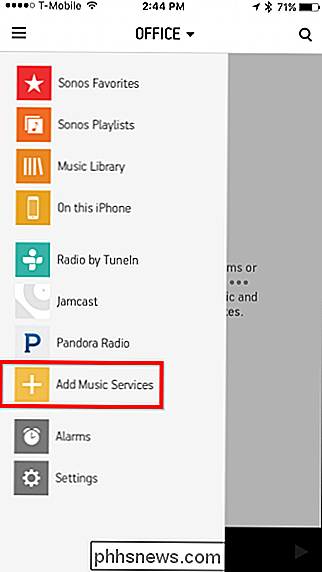
Hoe dan ook, beide methoden brengt u naar het scherm Mijn services waar u "Nog een account toevoegen".
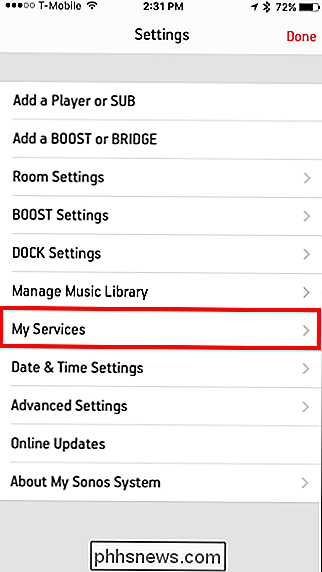
Nogmaals, als u eenmaal de service hebt gekozen die u wilt toevoegen, moet u uw inloggegevens opgeven als u al abonnee bent. Als dat niet het geval is, wordt u gevraagd een nieuw account in een nieuw browservenster in te stellen.
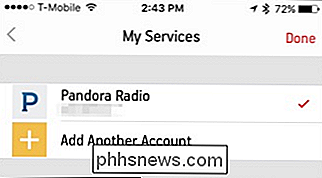
Als u niet alle services in de lijst ziet, tikt u op het vervolgkeuzemenu in de linkerbovenhoek en selecteert u " Alle services ".
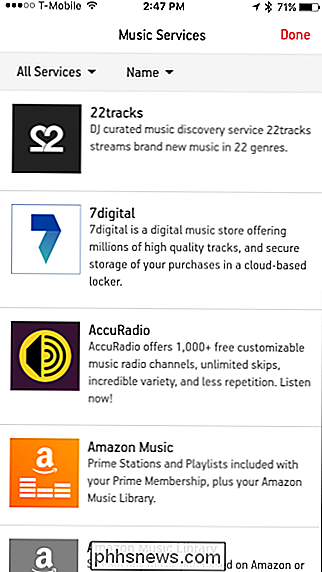
De enige limiet voor de services is die waarvoor u zich abonneert. Sommige diensten zoals Spotify zullen u echter niet toestaan dat u deze met Sonos gebruikt, tenzij u een premiumabonnee bent. Toch, als je een abonnee bent, is het geweldig dat je het beste kunt profiteren van je nieuwe Sonos-spelers die luisteren naar de muziekservices waar je van houdt.
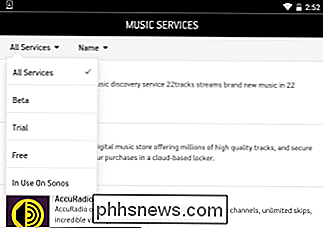

Uw browsegeschiedenis wissen in Microsoft Edge
Edge is de nieuwe Microsoft-browser die deel uitmaakt van Windows 10 en bedoeld is om de oft-vergiftigde Internet Explorer te vervangen. En hoewel het er aanzienlijk anders uit kan zien en voelen dan de meeste browsers, heeft het nog steeds een heleboel dezelfde functies - u hoeft alleen maar te weten waar u moet zoeken.

De opdrachtprompt en het "uitvoeringsprogramma" uitschakelen in Windows
De opdrachtprompt en het startprogramma zijn behoorlijk krachtige hulpprogramma's in de Windows-wereld. Als je liever hebt dat bepaalde gebruikers op een computer geen toegang hebben, is het niet moeilijk om dit te doen. Windows maakt het vrij eenvoudig om de opdrachtprompt te openen en er zijn allerlei handige dingen die je ermee kunt doen .



