15 Dingen die je kunt doen met Siri op de Apple Watch

Apple Watch bevat veel Siri-integratie en hoewel het niet zo uitgebreid is als wat je kunt doen met Siri op de iPhone, is het nog steeds genoeg bruikbaar zoals het er nu uitziet.
U kunt Siri op het horloge activeren door de digitale kroon ingedrukt te houden of door uw pols naar u toe te draaien en te zeggen: "Hey Siri". Weet dat Siri niet praat op de Watch, het is allemaal tekst, dus je zult de resultaten moeten lezen.
GERELATEERD: 26 Eigenlijk nuttige dingen die je met Siri kunt doen
Het is belangrijk om op te merken dat alles wat we je gaan vertellen werkt met watchOS 2. Ook werkt Siri on Watch niet offline of zonder een iPhone.
Zoals we aan het begin al zeiden, doet Siri niet zoveel op de Watch als het doet het op de iPhone of iPad, maar het doet genoeg en er zijn zeker meer functies toegevoegd in toekomstige WatchOS-updates. Hier is een rondleiding door de dingen die je kunt doen met Siri on Watch.
Berichten en bellers
Je kunt nu al je Dick Tracy-fantasieën leven door mensen van je pols te bellen of sms'en. Het werkt precies zoals het zou doen op de iPhone, vertel eenvoudig aan Siri wie je wilt bellen of een bericht sturen.
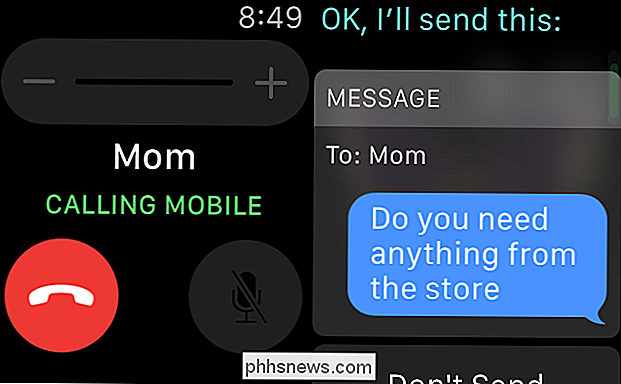
Dus als je bijvoorbeeld iemand wilt bellen, zeg je gewoon tegen Siri "call so-so-so" of naar sms je kunt een commando gebruiken als "stuur een bericht naar ...".
Vergeet niet dat je misschien een beetje vreemd rondloopt terwijl je met je pols praat, maar als je niet wilt morrelen om je iPhone uit je zak te krijgen, of je wilt gewoon een snelle tekst achterhalen, dan doet het horloge het.
Instellingen wijzigen
Een van de handigste manieren om Siri te gebruiken om met je horloge te werken, is door instellingen te wijzigen. Als je bijvoorbeeld de vliegtuigmodus wilt gebruiken, zou je zeggen 'vliegtuigmodus inschakelen', enzovoort.
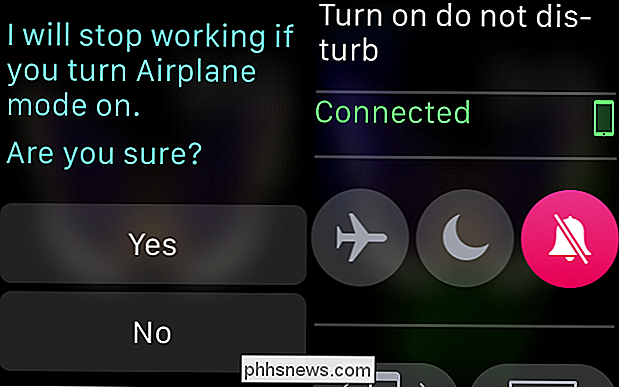
Vergeet niet dat je even gemakkelijk instellingen kunt uitschakelen als je ze kunt inschakelen.
Timers en alarmen instellen
U kunt Siri op uw horloge gebruiken om snelle timers en alarmen in te stellen.
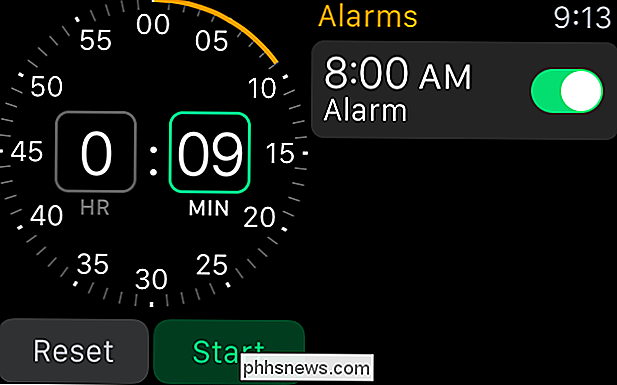
Zeg eenvoudig tegen Siri: "Stel een timer in voor x minuten" of "stel een alarm in voor x AM / PM "en het doet de rest.
Ontvang de tijd elders
Als u wilt weten hoe laat het is in Moskou of Tokio, dan vraagt u Siri om" te laten zien me de tijd in Moskou "en het zal het dienovereenkomstig weergeven.

Uiteraard hebt u Siri niet nodig om u de lokale tijd op de eigenlijke Watch te laten zien, maar het is goed om te weten dat u het bijna onmiddellijk kunt zien.
Afbeeldingen uitvoeren
U kunt Siri gebruiken om in Bing-afbeeldingen te zoeken.
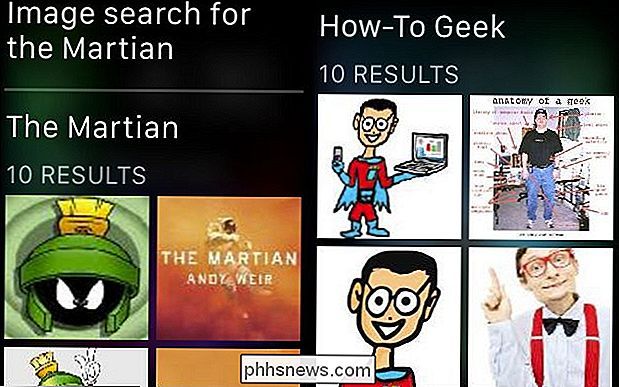
U kunt niet veel doen met zoeken naar afbeeldingen, behalve er door bladeren, u kunt ze niet vergroten of opslaan op uw iPhone dus het is niet helemaal duidelijk hoe wij Dit zal voor de meeste mensen zijn.
Start trainingen
Gebruik Siri om een training te starten, zoals "start een buitenloop" of "start een andere training".
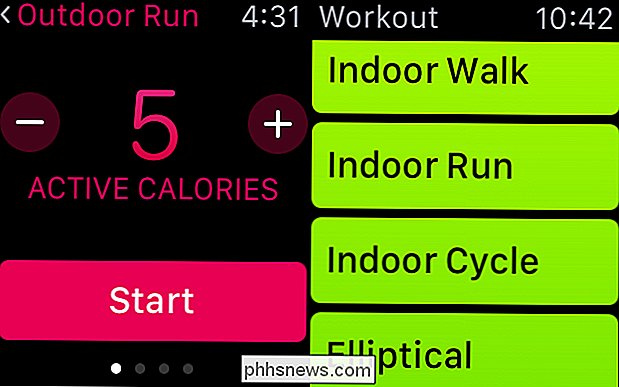
Dit is een stuk eenvoudiger dan het gebruik van het horloge omdat je niet fysiek hoeft te communiceren.
Navigeer door
De Watch is ideaal voor wandelroutes, hoewel we je niet kunnen aanraden om tijdens het rijden naar je pols te blijven kijken. Gebruik een uitdrukking zoals "breng me naar de dichtstbijzijnde carwash" of "toon me de routebeschrijving naar Columbus, Ohio" om Siri on Watch te gebruiken om te navigeren.
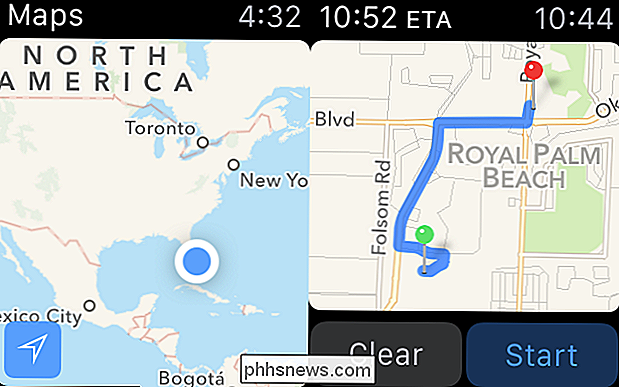
Kijken tikt op je pols wanneer beurten of verdere instructies naar boven komen. Nogmaals, dit is beter als u wandelt of fietst, niet zozeer wanneer u een auto bestuurt.
Muziek afspelen
Als u een Apple Music-abonnement hebt, kunt u Watch gebruiken om te bepalen wat je hoort.
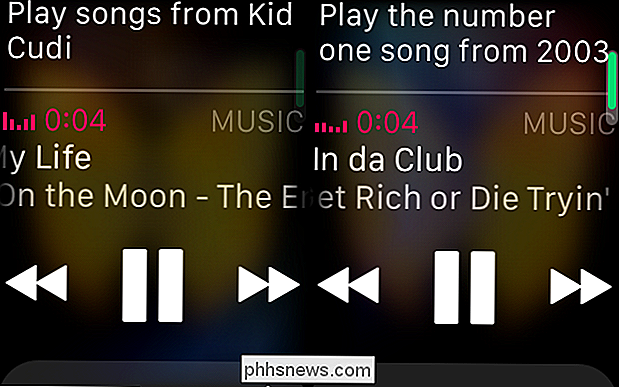
Dus als je bijvoorbeeld een nummer van een specifieke artiest of van een bepaald genre of van een bepaalde tijd wilt spelen, kan Siri dat allemaal voor je doen op de Watch en dan kun je om ernaar te luisteren via je iPhone of een ander Bluetooth-apparaat waarmee je hem hebt gekoppeld.
Show Glances
Wil je snel een blik zien? Vertel Siri gewoon om de betreffende blik te openen. In de volgende schermafbeelding hebben we bijvoorbeeld Siri gevraagd "een blik op de batterij te openen" en "een openhartslag te openen".
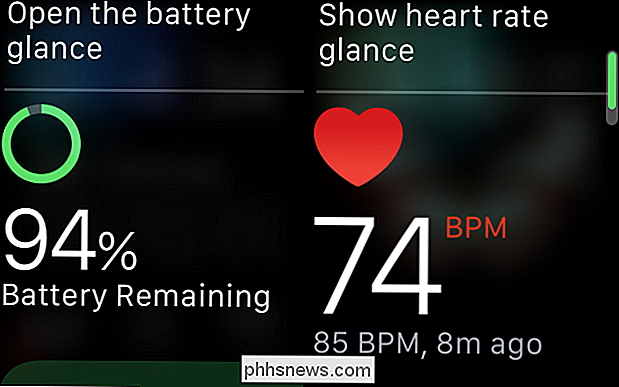
Zonder Siri moet u door uw blikken vegen om degene te gebruiken die u zoekt.
Dit is een heleboel sneller dan vegen naar een oogopslag.
Woorden spellen en definiëren
Gebruik Siri op het horloge om woorden te definiëren of spellen. Het is ongetwijfeld zoiets als dit is veel praktischer met de Watch, omdat je de iPhone niet uit je zak hoeft te trekken.
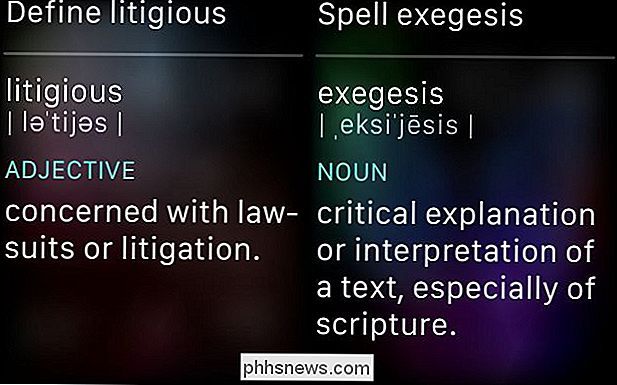
Houd gewoon je horloge op je lippen en zeg Siri om het woord in kwestie te definiëren of spellen. Let op, als je Siri vraagt een woord te spellen, zal het je ook de definitie tonen.
Open Apps
Gebruik Siri on Watch om applicaties te openen zoals "open Pandora" of "open Berichten" en vermijd eenvoudig te hoeven het lanceerplatform van het horloge gebruiken. Naar onze mening is het aan Siri om apps te openen een stuk eenvoudiger dan het app-opstartprogramma te gebruiken.
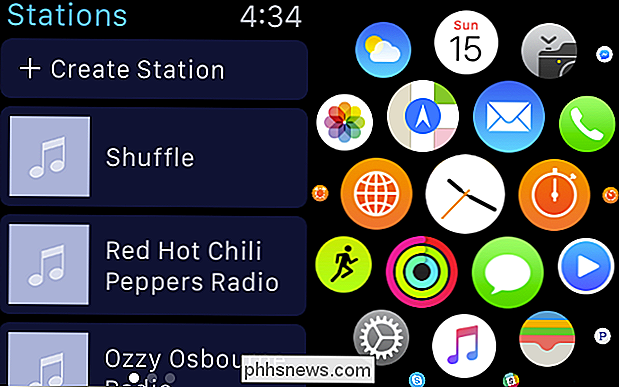
Het app-opstartprogramma van het horloge hoeft dan niet te worden geopend en u tikt op de gewenste app, wat absoluut zeker is een stuk handiger.
Berekeningen uitvoeren
Er is geen calculator nodig bij Watch wanneer u alleen Siri kunt gebruiken om berekeningen voor u uit te voeren.
Natuurlijk zijn vierkante wortels niet alles wat u kunt doen. U kunt ook andere berekeningen en zelfs conversies uitvoeren, net als wanneer u een iPhone of iPad gebruikt.
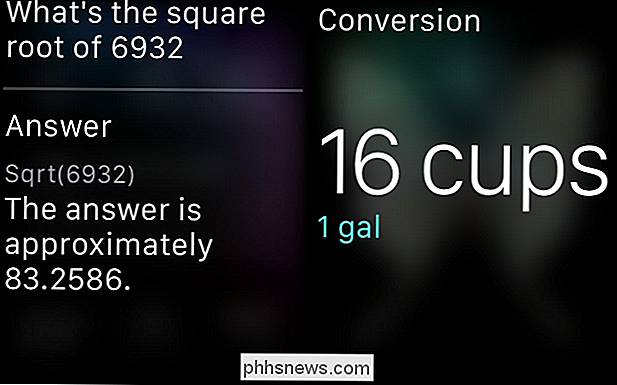
Controleer het weer
Wilt u snel het weer bekijken? Je kunt Siri vragen hoe het weer zal zijn morgen, een specifieke dag of de komende week.
Dus de volgende keer dat je wilt weten of het in het weekend gaat regenen, of dat je een trui nodig hebt wanneer je gaat uit op vrijdag, vraag het gewoon aan Siri.
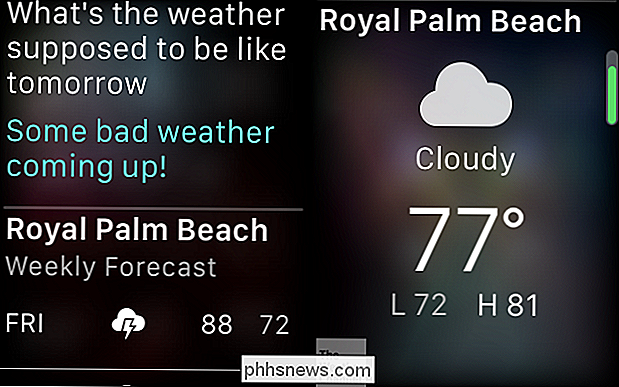
Evenementen en herinneringen maken
Net als op iPhone of iPad, kun je Siri gebruiken om afspraken en herinneringen te maken.
Het dialoogvenster is hetzelfde, zeg gewoon tegen Siri " maak een evenement 's middags genaamd such-and-such' of 'maak een herinnering aan ...' en het doet de rest.
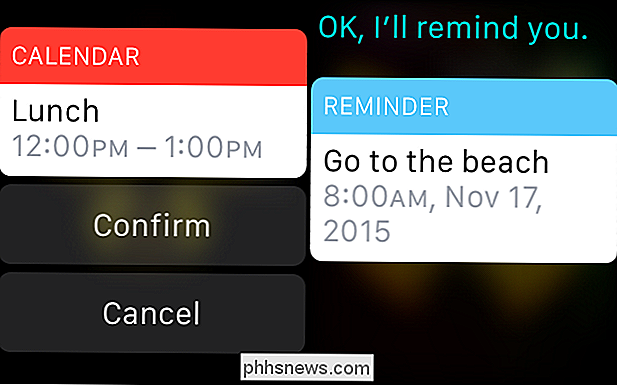
Schakel Lights in en uit
Als u uw verlichting of sloten op de HomeKit van Apple hebt aangesloten, dan kun je Siri gebruiken om het te besturen.
Wat je met HomeKit-commando's kunt doen, hangt af van wat je eraan hebt gedaan.
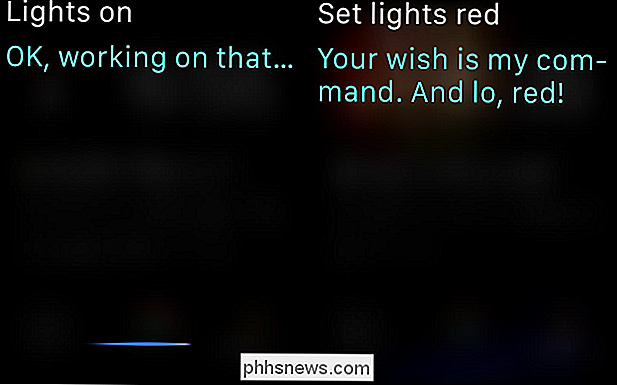
Voor alle Siri's op de Watch kan het nog steeds geen reserveringen voor restaurants maken , schrijf e-mails of zoek naar alles waar u mogelijk behoefte aan heeft om met het scherm te communiceren. Voor iets dergelijks moet je je wenden tot de iPhone.
Heb je een vraag over het gebruik van Siri op je Apple Watch of misschien een opmerking over iets? Wil je iets toevoegen dat we mogelijk over het hoofd hebben gezien? Laat uw feedback achter op ons discussieforum.

Top manieren om de levensduur van uw iPad te verlengen
Hoewel ik mijn iPad bijna net zo lang niet meer gebruik als een paar jaar geleden, is hij nog steeds handig bij lange reizen of als ik mijn kinderen enige tijd moet afleiden. Hoe langer het apparaat kan meegaan, hoe beter voor mij. Apple heeft een specifieke tijdsduur dat elk iPad-model moet meegaan op basis van normaal gebruik, maar het bereiken van die waarde is nogal een taak

Omgaan met ouder wordende ogen, schermgrootte en resolutie
Of het nu ouder wordt of andere medische aandoeningen die van invloed zijn op ons gezichtsvermogen, we moeten aanpassingen aanbrengen aan onze computers of hardware-instellingen om te lezen gemakkelijk en plezierig nog een keer. Maar wat is de beste manier om te kiezen? De SuperUser Q & A-post van vandaag biedt een advies voor een lezer die hulp nodig heeft.



