Emoji en GIF's zoeken in het Gboard-toetsenbord van Android

Laten we hier eerlijk zijn: GIF's en emoji zijn de nieuwe vorm van communicatie. Hoe dwaas ze ook lijken, ze voegen op de een of andere manier een extra laag toe aan de manier waarop we omgaan met vrienden en familie via sms of expresberichten, die anders zo droog kunnen worden. Hoewel emoji lang onderdeel is geweest van het Google-toetsenbord, heeft Google een manier toegevoegd om ze te doorzoeken - evenals GIF-integratie - in de nieuwe Gboard-update.
GERELATEERD: Hoe Google Zoeken in Android's kan worden ingeschakeld (of uitgeschakeld) Gboard-toetsenbord
Ik zou liegen als ik zou zeggen dat ik niet onredelijk veel tijd heb besteed aan het zoeken naar een specifieke emoji, om er maar 17 keer langsheen te scrollen. Of antwoordde op een snauwerige opmerking van een vriend met een al even snauwe GIF, wat een stuk eenvoudiger was geweest als ik niet op internet hoefde te springen, de GIF niet kon vinden, opslaan, en vervolgens stuurde naar de vriend. Eerlijk gezegd had ik het moment gemakkelijk kunnen missen als ik de laatste zes jaar van mijn leven niet op het web had gewerkt, wat in feite betekent dat het razendsnel vinden van GIF's deel uitmaakt van mijn werk. Maar het leven is nu nog eenvoudiger . Omdat ik nu rechtstreeks vanaf Gboard naar emoji
en GIF's kan zoeken. En het is supereenvoudig.
. Dit is geweldig, want als je weet hoe de emoji die je wilt eruit ziet, kun je gewoon beginnen met het typen van de beschrijving om alles op te halen dat daar mogelijk werkt. Het is snel en gemakkelijk. Ik vind het leuk. Je kunt ook je talk-met-pictures-game in plaats van woorden een stap verder nemen, want aan de onderkant van het emoji-toetsenbord is er een GIF-knop. Tik op die persoon om een lijst met beschikbare GIF's te openen - er zijn suggesties langs de onderkant, onder de GIF's zelf. Als u echter iets specifieks zoekt, is er hier ook een zoekoptie, net boven alles de GIF's. Tik erop en begin met zoeken. Het kijkt door populaire diensten zoals Giphy, Imgur en zelfs Tumblr, en toont alle opties daar in het toetsenbordgedeelte. Wanneer je de perfecte animatie vindt, duw je erop om het in het berichtvak te duwen - je kunt het meteen verzenden of tekst toevoegen.
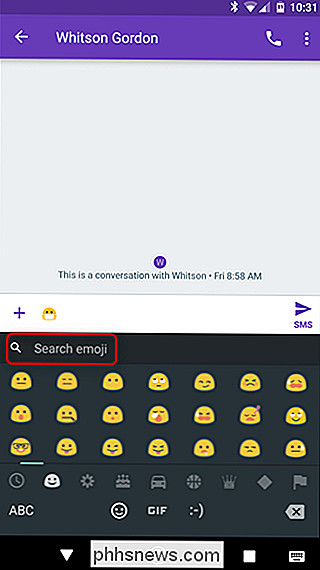
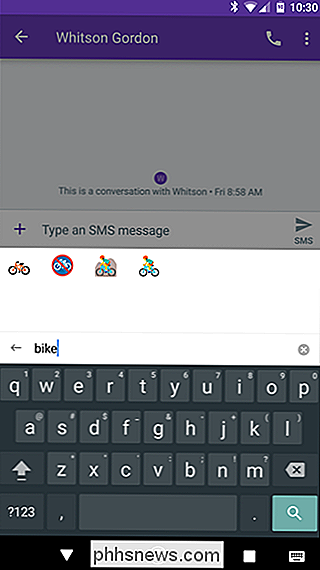
En dat is echt alles: niets om in te schakelen, niets aan te passen. Het werkt gewoon, maar blijft toch uit de weg als het iets is dat je misschien niet wilt gebruiken. Maar eerlijk gezegd, waarom zou u niet?
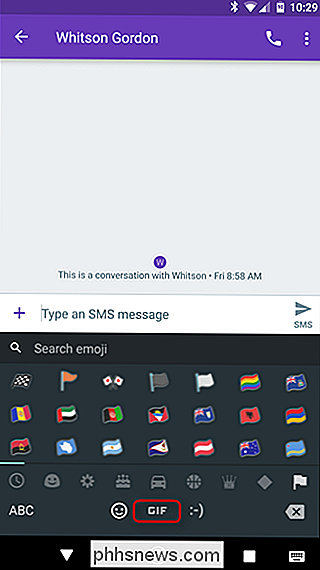
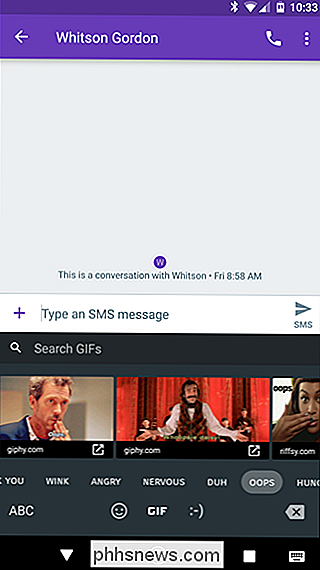

Items verwijderen uit uw Amazon-browsegeschiedenis
Amazon gebruikt uw winkel- en browsegeschiedenis om u aanbevelingen te doen en producten te tonen die u misschien leuk vindt. Helaas betekent dat ook dat je aanbevelingen worden verknoeid door op die link te klikken voor een dom product op Amazon waarvan je dacht dat het grappig was. Ga als volgt te werk om items selectief uit uw browsergeschiedenis te verwijderen.

Recente apps verbergen vanuit de iPad Dock
In een poging om de multitasking-mogelijkheden van de iPad te versterken, introduceerde iOS 11 een nieuwe functie die automatisch de meest recent gebruikte apps aan de rechterkant plaatst van het iPad-dock, gescheiden door een lijn. Dit maakt het waarschijnlijk gemakkelijker om tussen ze te schakelen, maar als je geen fan bent, kun je hier vanaf.



