Een Android-apparaat gebruiken als tweede monitor voor uw pc of Mac

Het is geen geheim dat twee monitoren uw productiviteit kunnen verbeteren, maar niet iedereen heeft een paar schermen nodig allemaal de tijd . Als u echter in een situatie terechtkomt waarin een tweede scherm nuttig kan zijn, kunt u uw Android-apparaat eenvoudig dubbel werk laten doen.
Nu, voordat we ingaan op hoe ik eerst wil wijzen Hoewel het het meest zinvol is om een Android-tablet als tweede monitor te gebruiken, werkt dit ook met telefoons. Als je echt echt een klein beetje informatie van je hoofdscherm wilt krijgen, ga je gang en probeer het met het kleine scherm. Maar echt, een tablet is het beste.
Voor dit kleine experiment zul je een paar dingen nodig hebben: een computer (zowel Windows als Mac worden ondersteund-sorry, Linux-gebruikers), een Android-apparaat, een kopie van iDisplay ($ 9,99) uit de Play Store en het iDisplay-stuurprogramma op uw computer. Misschien wilt u ook een beetje staan zoals deze, of een etui met de mogelijkheid om uw tablet rechtop te houden terwijl u werkt. Ten slotte werkt iDisplay via Wi-Fi en USB en werkt het redelijk goed op beide, maar afhankelijk van waar u bent, wilt u misschien een USB-kabel om uw tablet op uw pc aan te sluiten. We zullen hier in een beetje meer over praten.
Stap één: iDisplay op uw tablet en computer installeren
Nadat u alle benodigde bestanden hebt gedownload, is het instellen van alles eenvoudig. Omdat de iDisplay-installatie in principe geautomatiseerd is op je Android-apparaat (pak hem gewoon uit de Play Store), laten we ons concentreren op hoe je hem op de computer instelt. Ik zal een pc gebruiken voor dit voorbeeld, maar het proces zou vergelijkbaar genoeg moeten zijn op een Mac.
Dubbelklik eerst op het gedownloade stuurprogramma om het proces te starten. Afhankelijk van de versie van Windows die u gebruikt, wordt er mogelijk een waarschuwingsscherm weergegeven. Als u dit hebt ontvangen, klikt u op 'Ja' om het programma te laten installeren.
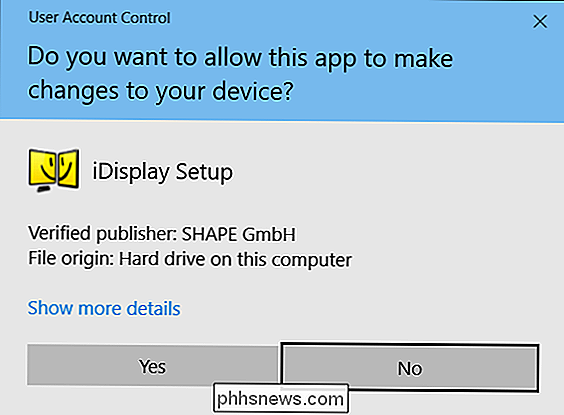
De rest van het installatieproces is vrij spreekt voor zich - klik gewoon door en laat iDisplay zijn ding doen. Het bevat geen gebundeld afval of iets dergelijks, dus u hoeft zich geen zorgen te maken over de Ask-werkbalk die wordt weergegeven in Firefox of Internet Explorer de volgende keer dat u uw browser start.
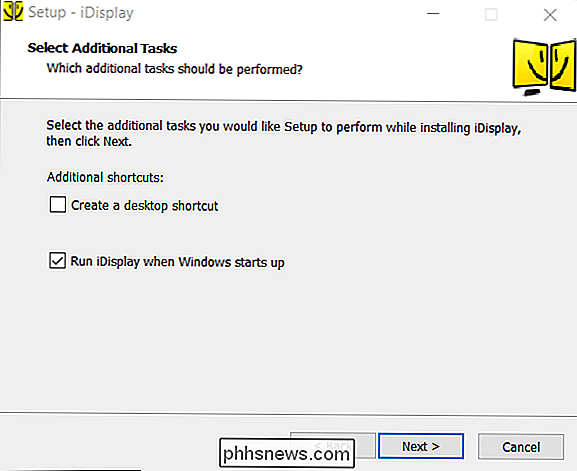
Afhankelijk van de snelheid van uw systeem , het kan enkele minuten duren voordat het installatieproces is voltooid. Het scherm flitst waarschijnlijk een paar keer als het beeldschermstuurprogramma is geïnstalleerd en als het klaar is, moet u uw computer opnieuw opstarten. Ik weet het, ik weet het, het is 2016. Ik haat het net zo als jij.
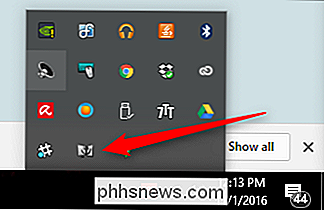
Na het opnieuw opstarten moet het iDisplay-stuurprogramma automatisch beginnen, controleer het systeemvak om het zeker te weten. Als het niet is gestart, drukt u op de Windows-toets op uw toetsenbord en typt u 'iDisplay'. Dit moet in het menu worden weergegeven en u kunt het vanaf daar starten.
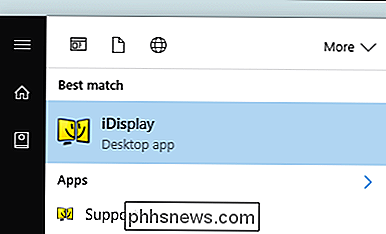
Stap twee: uw tablet aansluiten
Nu de server actief is, kunt u iDisplay op uw Android-apparaat starten. Er is hier letterlijk geen setup - gewoon starten, en het zal op zoek gaan naar een computer waarop de iDisplay-server draait.
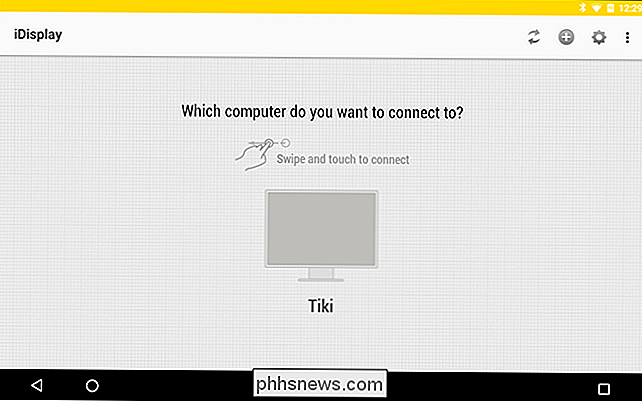
Hier is het leuke van iDisplay: het gebruikt een hybride verbinding, dus het werkt met wifi en / of USB. Het is rad. Als u zich op een plaats bevindt waar de Wi-Fi langzaam is (of het een openbare verbinding is), sluit u gewoon een USB-kabel aan. Thuis? Wifi moet het werk prima doen. Tussen beide merkte ik zeer weinig latentie op Wi-Fi versus een USB-verbinding, dus ik beveel beide aan.

Zodra iDisplay de computer heeft gevonden waarmee je verbinding wilt maken, ga je gang en tik je op het. Als u meerdere computers hebt, kunt u vegen om ze te doorlopen. Er verschijnt een waarschuwing op de pc wanneer deze probeert een verbinding tot stand te brengen. Als u uw pc gebruikt (wat ik veronderstel dat u dat bent), klikt u gewoon op 'Altijd toestaan' zodat deze waarschuwing niet meer wordt weergegeven bepaald Android-apparaat.
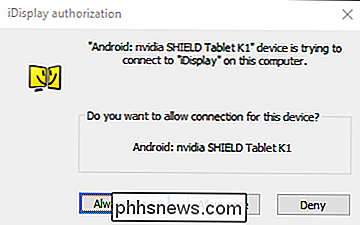
Er verschijnt nog één waarschuwing om u te laten weten dat uw scherm zal flikkeren terwijl het stuurprogramma wordt geladen, en enkele seconden later zal het Android-apparaat uw pc-scherm weergeven.
Stap drie: pas uw display-instellingen aan
Hier kunt u het aanpassen en aanpassen op dezelfde manier als elke andere monitor: klik gewoon met de rechtermuisknop op het bureaublad en kies 'Display Settings'.
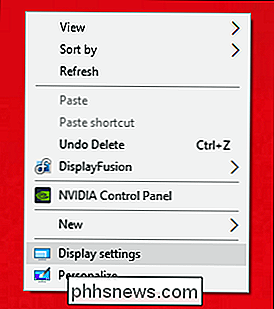
Nogmaals, afhankelijk van wat versie van Window dat je gebruikt, dit kan er anders uitzien dan mijn screenshots - het concept is echter nog steeds hetzelfde. U kunt uw nieuwe mobiele display als alles bedraad beschouwen: u kunt het van rechts naar links verplaatsen, van boven naar beneden; kies ervoor om het uit te breiden; of maak er zelfs het hoofdscherm van. Ik kan me niet voorstellen waarom dat je dat zou willen doen, maar hey-je kan.
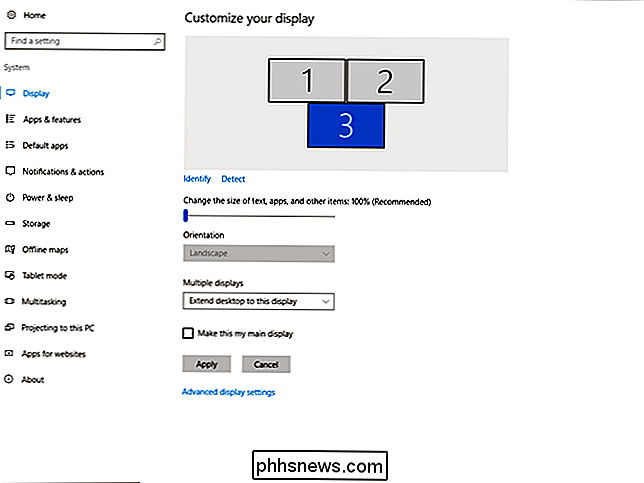
Als je daarmee klaar bent, is het loskoppelen van het scherm net zo eenvoudig als het aansluiten. Tik eerst op de groene actieknop in de rechterbenedenhoek (je moet erop tikken-dit kan niet worden aangeklikt met de muis van de computer). Hierdoor wordt het menu aan de linkerkant geopend, waar u "Verbinding verbreken" kunt selecteren. Zodra u hierop tikt, knippert uw computerscherm nogmaals wanneer de server de verbinding verbreekt en alles weer normaal wordt.
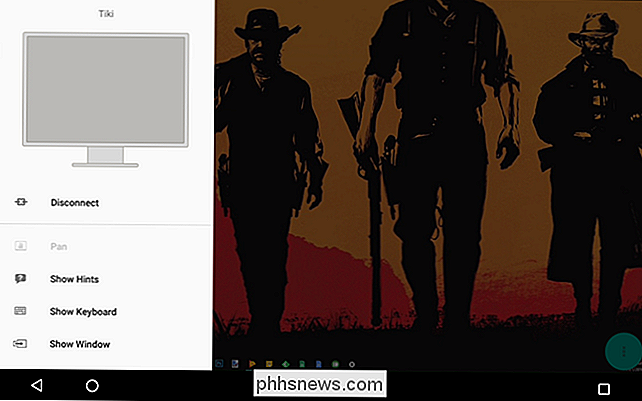
Er zijn ook een handvol andere handige opties in dit menu, zoals de optie om het schermtoetsenbord weer te geven, bijvoorbeeld. Nog nuttiger is echter waarschijnlijk de "Show window" -optie, die u een volledige lijst geeft van alle op dat moment actieve software op de computer en vervolgens automatisch naar het apparaat sleept. Het is rad. U kunt ook toepassingen in de taakbalk starten met behulp van de "Start toepassing".
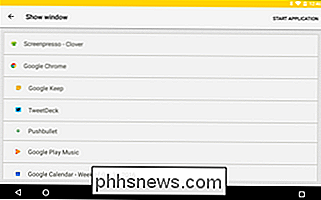
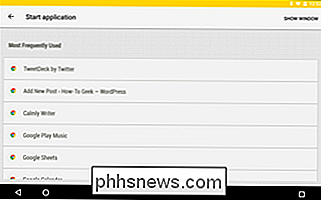
Tot slot zijn er een paar dingen die de moeite waard zijn om op te merken in het menu Instellingen. Ze zijn meestal vanzelfsprekend, maar zeker iets waar je naar moet kijken als je het meeste uit je tweede scherm wilt halen. Bekijk zeker de optie Resolutie - afhankelijk van de resolutie van uw tablet, wilt u deze optie misschien aanpassen, zodat de vensters en pictogrammen niet allemaal heel klein verschijnen. Experimenteer en vind de beste instellingen die voor u werken.
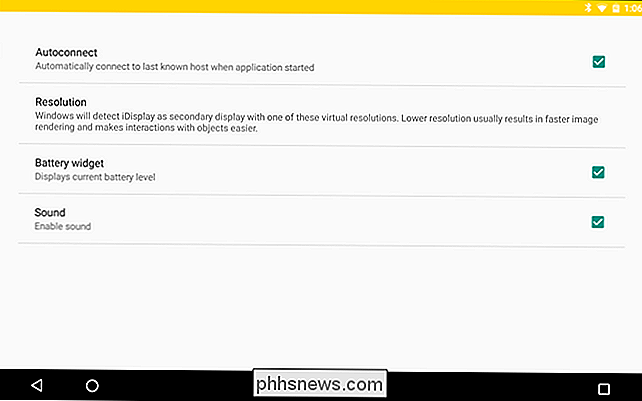
Android-tablets kunnen nuttige productiviteitsmachines zijn, maar soms zijn ze gewoon niet genoeg. Met iDisplay kunt u eenvoudig schakelen en uw Android-apparaat gebruiken als een tweede scherm op uw laptop. Boom.

Een Trackr-apparaat verwijderen van uw account
Trackr is een Bluetooth-apparaat van sleutelhangerformaat dat u kunt gebruiken om uw sleutels, portemonnee of iets anders te vinden dat u regelmatig kwijtraakt. Als u uw Trackr moet vervangen, problemen met de verbinding moet oplossen of er gewoon helemaal vanaf wilt raken, kunt u gemakkelijk een Trackr uit uw account verwijderen.

Wat is UEFI en hoe verschilt het van het BIOS?
Het BIOS is binnenkort dood: Intel heeft plannen aangekondigd om het tegen 2020 volledig te vervangen door UEFI op al hun chipsets. is UEFI, en hoe verschilt dit van het BIOS waar we allemaal bekend mee zijn? Zowel UEFI als BIOS zijn low-level software die start wanneer je je pc opstart voordat je je besturingssysteem opstart, maar UEFI is een modernere oplossing , ondersteuning voor grotere harde schijven, snellere opstarttijden, meer beveiligingsfuncties en -eenvoudig-grafische afbeeldingen en muisaanwijzers.



