Hoe Windows 10's ingebouwde adverteren

Advertenties op slotscherm uitschakelen
RELATED:
Hoe u advertenties op uw Windows 10 uitschakelt> Vergrendelscherm Windows 10 toont nu advertenties op het vergrendelscherm via Windows Spotlight. Soms laat Windows Spotlight gewoon coole achtergronden zien, maar het sluipt ook in advertenties voor games als
Rise of the Tomb Raider en Quantum Break in de Windows Store. Om zich te ontdoen van deze slotscherm-advertenties, ga je naar Instellingen> Personalisatie> Vergrendelscherm en zet je de achtergrond op "Afbeelding" of "Diavoorstelling" in plaats van Windows Spotlight.
Je zult waarschijnlijk ook de "Leuke feiten" willen uitschakelen , tips en meer van Windows en Cortana op uw vergrendelscherm "optie hier ook.
Stop voorgestelde apps van verschijnen in het Start Menu
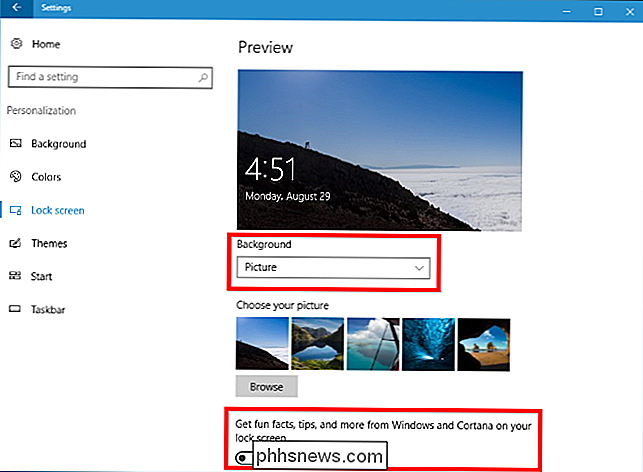
GERELATEERD:
Hoe zich te ontdoen van" Suggested Apps "(zoals Candy Crush) in Windows 10 Windows 10 zal af en toe 'gesuggereerde apps' laten zien in uw Start-menu. Voorgestelde apps zijn niet noodzakelijkerwijs gratis, en we hebben gezien dat Microsoft deze functie gebruikt om $ 60 pc-games te adverteren uit de Windows Store (die je trouwens niet zou moeten kopen). Maar ze nemen vooral waardevolle ruimte in beslag in uw Start-menu.
Om te voorkomen dat voorgestelde apps in het menu Start verschijnen, gaat u naar Instellingen> Personalisatie> Start en stelt u de "Af en toe getoonde suggesties in Start" in op "Uit" .
Raak vervelende taakbalkpop-ups kwijt
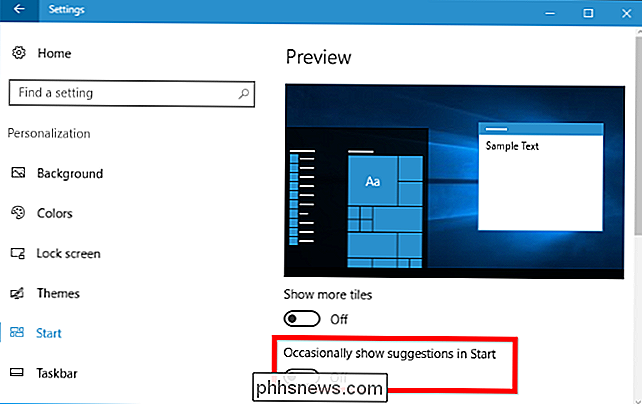
GERELATEERD:
Hoe de pop-upberichten van Windows 10 uit te schakelen Windows 10 toont pop-upadvertenties in de taakbalk, die Microsoft "tips, trucs, en suggesties ". Deze tips bevatten aanbevelingen om Microsoft Edge te gebruiken voor een betere batterijlevensduur en een aanmoediging om Microsoft Edge te gebruiken, zodat u Microsoft Rewards-punten kunt verdienen.
Als u uw eigen voorkeursapps wilt gebruiken zonder dat Microsoft u lastigvalt, Je moet deze tips uitschakelen. Ga hiervoor naar Instellingen> Systeem> Meldingen en acties en schakel de optie 'Tips, trucs en suggesties gebruiken als u Windows gebruikt' uit.
Voorkomen dat meldingsadvertenties worden weergegeven
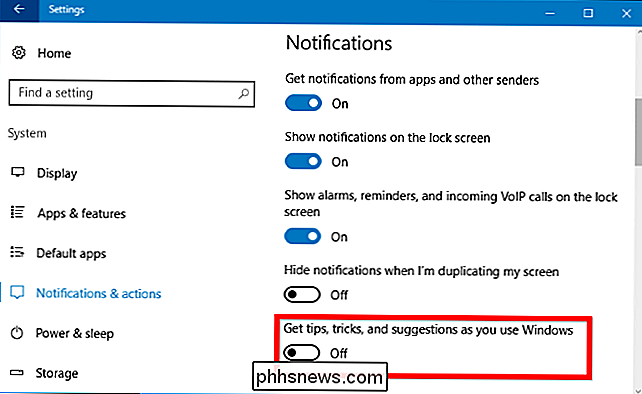
GERELATEERD:
Wat is nieuw in Windows 10's Creators Update In de Creators Update heeft Microsoft nieuwe "suggesties" toegevoegd die als meldingen verschijnen. Deze advertenties informeren u over verschillende Windows-functies en verschijnen als normale bureaubladmeldingen. U kunt bijvoorbeeld een melding zien waarin staat dat u Cortana moet instellen. Net als andere meldingen worden ze ook opgeslagen in het Action Center, zodat je ze later kunt zien.
Om deze "suggesties" die verschijnen als meldingen uit te schakelen, ga je naar Instellingen> Systeem> Meldingen en stel "Toon mij de Windows welkomstervaring" na updates en af en toe wanneer ik me aanmeld om te benadrukken wat er nieuw is en "off" "off".
Stop Cortana tegen stuiteren op de taakbalk
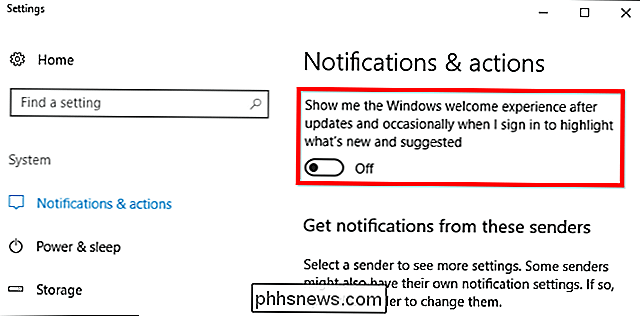
GERELATEERD:
Hoe Cortana uit te schakelen in Windows 10 Cortana doesn zit niet gewoon op je taakbalk en wacht tot je ermee begint te praten. Cortana zal regelmatig op zijn plaats stuiteren en je aanmoedigen om het te gebruiken.
Als je niet wilt dat Cortana je lastigvalt, klik dan op de Cortana-zoekbalk, klik op het pictogram Instellingen, scrol omlaag en schakel de "Taakbalk-taken" -optie onder "Laat Cortana van tijd tot tijd opduiken met gedachten, begroetingen en meldingen in het vak Zoeken". Vanaf dat moment blijft Cortana rustig zitten totdat u het wilt gebruiken.
Als u Cortana helemaal niet wilt gebruiken, kunt u ervoor kiezen om Cortana uit te schakelen met een register- of groepsbeleidsinstelling. Microsoft heeft de oude, eenvoudige schakelaar verwijderd waarmee je Cortana kunt uitschakelen met de jubileumupdate, maar de trucs voor het register en het groepsbeleid blijven werken.
Advertenties uit Verkenner verwijderen
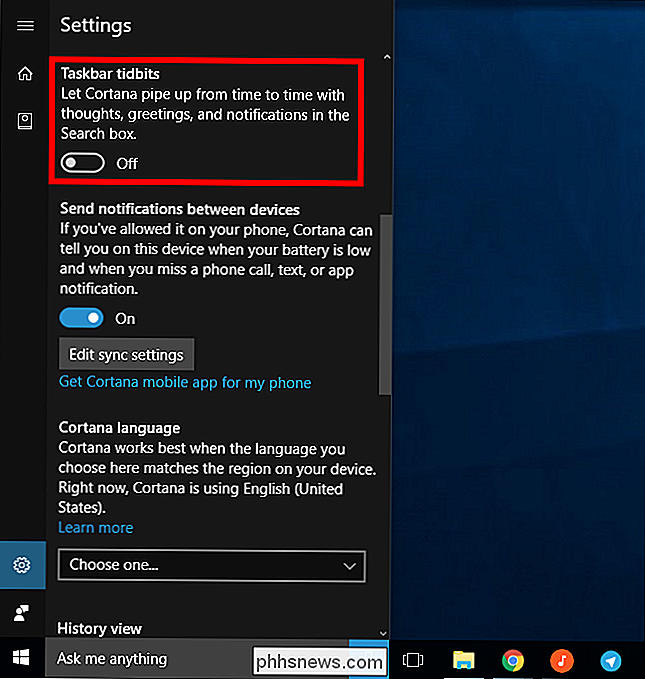
GERELATEERD:
Hoe u advertenties en meldingen uitschakelt in de bestandsverkenner van Windows 10 Vanaf de update van de makers geeft Microsoft nu advertenties weer die op OneDrive en Office 365 werken met een banner boven in het Verkenner-venster. Deze banners kunnen worden uitgeschakeld in het optievenster van de Verkenner.
Om deze opties uit te schakelen, opent u het optievenster van de Verkenner door op het tabblad "Beeld" bovenaan een venster van de Verkenner te klikken en op de knop "Opties" op het lint te klikken. Klik op het tabblad "Weergave" boven in het venster Mapopties dat verschijnt, scrol omlaag in de lijst met geavanceerde instellingen en schakel het vinkje uit bij de optie "Show sync provider notifications".
Verban "Get Office" meldingen
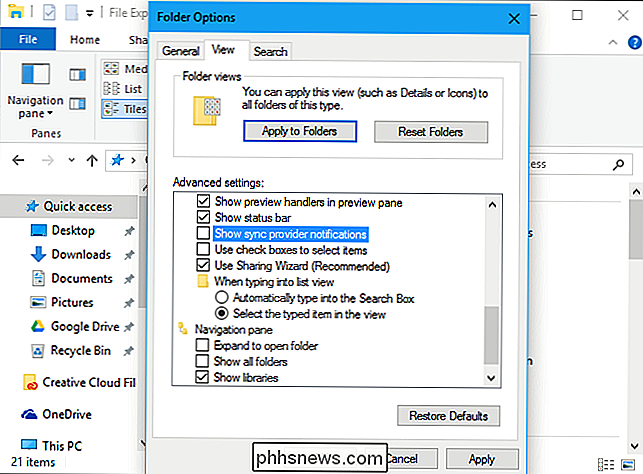
RELATED :
Hoe u de "Get Office" -meldingen op Windows 10 kunt uitschakelen Windows 10 bevat een "Get Office" -toepassing die daar zit, met meldingen dat u Office 365 wilt downloaden en kunt genieten van een gratis proefperiode van een maand.
Om die Get Office-meldingen te stoppen, ga je naar Instellingen> Systeem> Meldingen en acties, scroll je naar beneden en stel je meldingen voor de app "Get Office" in op "Uit". U kunt ook gewoon de Get Office-app vinden in uw Start-menu, klik er met de rechtermuisknop op en selecteer "Installatie ongedaan maken". Het kan echter terugkomen wanneer u Windows 10 in de toekomst update.
Candy Crush Saga en andere automatisch geïnstalleerde apps verwijderen
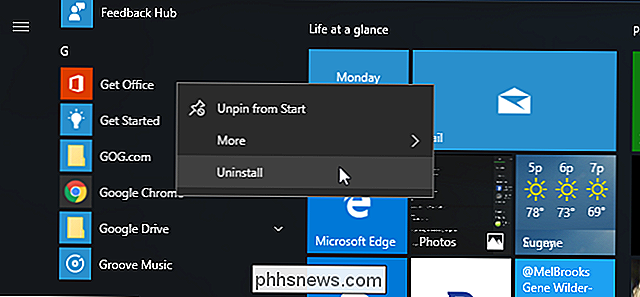
Windows 10 "downloadt automatisch" apps zoals
Candy Crush Soda Saga , Flipboard , Twitter en Minecraft: Windows 10 Edition wanneer u zich de eerste keer aanmeldt. Pc-fabrikanten kunnen ook hun eigen apps en live-tegels toevoegen die standaard worden geïnstalleerd. Deze apps worden geïnstalleerd als onderdeel van de "Microsoft Consumer Experience". Er was een groepsbeleidsinstelling om dit uit te schakelen, maar het werd tijdens de jubileumupdate verwijderd van consumentenversies van Windows 10. Alleen Windows 10 Enterprise-gebruikers, zelfs niet Windows 10 Professional-gebruikers, kunnen dit uitschakelen.
U kunt deze apps en tegels echter verwijderen. Open hiervoor gewoon het startmenu, zoek de apps die u niet wilt gebruiken, klik er met de rechtermuisknop op en selecteer 'Installatie ongedaan maken'. Apps zoals
Candy Crush Soda Saga en FarmVille 2 : Country Escape wordt standaard als tegels weergegeven, maar u kunt ze ook vinden onder de lijst met alle apps. Sommige apps krijgen een tegel maar zijn nog niet gedownload. Als u deze tegels wilt verwijderen, klikt u met de rechtermuisknop op de tegel en selecteert u 'Losmaken van Start'. U zult geen "Uninstall" -optie zien, omdat de tiles slechts links zijn waarmee u naar de Windows Store kunt gaan waar u de app kunt downloaden.
Live Tiles uitschakelen en Windows-apps loskoppelen
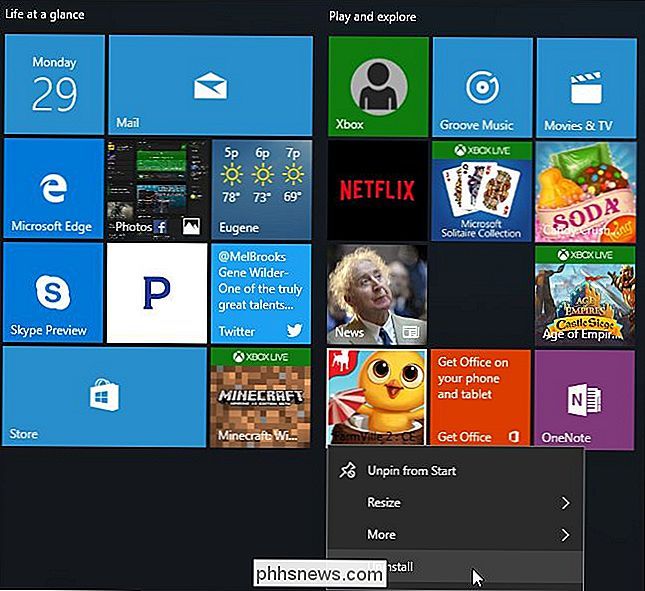
RELATED:
Het Windows 10-startmenu maken Meer weergeven als Windows 7 Hoewel u de apps die zijn geïnstalleerd als onderdeel van het Microsoft Consumer Experience-programma kunt verwijderen , Windows 10 bevat ook een flink aantal apps die u niet kunt verwijderen en die u adverteren. Zo gebruiken de winkel- en Xbox-tegels vaak de "live-tegel" -functie om te adverteren voor apps en games die Microsoft wil downloaden.
Om live-tegels die naar u adverteren uit te schakelen, klikt u met de rechtermuisknop op een tegel en selecteert u Meer> Zet live tegel uit. U kunt ook met de rechtermuisknop op een tegel klikken en 'Loskoppelen van Start' selecteren om de tegel volledig te verwijderen. Je kunt er zelfs voor kiezen om alle tegels los te maken en alleen de lijst Alle apps te gebruiken om apps te starten, als je dat wilt.
Vermijd het ingebouwde solitairspel
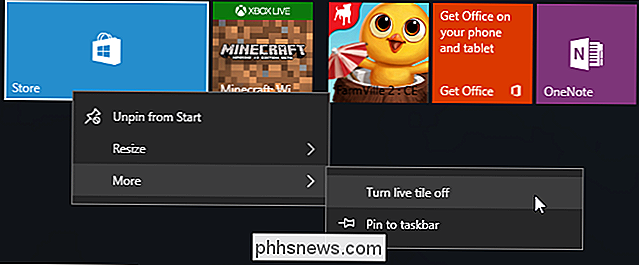
GERELATEERD:
Je hoeft geen $ 20 te betalen een jaar voor patience en mijnenveger op Windows 10 blijf uit de buurt van de "Microsoft Solitaire Collection" -game vooraf geïnstalleerd op Windows 10. Deze app heeft niet alleen maar advertenties - het heeft video-advertenties die 30 seconden lang zijn. U kunt de reclame vermijden door $ 10 per jaar te betalen. De game Mijnenveger van Microsoft is niet standaard geïnstalleerd, maar heeft ook een eigen abonnementskosten van $ 10 per jaar. Dat zijn steile prijzen voor spellen die vroeger gratis waren.
Speel in plaats daarvan nog een gratis Solitaire-spel. Google biedt nu een solitaire-game - zoek gewoon naar 'solitaire' en je kunt ad-free solitaire spelen in de zoekresultaten van Google.
We hebben ook onze eigen volledig gratis Solitaire- en Mijnenveger-spellen op URL's gezet die iedereen kan openen in een desktopbrowser. We hebben geen enkele advertentie in deze games geplaatst, dus je kunt adverteren zonder:
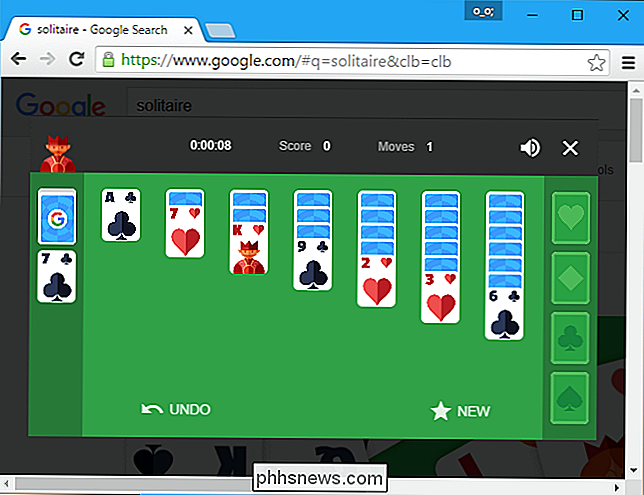
solitaireforfree.com
minesweeperforfree.com
Ads verwijderen uit de Windows Ink Workspace
RELATED:
Hoe De Windows Ink Work Workspace op Windows 10 gebruiken (of uitschakelen) De Windows Ink Workspace bevat zijn eigen "Voorgestelde apps" -sectie die reclame maakt voor pen-enabled apps die beschikbaar zijn in de Windows Store. U kunt deze uitschakelen en gewoon naar de Windows Store gaan als u ooit meer apps met pen wilt vinden.
Ga naar Instellingen> Apparaten> Pen & Windows-inkt en stel de optie "Aanbevolen app-suggesties weergeven" in op de optie "Uit" om deze voorgestelde apps-advertenties te verwijderen.
U ziet alleen het gedeelte 'Pen & Windows Ink' in de app Instellingen als uw pc peninvoer ondersteunt.
App-suggesties verbergen in het deelvenster Delen
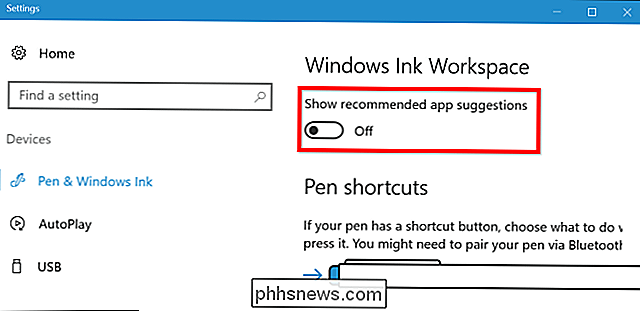
Windows 10's Creators Update heeft een nieuw deelvenster aan File Explorer toegevoegd. Klik op het tabblad 'Delen' op het lint en klik op de knop 'Delen' om het te openen en een bestand te delen met een geïnstalleerde app.
Standaard toont dit dialoogvenster niet alleen uw geïnstalleerde apps, maar wordt ook het volgende weergegeven: "Apps Windows wil dat je het vanuit de Store installeert. Als u deze voorgestelde apps wilt verbergen, klikt u met de rechtermuisknop in het dialoogvenster Delen en schakelt u 'App-suggesties weergeven' uit.
U kunt verwachten dat Microsoft meer advertenties aan Windows 10 zal toevoegen in toekomstige grote updates. In de verjaardagsverjaardag van Windows 10 zijn meer standaardtegels in het menu Start omgezet in 'gesponsorde tegels'.
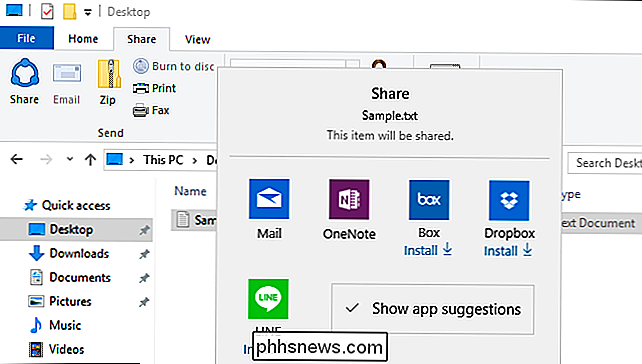

Uw eigen computer bouwen, deel vier: Windows installeren en stuurprogramma's laden
Net zoals het configureren van het BIOS, was het installeren van een nieuw exemplaar van Windows een beetje een hele klus, maar deze dagen is het ongelooflijk goed gestroomlijnd. Voor het grootste deel volgt u gewoon de instructies op het scherm, maar u kunt deze pagina open houden als u vastloopt. Voordat we beginnen: zorg ervoor dat u een Ethernet-kabel aansluit op uw moederbord, als u heb geen wifi-adapter.

Zoeken op elke website, ook als deze geen zoekfunctie heeft
U wilt specifieke informatie van een bepaalde website vinden, maar deze biedt geen zoekopdracht. Of misschien is de interne zoekfunctie gewoon verschrikkelijk. Wat kunt u doen? Er is een eenvoudige manier om een website te doorzoeken met behulp van een zoekmachine - Google, Bing, DuckDuckGo of zelfs Yahoo (die blijkbaar nog steeds bestaat.



