Streamen van elke audio van uw pc naar een Sonos Player

De Sonos-mediacontroller-app op Windows is bijna perfect, maar heeft wel beperkingen. Het heeft bijvoorbeeld een vervelende limiet van 65.000 liedjes, en ondanks een overvloed aan streaming-services, kun je geen dingen zoals YouTube en sportevenementen streamen.
Gelukkig is er een redelijk handige app waarmee je rond de Sonos kunt werken controller enkele beperkingen. Stream What You Hear (SWYH) is een eenvoudige open source-toepassing die wordt uitgevoerd in uw Windows-taakbalk, zodat u alles wat via uw pc op uw Sonos-apparaat wordt afgespeeld kunt horen.
Dit betekent dat als u een andere muziektoepassing gebruikt om een massale bibliotheek van MP3's, of veel YouTube-playlists, of je wilt gewoon luisteren naar het balspel in huis, dat kan met Sonos en Stream What You Hear.
Stap één: Stream instellen Wat je hoort
Voordat we erin duiken, moeten we erop wijzen dat er een opmerkelijk nadeel is aan Stream What You Hear: lag. Ongeacht wat u speelt, duurt het ongeveer twee seconden.
Dit betekent dat video's niet worden gesynchroniseerd met audio en dat bedieningselementen voor media niet onmiddellijk reageren. Het is geen gigantische deal, maar het kan even wennen zijn (en het betekent dat je geen YouTube-video's kunt kijken, alleen naar het geluid van die video's kunt luisteren). Om alles in te stellen, zorg ervoor dat u de Sonos-mediacontroller-software voor Windows gebruikt. U moet ook de SWYH-app downloaden, installeren en uitvoeren. Als u dit nog niet hebt, hebt u het.NET Framework 4.0 nodig.
Nadat SWYH is geïnstalleerd en actief is, klikt u met de rechtermuisknop op het taakbalkpictogram en klikt u op 'Instellingen'.
Wanneer u start of herstart SWYH, het zal een andere poort gebruiken voor HTTP live streaming. U kunt dit omzeilen door het te dwingen een specifieke poort te gebruiken.
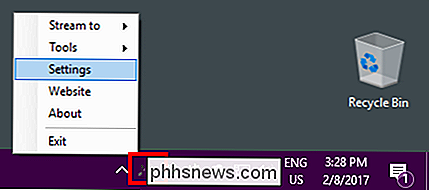
Vink het vakje aan naast 'Gebruik specifieke HTTP-poort'. De standaardpoort is 5901, dus u kunt het zo laten, op voorwaarde dat u nog geen ander programma hebt geconfigureerd om die poort al te gebruiken. Klik op "OK" als u klaar bent.
Klik op "Ja" om SWYH opnieuw te starten en de nieuwe instellingen op te slaan.
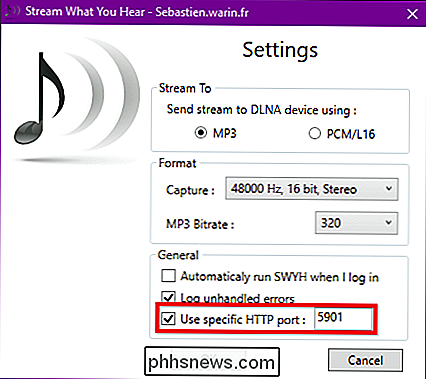
Klik opnieuw met de rechtermuisknop op het taakbalkpictogram en vervolgens op Extra> HTTP Live Streaming.
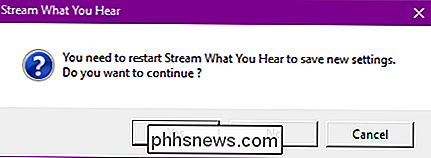
Let op, de HTTP live streaming URI (of URL) en klik op "Copy" en sluit vervolgens de URI-box.
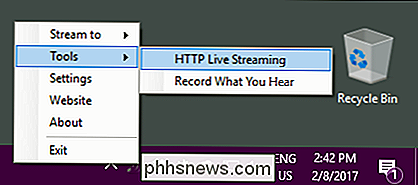
Klik ten slotte nogmaals met de rechtermuisknop op het taakbalkpictogram en vervolgens op "Stream to" en selecteer uw Sonos-speler.
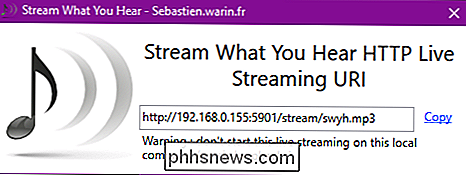
Zolang uw Sonos-apparaat of apparaten zijn ingeschakeld en ingesteld, zou u ze moeten zien in het menu Stream naar.
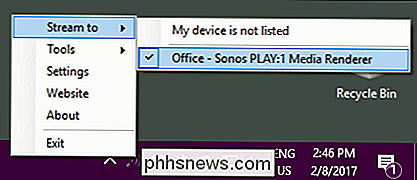
Stap twee: Stel de Sonos Media Controller in
U bent nog maar half klaar. Als u wilt streamen wat u hoort, moet u een HTTP-streamingstation toevoegen aan uw Sonos-mediacontroller.
Klik in de Sonos-mediacontroller op Beheren> Radiostation toevoegen.
Plak in het dialoogvenster Een radiostation toevoegen de URL die je een paar stappen geleden vanuit SWYH hebt gekopieerd naar het vak Streaming URL, geef je station een naam en klik op "OK" als je klaar bent.
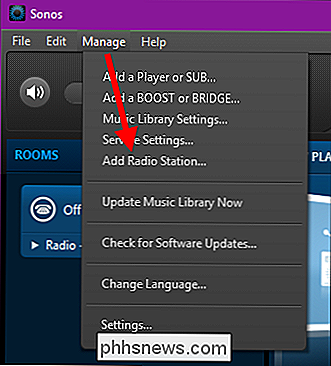
Klik vervolgens op "Radio by TuneIn" in de Sonos-applicatie onder Selecteren een muziekbron.
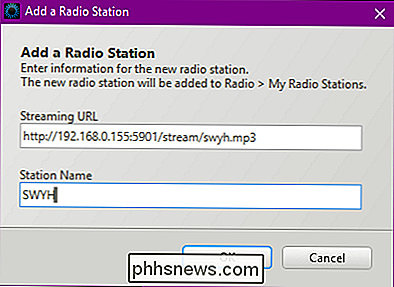
Klik vervolgens op "Mijn radiozenders".
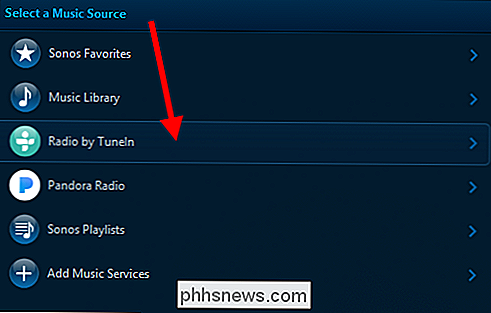
In het menu Mijn radiostations kunt u dubbelklikken op uw nieuwe station of rechtsklikken en op "Nu afspelen" klikken.
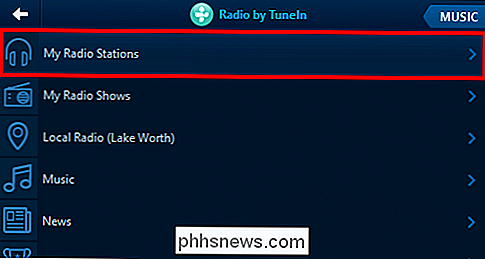
Vanuit hetzelfde contextmenu kunt u uw nieuwe station toevoegen aan Sonos-favorieten voor een snelle en gemakkelijke toegang.
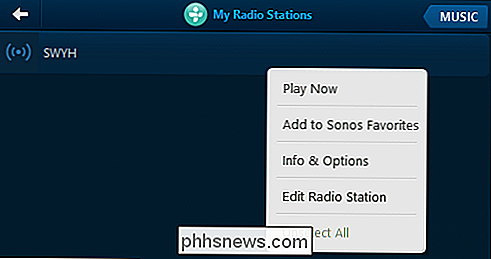
Uw nieuwe station wordt nu weergegeven.
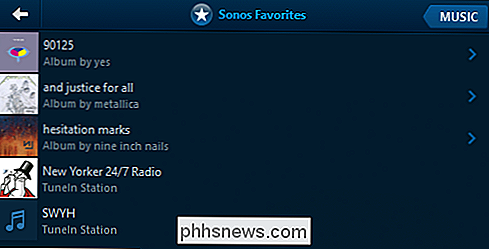
U kunt nu alles afspelen op uw Windows-bureaublad met behulp van je favoriete mediaspeler of website. Zolang de SWYH-app actief is en de Sonos-mediacontroller is afgestemd op je SWYH-station, wordt alles afgespeeld via je Sonos-apparaten.

Dit is natuurlijk niet ideaal voor films vanwege de vertraging, maar werkt anders prima voor luisteren naar muziek die niet kan worden afgespeeld met de Sonos-toepassing.

Aangepaste stijlen gebruiken in LibreOffice Writer
Als u de gratis en open source LibreOffice-softwarepakketten gebruikt, is uw tekstverwerker waarschijnlijk veel krachtiger dan hij zou moeten zijn. Schrijver heeft ten minste evenveel standaardfuncties als het betaalde Microsoft Word, en meer kennis maken met een aantal daarvan kan u helpen uw workflow aanzienlijk te stroomlijnen.

Fake-voorraadfoto's (en de juiste persoon) herkennen
Spammers en andere gewetenloze adverteerders zijn altijd op zoek naar nieuwe manieren om u op hun pagina's te laten klikken. Een van de nieuwste tactieken is om populaire en nuttige stockfoto's te stelen, zoals de soort die je soms ziet in nieuwsartikelen, en ze elders opnieuw te uploaden. Als een deel van je werk afbeeldingen opzoekt en gebruikt, en nog belangrijker, het maken van Het is legaal om ze te gebruiken en om ze correct toe te schrijven, dit kan een serieus probleem zijn.



