Converteren tussen vaste en dynamische schijven in VirtualBox

Met VirtualBox kunt u een schijf met dynamisch toegewezen of vaste grootte kiezen bij het maken van een nieuw virtueel hardeschijfbestand. Dynamisch toegewezen schijven kunnen sneller worden gemaakt en kunnen groter worden. Diskettes met een vaste grootte zijn misschien sneller te gebruiken, maar kunnen niet groter worden als ze eenmaal vollopen. Je kunt tussen de twee formaten converteren en het formaat van schijven wijzigen, als je dat wilt.
Stap één: Zoek de VBoxManage-opdracht en open een opdrachtprompt
RELATED: De complete gids voor het versnellen van je virtuele machines
Met VirtualBox kunt u een vaste schijf converteren naar een dynamische schijf of een dynamische schijf naar een vaste schijf, maar deze optie wordt niet weergegeven in de grafische interface. In plaats daarvan moet u de opdrachtVBoxManage.exegebruiken.
Zoek deze opdracht om door te gaan. In Windows vindt u dit standaard in de programmamap van VirtualBox, standaardC: Program Files Oracle VirtualBox. Als je VirtualBox in een andere map hebt geïnstalleerd, kijk daar dan.
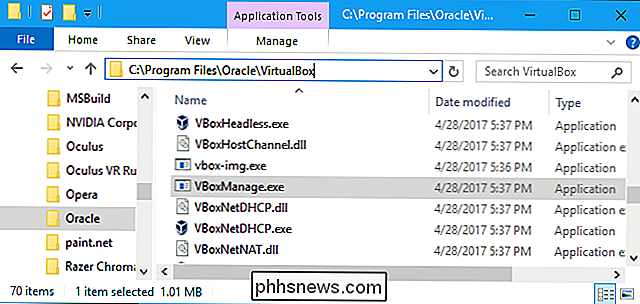
Open een opdrachtpromptvenster. Open hiervoor het menu Start, typcmden druk op Enter.
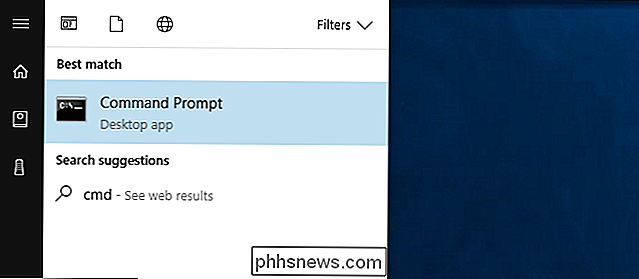
Typecdin de opdrachtprompt gevolgd door het pad van de map waarin de opdracht VBoxManage is . U moet dit tussen aanhalingstekens plaatsen.
U kunt dit snel doen doorcdin het venster Opdrachtprompt te typen en vervolgens het mappictogram van de adresbalk van de bestandsbeheerder naar het commando te slepen en neer te zetten Prompt.
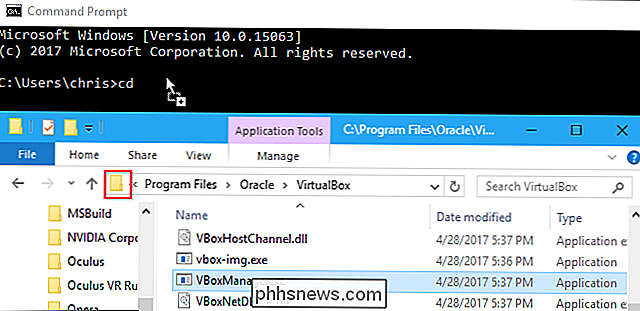
Als u het standaardpad gebruikt, ziet het er als volgt uit:
cd "C: Program Files Oracle VirtualBox"
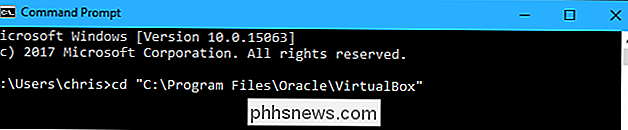
OPMERKING: Deze instructies gaan ervan uit dat u VirtualBox gebruikt op Ramen. Als u VirtualBox op macOS of Linux gebruikt, kunt u gewoon een terminalvenster openen en de opdrachtvboxmanagenormaal uitvoeren, net als elke andere opdracht.
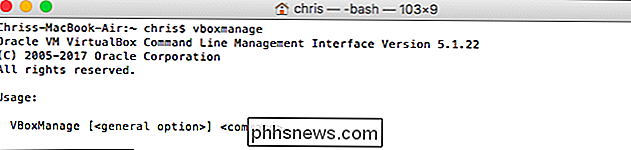
Stap twee: zoek het pad naar de schijf U wilt converteren
Voer de volgende opdracht in het opdrachtpromptvenster uit om een lijst met alle virtuele harde schijven op uw computer weer te geven:
VBoxManage.exe lijst hdds

Doorzoek de lijst en identificeer het bestandspad naar de virtuele schijf die u wilt converteren. Laten we zeggen dat we de virtuele schijf geassocieerd met de virtuele machine met de naam "Windows" willen wijzigen. Zoals we in de onderstaande uitvoer kunnen zien, is het pad naar die virtuele schijf op ons systeemC: Gebruikers chris VirtualBox VM's Windows Windows.vdi.
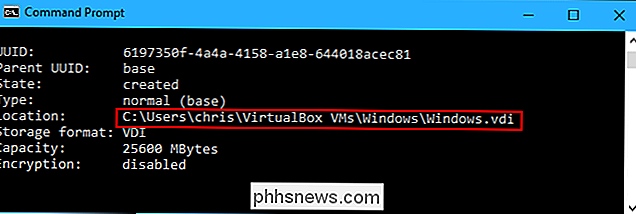
Stap drie: converteer de virtuele schijf Schijf
U kunt nu de opdracht VBoxManage gebruiken om de virtuele schijf te converteren van vast naar dynamisch of van dynamisch naar vast.
Voer de volgende opdracht uit om een virtuele schijf te converteren van vast naar dynamisch:
VBoxManage. exe clonemedium disk "C: path to source.vdi" "C: path to destination.vdi" -variant Standard
Bijvoorbeeld als de bronschijf zich bevindt opC: Users chris VirtualBox VMs Windows Windows.vdien u wilt een nieuwe schijf met de naam Windows-dynamic.vdi in dezelfde map maken, dan zou u:
VBoxManage.exe clonemedium disk "C: Gebruikers chris VirtualBox VM's Windows Windows.vdi " C: Gebruikers chris VirtualBox VM's Windows Windows-dynamic.vdi "-variant Standard
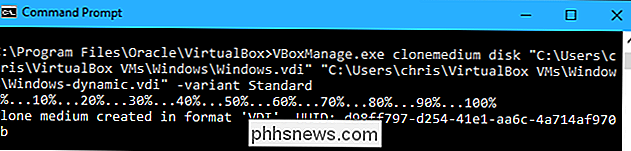
Om een virtuele schijf te converteren van dynamisch naar vast, voert u de volgende opdracht:
VBoxManage.exe clonemedium disk "C: path to source.vdi" "C: p ath to destination.vdi "-variant Fixed
Bijvoorbeeld als de bronschijf zich bevindt opC: Users chris VirtualBox VMs Windows Windows.vdien u wilt maken een nieuwe schijf met de naam Windows-fixed.vdi in dezelfde map, zou je uitvoeren:
VBoxManage.exe clonemedium disk "C: Users chris VirtualBox VMs Windows Windows.vdi" "C: Users chris VirtualBox VM's Windows Windows-fixed.vdi "-variant Standard
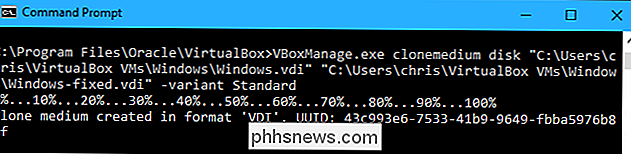
Stap vier: verwijder de oude virtuele schijf
De bovenstaande opdracht kloneert alleen de bestaande schijf. U krijgt uiteindelijk zowel het originele schijfbestand als een nieuw schijfbestand.
Eerst moet u de bestaande virtuele schijf daadwerkelijk van VirtualBox verwijderen. Klik in VirtualBox met de rechtermuisknop op de virtuele machine die de virtuele schijf gebruikt en selecteer "Instellingen".
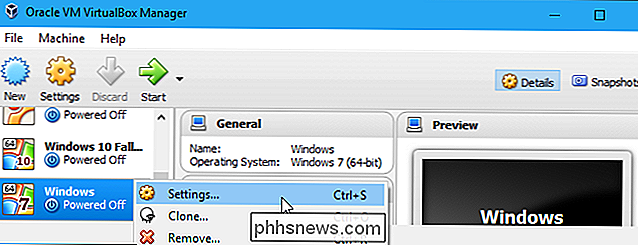
Selecteer "Opslag" om aangesloten opslagapparaten te bekijken. Klik met de rechtermuisknop op de oorspronkelijke VDI en selecteer "Bijlage verwijderen". Klik daarna op "OK".
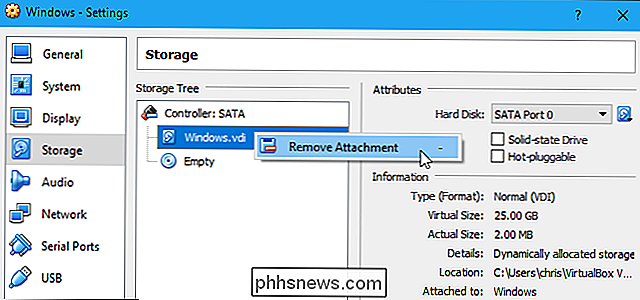
Met het onderstaande proces wordt het originele schijfbestand van uw schijf verwijderd. Waarschuwing : mogelijk wilt u een reservekopie maken van het oorspronkelijke schijfbestand als u dit nog niet hebt gedaan, voor het geval er iets misgaat met dit proces.
Voer in de opdrachtprompt de volgende opdracht uit om een lijst met alle virtuele schijven op uw computer weer te geven:
VBoxManage.exe lijst hdds
Zoek de UUID van de originele schijf die u wilt verwijderen. U kunt het naar uw klembord kopiëren door het te selecteren met de linkermuisknop van uw muis en vervolgens met de rechtermuisknop te klikken.
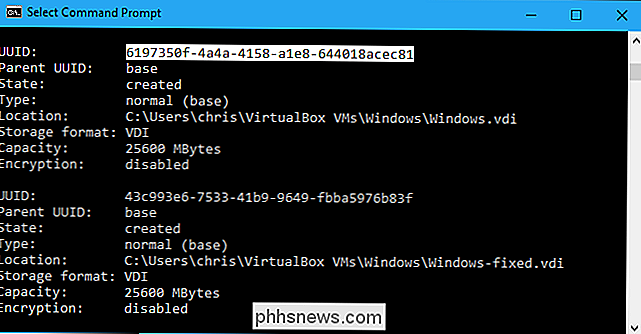
Voer de volgende opdracht uit om de originele schijf uit het register van VirtualBox te verwijderen en te verwijderen. U kunt met de rechtermuisknop in het opdrachtpromptvenster klikken om de UUID te plakken.
VBoxManage.exe closemedium UUID - verwijderen
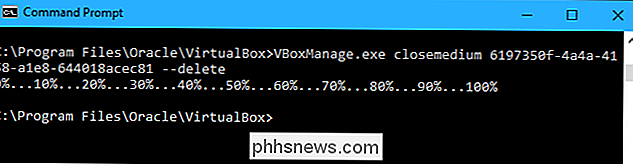
Stap vijf: hernoem de nieuwe schijf
Nu moet u het nieuwe schijfbestand hernoemen, zodat het heeft dezelfde naam als de originele. Navigeer er gewoon naar toe in een Verkenner of Windows Explorer-venster.
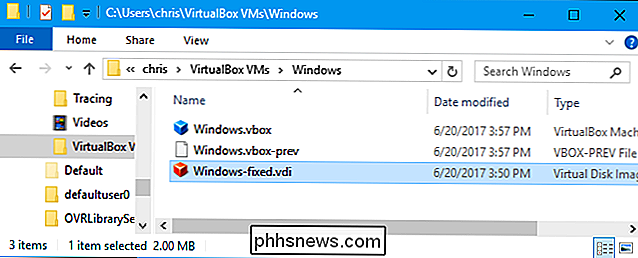
Klik met de rechtermuisknop op het VDI-bestand, selecteer "Naam wijzigen" en verander het naar de originele naam. Hier hebben we bijvoorbeeld het Windows-fixed.vdi-bestand hernoemd naar Windows.vdi.
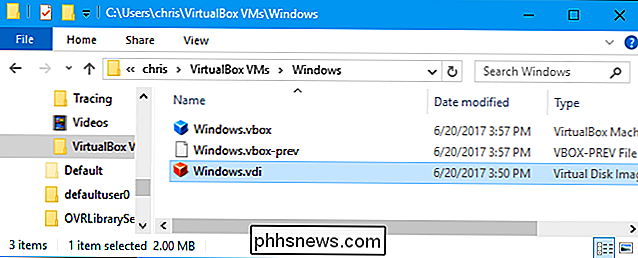
Verwijder de oude schijfnaam uit VirtualBox zodra u de schijf hebt hernoemd. Klik op Bestand> Virtuele mediabeheer in VirtualBox en zoek de oorspronkelijke naam van de hernoemde schijf: deze heeft een geel waarschuwingspictogram links ervan. Klik met de rechtermuisknop en selecteer "Verwijderen". Klik nogmaals op "Verwijderen" om te bevestigen en sluit "Sluiten".
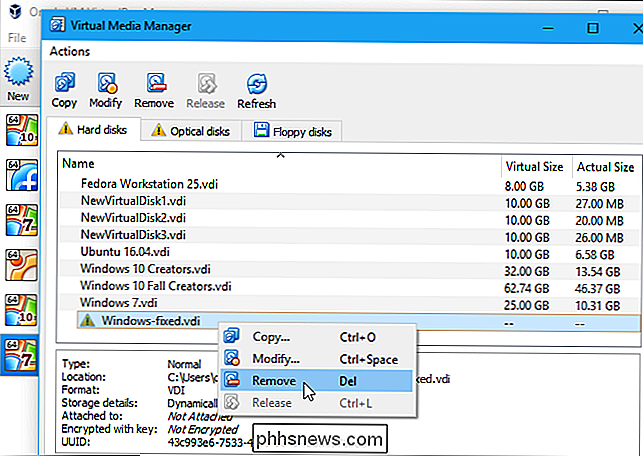
Stap zes: plaats de schijf in VirtualBox
Ga terug naar VirtualBox, klik met de rechtermuisknop op de virtuele machine die aan de virtuele schijf is gekoppeld en selecteer "Instellingen". Klik onder Opslag met de rechtermuisknop op de SATA-controller en selecteer "Harde schijf toevoegen".
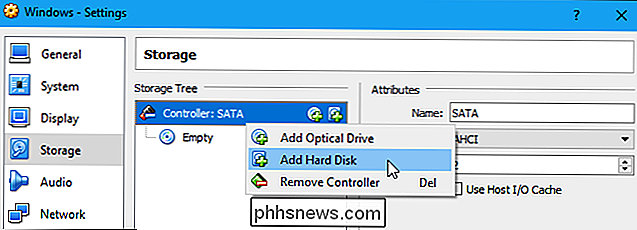
Selecteer "Bestaande schijf kiezen" en blader naar het bestand dat u zojuist hebt hernoemd.
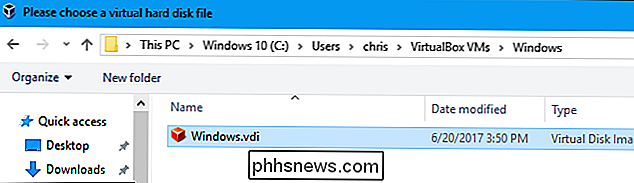
Klik op "OK" om het instellingenvenster van de virtuele machine te sluiten. U zou nu de virtuele machine normaal moeten kunnen opstarten. De schijf zal een vaste of een dynamische schijf zijn, ongeacht naar welke u deze hebt geconverteerd.
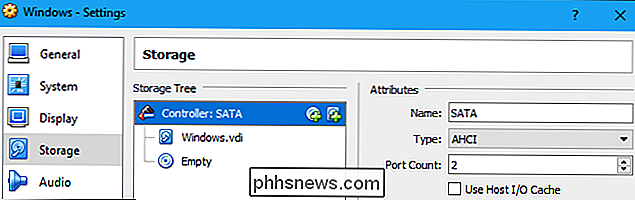

De opdrachtprompt openen als beheerder in Windows 8 of 10
Veel van de tijd is het openen van de opdrachtprompt als een gewone gebruiker alles wat u nodig hebt. Soms moet u echter de opdrachtprompt openen als beheerder, zodat u opdrachten kunt uitvoeren waarvoor beheerdersbevoegdheden nodig zijn. Windows biedt veel verschillende manieren om de opdrachtprompt te openen en met veel van die methoden je kunt ook de opdrachtprompt openen met beheerdersbevoegdheden.

De beste VPN-service kiezen voor uw behoeften
Virtuele privénetwerken (VPN's) zijn echte Zwitserse zakmessen als het gaat om privacyverbetering, censuurvermijding, anoniem delen van bestanden en meer. Maar niet alle VPN's zijn hetzelfde, en het heeft geen zin te betalen voor functies die u niet nodig hebt. Lees verder terwijl we de ins en outs van het kiezen van een perfecte VPN-service verkennen.



