Uw Mac upgraden naar High Sierra

Benieuwd naar de nieuwe functies in High Sierra, maar weet u niet precies hoe u uw besturingssysteem moet bijwerken? Maakt u zich geen zorgen: het is gemakkelijk.
GERELATEERD: Hoe u uw Mac kunt schoonvegen en macOS opnieuw kunt installeren via Scratch
Voordat u begint, moet u ervoor zorgen dat u een back-up van uw Mac hebt gemaakt met Time Machine. Al je bestanden en applicaties moeten precies zijn waar je ze hebt achtergelaten als je klaar bent met updaten, maar het is altijd een goed idee om een back-up van je computer te maken voordat je iets belangrijks doet, voor het geval dat.
Klaar met back-ups maken? Goed. MacOS High Sierra installeren is net zo eenvoudig als naar de High Sierra-pagina gaan in de Mac App Store. Klik op die link en het venster zou moeten openen.
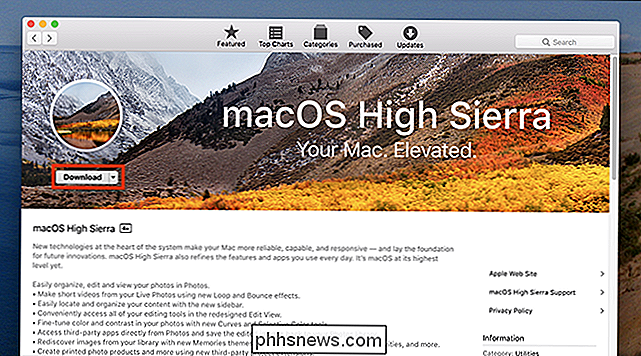
Ga door en klik op 'Downloaden'. Dit is een groot bestand van meer dan 5 gigabytes, dus u zult een beetje wachten. Wanneer het downloaden is voltooid, wordt het installatieprogramma gestart.
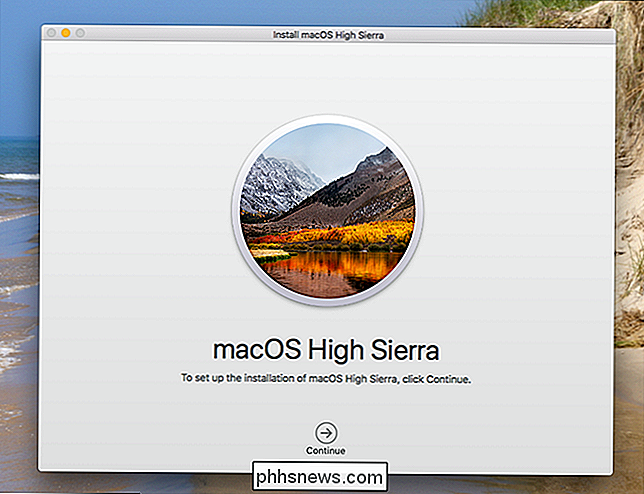
Klik op de pijl "Doorgaan" om te beginnen. U wordt gevraagd naar de Servicevoorwaarden en vervolgens naar de harde schijf die u wilt installeren.
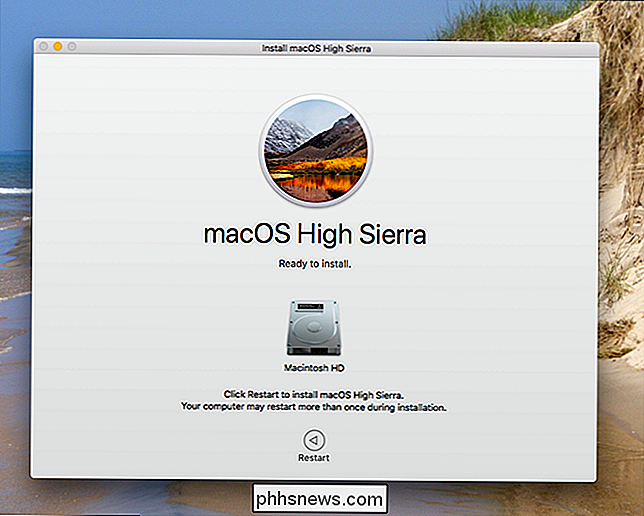
Uiteindelijk wordt u gevraagd om uw Mac opnieuw op te starten; klik op de knop om verder te gaan. U wordt gevraagd om uw huidige programma's te sluiten.
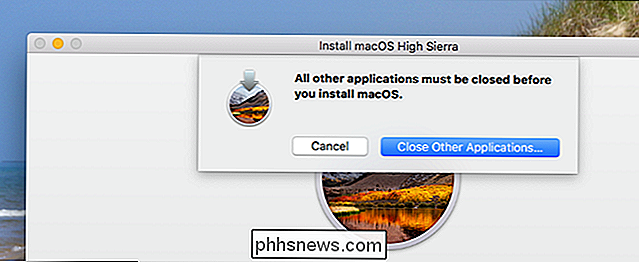
Uw Mac wordt opnieuw opgestart: op een recente Mac met een SSD-station duurt de installatie ongeveer een half uur, maar uw snelheid kan variëren. Wanneer het proces is voltooid, kunt u zich zoals gewoonlijk aanmelden bij uw Mac: al uw toepassingen en documenten bevinden zich precies op de plek waar u ze hebt achtergelaten.
Klik op Apple in de linkerbovenhoek om te bevestigen welk besturingssysteem u gebruikt en klik vervolgens op 'Over deze Mac'.
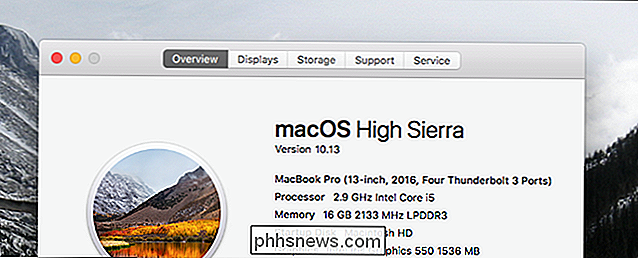
Als u de woorden 'High Sierra' ziet, is alles soepel verlopen en moet u up to date zijn! Veel plezier met je nieuwe besturingssysteem.

Applicaties stoppen en herstarten op uw Synology NAS
Net als desktoptoepassingen moeten de toepassingspakketten op uw Synology NAS af en toe opnieuw worden opgestart, maar anders dan desktoptoepassingen is het iets minder duidelijk op hoe je dat doet. Laten we een duik nemen in het waarom, wanneer en hoe het opnieuw starten van applicatiepakketten. Anders dan de apps die u opent en sluit met de frequentie op uw desktopcomputer, zijn applicatiepakketten op uw Synology NAS meer verwant aan serverdiensten dan desktop-apps, en het is het beste om ze de hele tijd te laten draaien, tenzij je een dringende behoefte hebt om ze uit te zetten.

Hoe zich te ontdoen van Avira's meldingen, geluiden en gebundelde software
Avira is een van de minder intrusieve antivirusprogramma's voor Windows (daarom raden we het aan), maar je krijgt nog steeds occasionele advertenties voor Avira's pro-antivirus-, VPN- en systeemversnellingsoftware. U kunt deze melding uitschakelen en de Avira zo veel uitschakelen als u wilt. NAAR VERWANTE: Wat is de beste antivirus voor Windows 10?



