Hoe de Chromecast-brede Android-meldingen over het netwerk te verwijderen

In een poging alle apparaten op hetzelfde netwerk te verenigen, heeft Google een functie toegevoegd aan de Google Home-app (voorheen 'Chromecast' genoemd). Als iemand iets op een Chromecast in uw huis afspeelt, wordt op alle Android-apparaten in uw netwerk weergegeven. Dat betekent dat als je dochter de hele dag naar My Little Pony kijkt, je te maken krijgt met meldingen die je dit laten weten.
Dit kan handig zijn, maar het kan ook heel vervelend zijn. Deze melding staat immers alle gebruikers toe om niet alleen de stream te pauzeren en te dempen, maar deze ook volledig te sluiten. Toestaan dat andere mensen controle hebben over mijn -stream is in de eerste plaats vervelend, maar het kan nog vervelender worden als ze niet begrijpen wat deze melding is: een simpele tik op de "X" om te maken het verdwijnt, lijkt onschadelijk, maar het doodt effectief de stream van iemand anders. Het is best irritant.
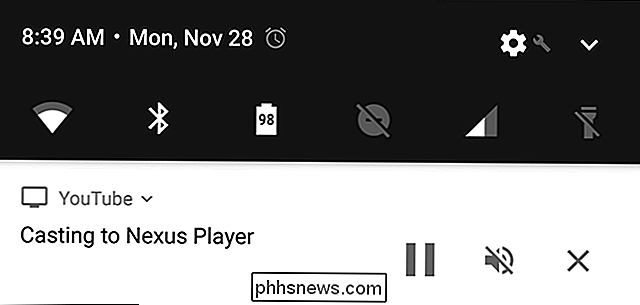
Gelukkig is er een manier om dit uit te schakelen. Er zijn twee manieren om dit te doen: op elk afzonderlijk Android-apparaat (voor een gedetailleerdere controle over wie verschillende casts kan besturen), of door het volledig uit te schakelen van het cast-apparaat (voor het volledig verwijderen van de melding van alle Android-apparaten). Elk heeft zijn eigen voordelen, maar laten we eerlijk zijn - u wilt waarschijnlijk alleen de melding van alle apparaten verwijderen. Laten we daar eerst over praten.
De Cast-melding van alle apparaten verwijderen
Als u op zoek bent naar volledige netwerkcontrole over de cast-melding, staat u niet alleen - en bent u niet voor een terwijl. Deze functie was niet echt beschikbaar toen de meldingsfunctie voor casts begon te rollen; Google heeft er zelfs acht maanden over gedaan (geven of doen) om dit toe te voegen.
Open eerst de Google Home-app - dit is waar alle castingvoorkeuren worden gevonden.
Tik op het kleine luidspreker-zoekpictogram in in de rechterbovenhoek om alle castingapparaten op uw netwerk te tonen.
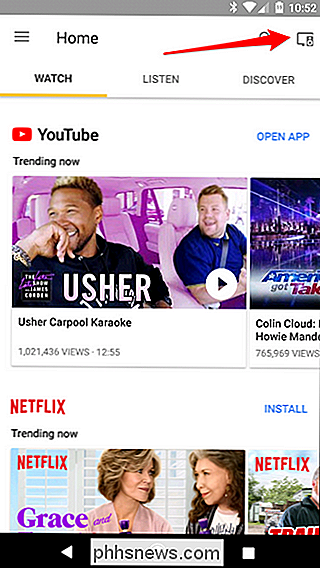
Zoek het apparaat waarvoor u meldingen wilt uitschakelen en tik vervolgens op de drie stippen in de rechterhoek van de kaart. Kies 'Instellingen'.
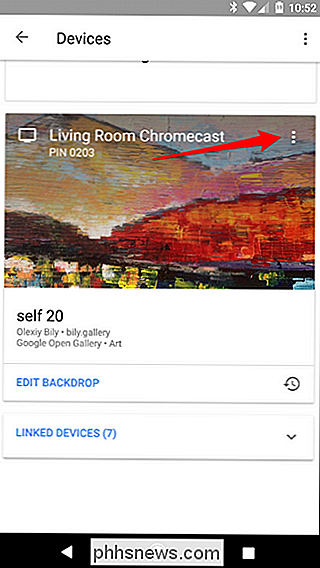
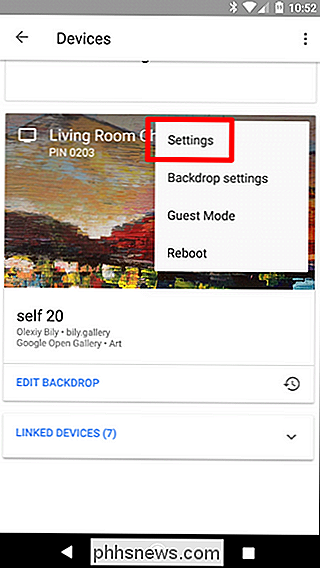
Zoek van hier uit naar de optie 'Laat anderen uw gegoten media beheren' en schakel deze uit. De castingmelding zou niet langer op andere apparaten in het netwerk moeten verschijnen. Boom.
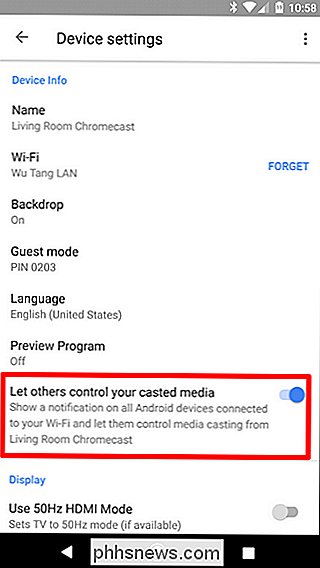
De Cast-melding uitschakelen vanuit de notenschaduw
Als u de meldingen per apparaat wilt uitschakelen, zijn er twee manieren om dit te doen: vanuit de melding zelf of vanuit het menu Instellingen van het apparaat . Laten we beginnen met de eerste optie.
Trek met een actieve cast het meldingenpaneel open om het item "Casting to ..." weer te geven.
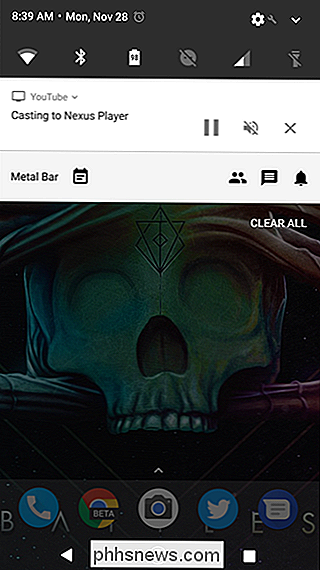
Standaard zijn er drie items: pause, mute en close. Maar als u de melding met twee vingers naar beneden trekt (of op de kopregel tikt, die aangeeft welke service wordt gecast), verschijnt er een nieuwe optie: een instellingenkog. Klik op dat ventje.
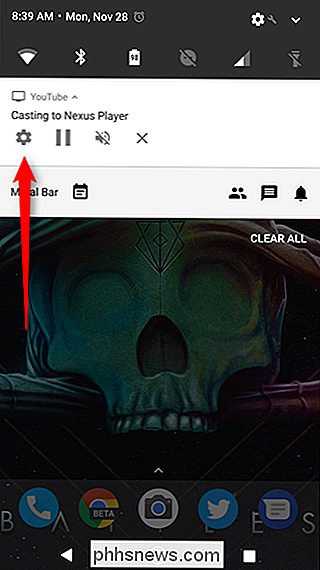
Dit menu is eenvoudig en heeft slechts één optie: Meldingen op afstand weergeven.
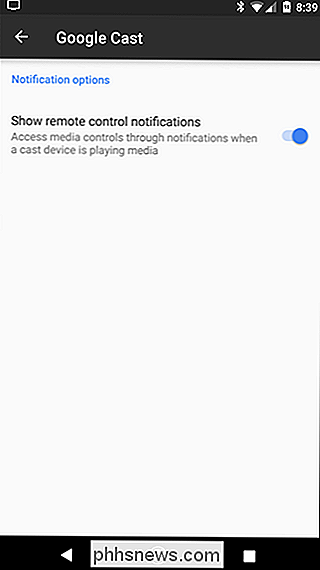
Poof. Net als magie zal de cast-vermelding verdwijnen, nooit meer gezien worden (tenzij je dat wilt natuurlijk).
Hoe de Cast-melding uit Instellingen uit te schakelen
Maar wat als u de melding gewoon wilt uitschakelen zonder een actieve cast te hebben? Gelukkig is er ook een eenvoudige manier om dit te doen, maar het is niet waar je denkt dat het zou moeten zijn.
In plaats van dat je in de Google Home-app bent, is de kerninstelling ook te vinden in het menu Instellingen van Android. Ga je gang en trek het meldingenpaneel naar beneden en tik op het tandwielpictogram.

Scrol vanaf hier omlaag naar het gedeelte Persoonlijk en zoek het item 'Google'. Tik erop.
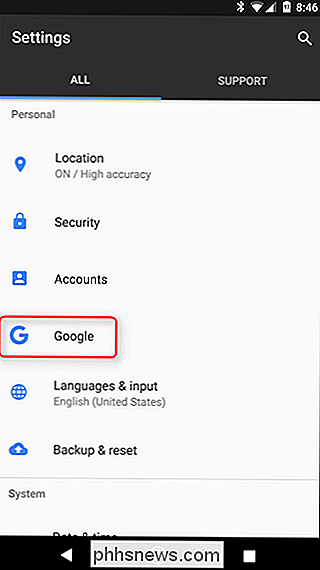
Zoek in dit menu naar de "Google Cast" -optie en tik erop.
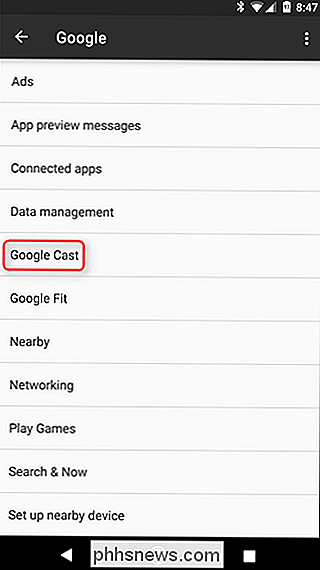
Nogmaals, dit is de schakelaar die u zoekt - schuif deze om de cast-melding uit te schakelen.
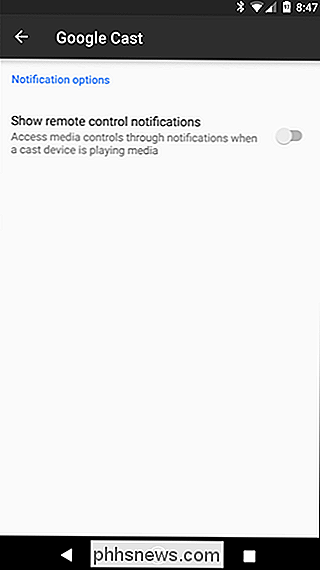
je wilt deze functie ooit terug, dit is waar je hem weer zult activeren.
Zijn Megapixels belangrijk bij het kopen van een camera?
Techbedrijven houden ervan om grote cijfers en mooie klinkende woorden rond te zwaaien in hun advertenties, en camerafabrikanten vormen hierop geen uitzondering. Hoewel het niet zo slecht is als een paar jaar geleden, is 'megapixels' normaal gesproken hun go-to-buzzword. Maar wat is een megapixel en betekent meer echt beter ?

Zoeken naar zo ongeveer elke tweet op Twitter
Twitter is gelanceerd in maart 2006, wat te gek is: dat is meer dan een decennium geleden! Nog vreemder: alle oude tweets uit dat prehistorische tijdperk zijn er nog steeds. Wat de vraag oproept: kun je oude dingen opsnuiven die je vrienden overdag zeiden? Of misschien dingen die je baas zei? Halo 2 kwam uit in 2004, dus zelfs in 2009 was deze referentie behoorlijk verouderd.



