Referentietekst van andere documenten in Microsoft Word

Waarschijnlijk hebt u wat tekst die u vaak in uw Word-documenten typt, zoals adressen. In plaats van deze tekst elke keer opnieuw in te voeren, kunt u deze algemene tekst in één Word-document plaatsen en ernaar verwijzen in andere documenten. Deze tekst wordt zelfs automatisch bijgewerkt in al uw documenten als u deze wijzigt.
Stel dat u dit wilt zet uw adres in de voettekst van uw documenten, maar het adres verandert van tijd tot tijd. U kunt het adres opslaan in een afzonderlijk, gemeenschappelijk Word-document en een veld in uw rapport gebruiken om de tekst uit het algemene document te halen en bij te werken wanneer het verandert. We laten u zien hoe u dit kunt doen.
Maak om te beginnen een nieuw Word-document dat zal dienen als uw repository voor het adres dat u in andere Word-documenten wilt invoegen. Sla het op een locatie op die toegankelijk is voor andere documenten. Bewaar het bijvoorbeeld niet op een netwerkstation waartoe u niet altijd toegang hebt.
We gaan bladwijzers gebruiken om naar het adres in ons gemeenschappelijke document te verwijzen. Typ de tekenreeks die u in andere documenten wilt invoegen (in ons geval het adres). Maak een bladwijzer door de naam te markeren en naar Invoegen> Bladwijzer te gaan en deze een naam te geven, zoals "Adres". Raadpleeg onze handleiding voor bladwijzers in Word voor informatie over het maken ervan.
Merk op dat bladwijzernamen geen spaties kunnen bevatten. We raden aan de naam van de bladwijzer boven elk item in uw algemene informatiebestand te plaatsen, zodat u gemakkelijk weet welke naam u voor welk item wilt gebruiken. Dit is vooral handig als u van plan bent veel herbruikbare items in dit veel voorkomende document te hebben. In ons voorbeeld hebben we ons adres toegevoegd aan het gemeenschappelijke informatiedocument en de bladwijzernaam "Adres" boven het item geplaatst.
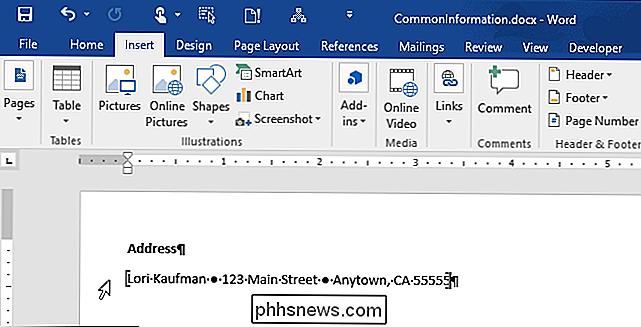
GERELATEERD: Een koptekst of voettekst toevoegen aan een Word-document
Eenmalig je hebt het item toegevoegd aan je gewone document, je kunt opslaan en sluiten. Open het document waarin u het adres wilt invoegen en plaats de cursor waar u wilt dat die tekst gaat. Voor ons voorbeeld gaan we een voettekst toevoegen en het adres daar invoegen.
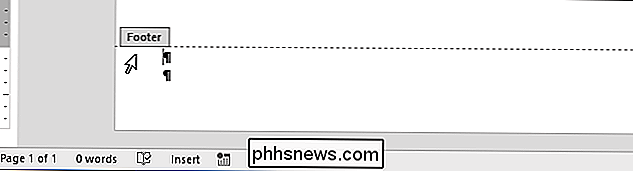
We gaan de INCLUDETEXT-veldcode gebruiken om te verwijzen naar de bladwijzer die we in het gemeenschappelijke document hebben gemaakt. Om dit te doen, drukt u op "Ctrl + F9" om de haakjes voor de veldcode in te voegen.
OPMERKING: U kunt niet gewoon normale haakjes typen rond veldcodes. U moet "Ctrl + F9" gebruiken om het juiste type haakjes in te voegen.
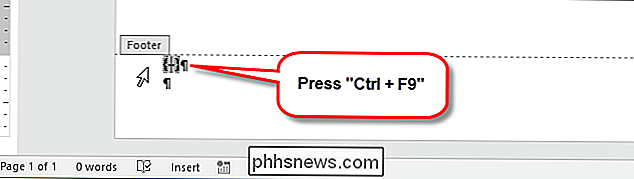
De cursor wordt automatisch tussen de haakjes geplaatst. Typ de volgende tekst tussen de haakjes en vervang "
INCLUDETEXT ""
OPMERKING: Voer geen haakjes in de veldcode in.
Bijvoorbeeld: we typten het volgende tussen de veldcodebundels:
INCLUDETEXT "C: \ Users \ Lori \ Documents \ Common Information \ CommonInformation.docx" Address
OPMERKING: u moet dubbele backslashes gebruiken in de pad, zoals we deden. Zorg er ook voor dat u rechte aanhalingstekens gebruikt, geen slimme aanhalingstekens, wanneer u de bovenstaande code in het veld typt.
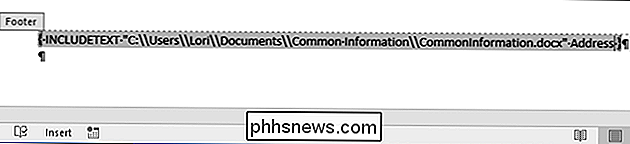
Als u het adres uit het gewone document wilt halen en dit wilt invoegen in de veldcode die u zojuist hebt ingevoerd, klikt u met de rechtermuisknop op het veld code en selecteer "Veld bijwerken" in het pop-upmenu.
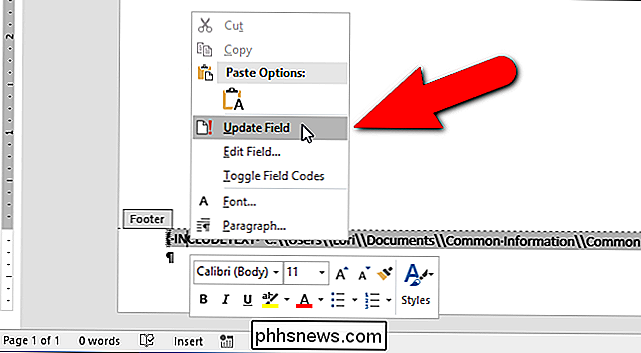
Het adres wordt weergegeven in het document. Haakjes worden nog steeds rond het adres weergegeven als u de optie "Bladwijzers weergeven" hebt ingeschakeld. Nogmaals, zie ons artikel over bladwijzers om te leren hoe u deze optie kunt uitschakelen. De veldcode kan ook grijs zijn. U kunt dit echter ook uitschakelen.
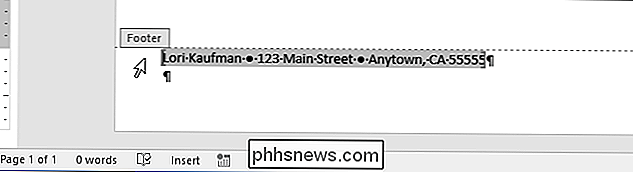
Als u de veldcode wilt wijzigen, kunt u de code opnieuw weergeven in plaats van het resultaat. Om dit te doen, klikt u met de rechtermuisknop op het resulterende item en selecteert u "Veldcodes wisselen" in het pop-upmenu. De tekst die u in de veldcode hebt ingevoerd, wordt opnieuw weergegeven en u kunt deze bewerken. Werk gewoon het veld bij om het nieuwe resultaat weer te geven.
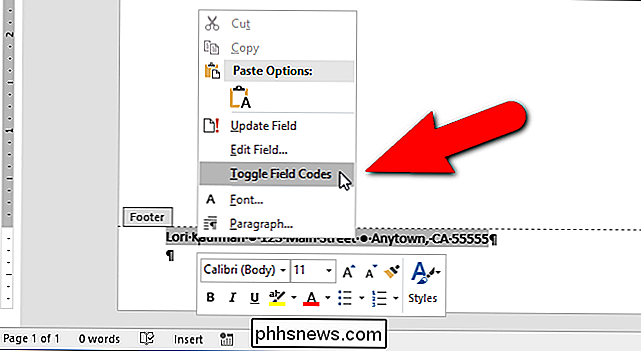
Nadat u uw gewone document hebt gemaakt, kunt u het gebruiken om andere items op te slaan die u vaak typt in uw Word-documenten. Gebruik eenvoudig een afzonderlijk INCLUDETEXT-veld in uw Word-documenten voor elk stuk informatie dat u automatisch uit uw gewone document wilt invoegen.

De weergave van Slack aanpassen met thema's
Veel gebruiken Slack voor professionele communicatie van dag tot dag, maar ook om eenvoudig de wind mee te schieten. Als je elke dag naar dezelfde oude interface kijkt, kan dat een beetje vervelend zijn. Dus waarom zou je de dingen niet veranderen met een nieuw kleurenthema? Standaard verschijnt Slack in het standaardthema, "Aubergine", dat schoon is en eenvoudig maar onwaarschijnlijk om iedereen tevreden te stellen.

De locatie van de downloadmap van Safari wijzigen
Wanneer u iets downloadt met Safari, wordt dit standaard opgeslagen in de hoofdmap Downloads van uw Mac. Als u uw bestanden liever ergens anders opslaat, kunt u de standaardopslagmap wijzigen. Ga als volgt te werk. Open Safari, klik op het menu "Safari" en klik vervolgens op "Voorkeuren". Klik op het tabblad Algemeen van het voorkeurenvenster op het vervolgkeuzemenu Bestandsdownloadlocatie en klik vervolgens op 'Overig'.



![9 Manieren om je oude bekraste dvd's een tweede kans te geven om te leven [Sponsored Giveaway]](http://phhsnews.com/img/how-to-2018/9-ways-to-give-your-old-scratched-dvds-second-chance-to-live.png)