Controleren of u een 32-bits of 64-bits versie van Firefox

Firefox is beschikbaar in zowel de 32-bits als de 64-bits versie voor Windows 7, 8 en 10. Als u benieuwd bent welke versie u gebruikt, zullen we een aantal eenvoudige manieren laten zien.
GERELATEERD: Wat is het verschil tussen 32-bits en 64-bits Windows?
De Over Firefox-box gebruiken
De eenvoudigste methode om deze informatie te vinden, is door het vak Over Firefox te openen. Houd er echter rekening mee dat, voordat u doorgaat, het openen van het vak Over Firefox ervoor zorgt dat Firefox automatisch wordt bijgewerkt, als er een beschikbare update is. Dus, als u Firefox liever nu niet bijwerkt, ga dan door naar het volgende gedeelte voor nog een eenvoudige methode.
Om te controleren of Firefox 32-bits of 64-bits is met behulp van het vak Over Firefox, klikt u op het Firefox-menu in de rechterbovenhoek van het venster en klik vervolgens op het pictogram Help onder aan het menu.
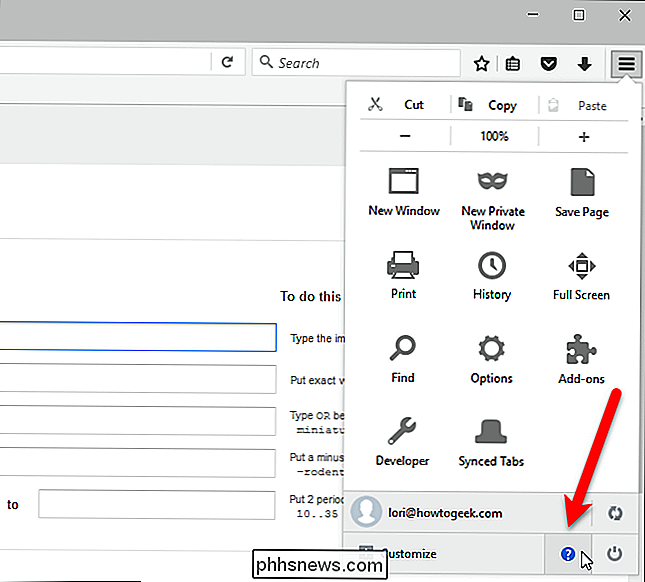
Klik in het Help-venster dat naar buiten schuift op de optie 'Over Firefox'.
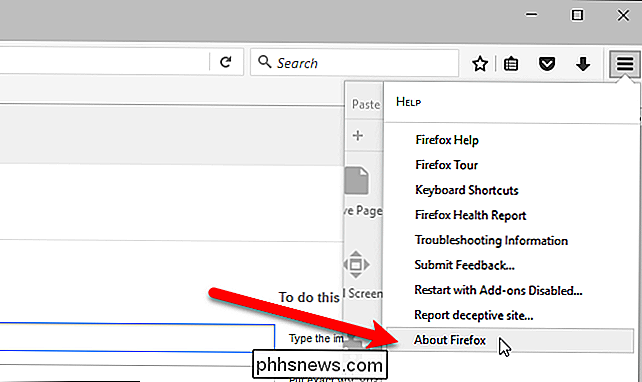
Als u een 32- bit-versie van Firefox, staat er "(32-bit)" naast het versienummer in het vak Over Mozilla Firefox.
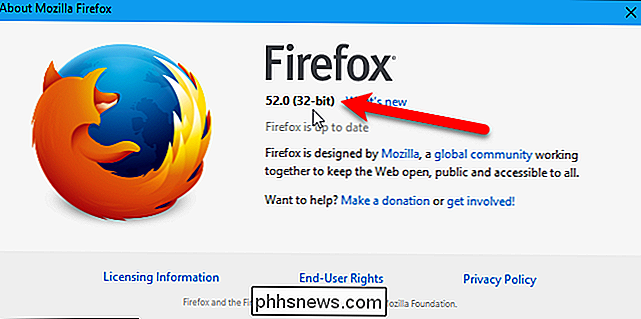
Anders ziet u "(64-bit)" naast het versienummer.
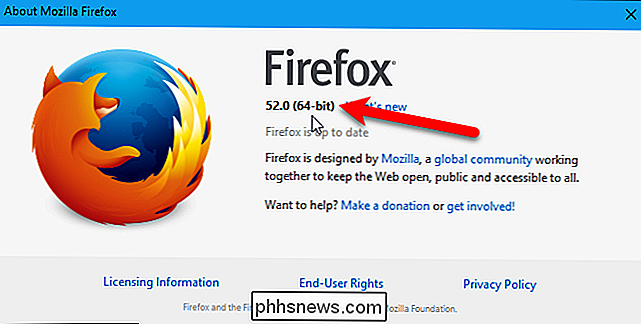
De pagina Informatie over probleemoplossing gebruiken
Als u niet wilt dat Firefox nu automatisch wordt bijgewerkt, kunt u controleren of Firefox 32-bits of 64-bits is op de pagina Probleemoplossingsinformatie. Hiertoe klikt u op het Firefox-menu in de rechterbovenhoek van het venster en klikt u vervolgens op het pictogram Help onder aan het menu.
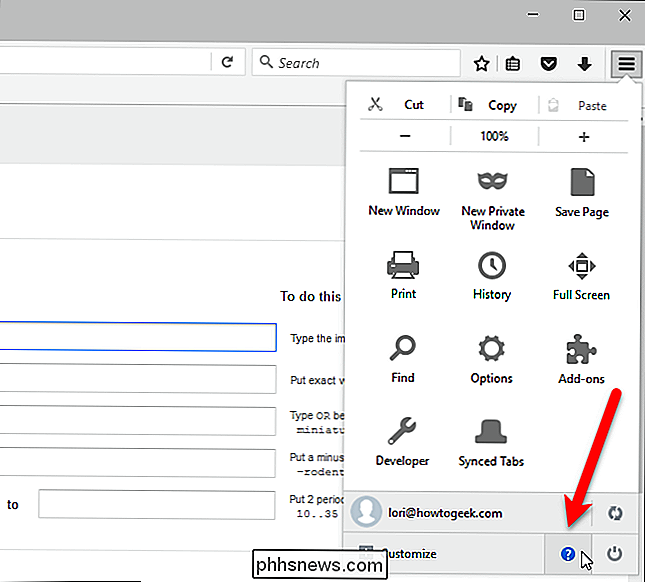
Klik in het Help-venster dat naar buiten schuift op de optie "Informatie over probleemoplossing".
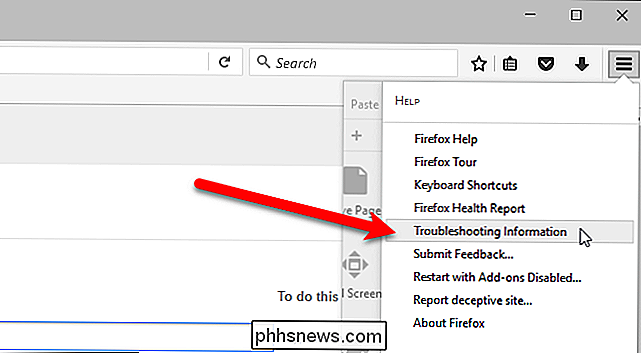
De pagina Probleemoplossinginformatie wordt weergegeven op een nieuw tabblad. Bekijk het gedeelte 'Gebruikersagent' onder 'Toepassingsbeginselen'. Als er 'WOW64' staat, voer je de 32-bits versie van Firefox uit.
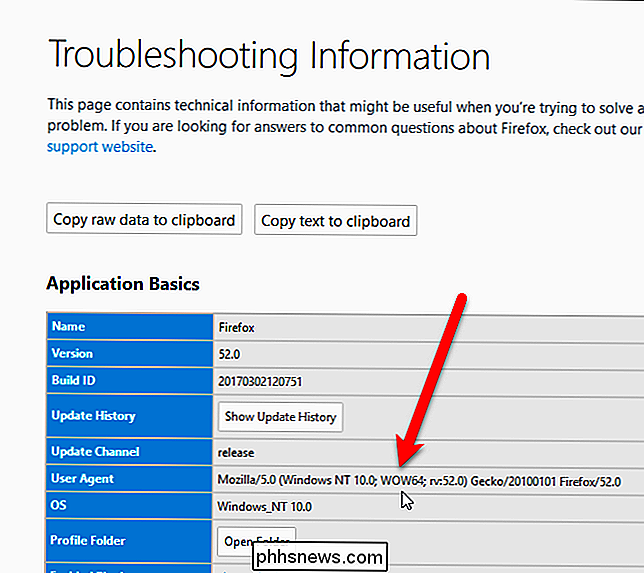
Als er 'Win64' staat, voer je de 64-bits versie uit.
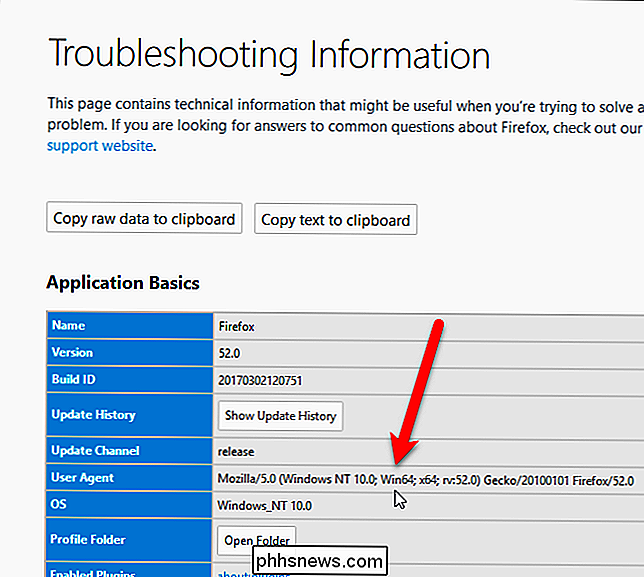
Als de sectie User Agent over het oplossen van problemen Informatiepagina zegt niet "WOW64" of "Win64", maar u voert een 32-bits versie van Windows uit en u kunt geen 64-bits versie van Firefox uitvoeren.
Als u Chrome gebruikt, kunt u controleer ook of u een 32-bits of 64-bits versie van Chrome gebruikt.

Contact opnemen met de klantenondersteuning en daadwerkelijk een menselijke
Bedrijven maken het steeds moeilijker om een mens te krijgen die u kan helpen een probleem op te lossen. Bel ze en je komt vaak in een telefoonlijst terecht, die wordt gevraagd om nummer na nummer in te voeren of je probleem voor een geautomatiseerd systeem spreekt. Maar er zijn nog steeds mensen die werken in de meeste van de klantenserviceafdelingen van die bedrijven.

De donkere menubalk van macOS en Dock
Je hebt het in schermafbeeldingen gezien: een zwarte menubalk en een zwart dock. Hoe hebben ze dat gedaan? Als dit een goocheltruc lijkt, is daar een reden voor: tot een paar jaar geleden met Yosemite was het opzetten van een zwarte menubalk het gebruik van moeilijk te installeren hackers van derden.



