Uw Apple TV bijwerken naar tvOS 11

De nieuwste versie van tvOS is nu beschikbaar voor de vierde generatie Apple TV (evenals de nieuwe Apple TV 4K). Hier leest u hoe u de streaming-box kunt bijwerken en alle nieuwe functies krijgt.
GERELATEERD: Is het de moeite waard om te upgraden naar de Apple TV 4K?
Met de komst van tvOS 11 krijgen gebruikers eindelijk geweldige functies die ze smeekten om, inclusief synchronisatie van het startscherm, automatische nachtmodus, AirPods-ondersteuning en de toevoeging van live-sport in de tv-app. Als deze functies je verleiden, geef jezelf dan ongeveer 15 minuten vrije tijd en volg hieronder om je Apple TV bij te werken naar tvOS 11.
Begin met het openen van de app Instellingen op het startscherm.
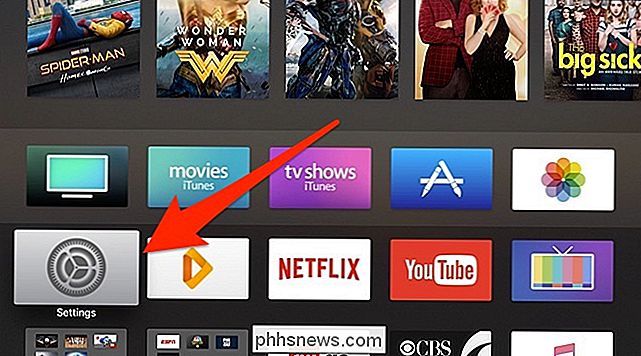
Scroll naar beneden en selecteer "Systeem".
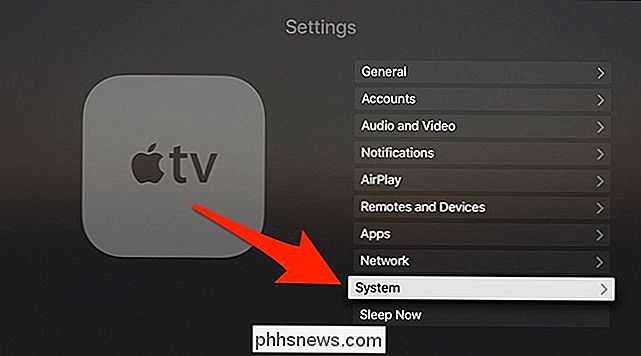
Klik op "Software-updates".
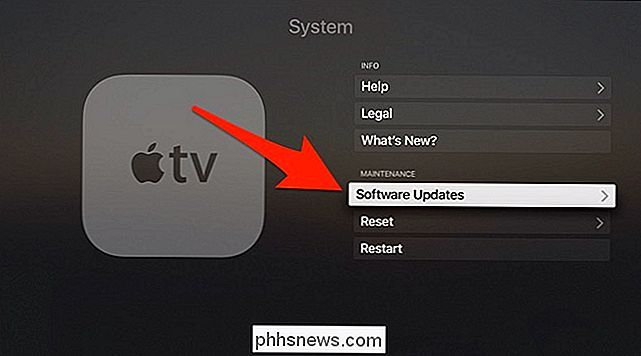
Controleer in het volgende scherm of u tvOS 11 al hebt geïnstalleerd. Dit is waarschijnlijk het geval als u "Automatische updates" hebt ingeschakeld.
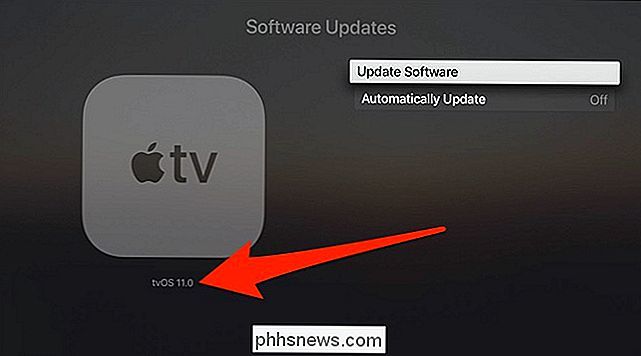
Selecteer "Update Software" als dit niet het geval is.
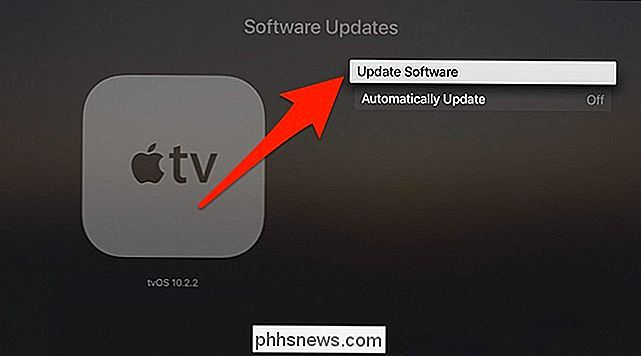
Klik in de pop-up op "Downloaden en installeren".
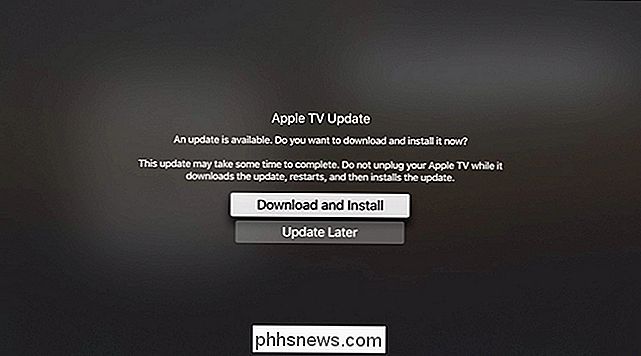
De update zal beginnen met downloaden, met een voortgangsbalk linksonder.
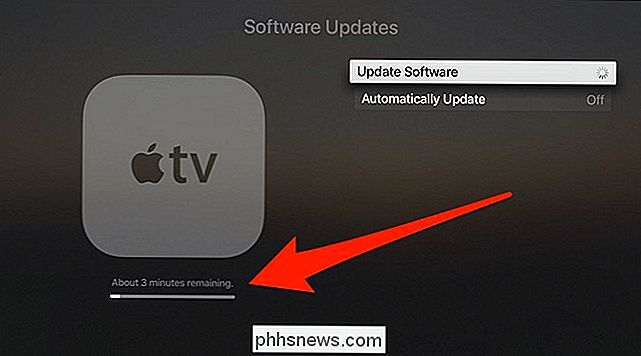
Na een paar minuten wordt uw Apple TV automatisch opnieuw opgestart en gaat u verder met het updateproces.
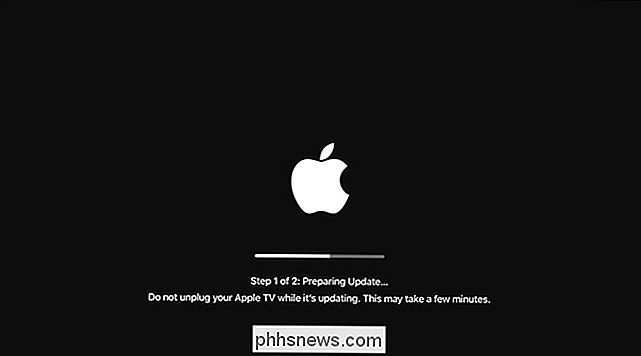
Zodra de update is voltooid, krijgt u een welkomstbericht scherm van soorten waar het u zal vertellen over enkele van de nieuwe functies van tvOS 11. Druk op "Doorgaan".
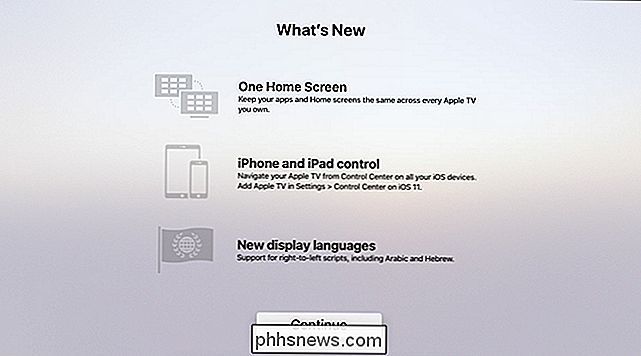
Op het volgende scherm kunt u de synchronisatie van het beginscherm in- of uitschakelen, die uw startschermlay-out synchroniseert over meerdere Apple TV's apparaten in uw huis.
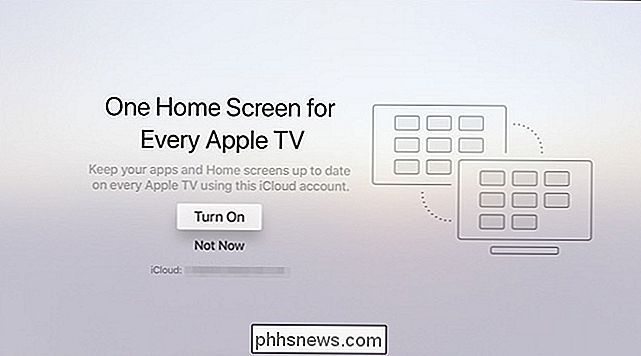
Als u vervolgens Single Sign-On bij uw kabelleverancier hebt ingeschakeld, kunt u deze blijven gebruiken met de nieuwste versie van tvOS of deze vanaf hier uitschakelen.
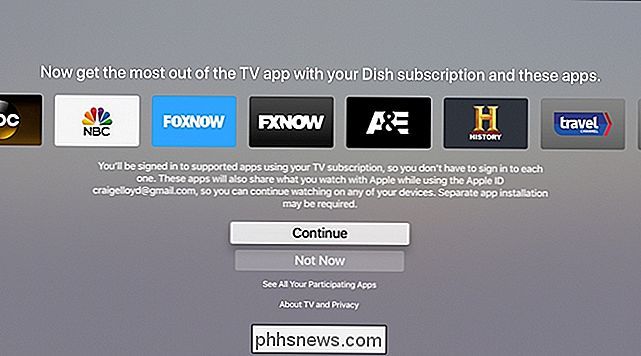
Dat is alles is het! Je zult nu TVOS 11 op je Apple TV gebruiken en meteen aan de slag met de nieuwe functies. Zorg ervoor dat u andere Apple TV's van de vierde generatie bij u thuis bijwerkt, zodat u kunt profiteren van de synchronisatiefunctie op het startscherm.

Lijsten maken en beheren met Alexa
Tot voor kort liet Alexa u alleen een boodschappenlijst en een takenlijst maken. U kunt nu elke gewenste lijst maken. GERELATEERD: De verschillende manieren waarop u items aan uw Amazon Echo-boodschappenlijst kunt toevoegen Houd er rekening mee dat u nog steeds de standaard "Winkelen" en "Taken" -lijsten hebt die u kunt gebruiken, maar u kunt nu andere lijsten maken voor verschillende doeleinden, hetzij door uw stem te gebruiken met uw Amazon Echo, of door de Alexa-app op uw telefoon.

Een bericht verwijderen uit uw Instagram-account
Er zijn vele redenen waarom u een bericht van uw Instagram-account wilt verwijderen. Misschien is het een oude foto die niet past in alle geweldige foto's die je onlangs hebt geplaatst. Misschien heeft een vriend je gevraagd om het te verwijderen omdat ze een niet-vleiende pose slaan, of misschien niet genoeg likes krijgen.



