Handmatig forceren dat Google Chrome extensies moet bijwerken

Google Chrome werkt uw extensies normaal gesproken automatisch bij, maar wanneer u het nieuws over een nieuwe extensieversie ziet, wilt u deze nu . U kunt als volgt Chrome forceren om al uw uitbreidingen te upgraden zonder opnieuw te hoeven laden.
Chrome dwingen om uitbreidingen nu te updaten
Ga naar chrome: // extensions door met de rechtermuisknop op een extensie te klikken en extensies beheren te kiezen of gewoon in te typen de locatiebalk. Eenmaal daar aangekomen, vinkt u het vak Ontwikkelaarsmodus aan de rechterkant aan.
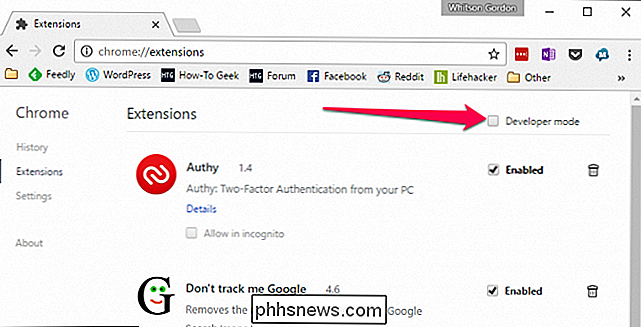
Klik vervolgens op de knop Extensies bijwerken nu.
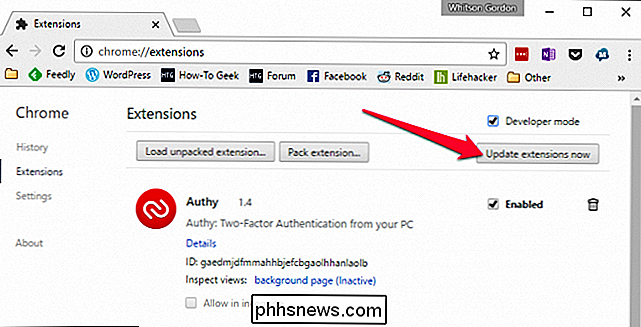
Dat is zo ongeveer alles. Houd er rekening mee dat u waarschijnlijk alle tabbladen opnieuw moet laden waarop u een nieuwe uitbreidingsversie wilt gebruiken.

Hoe Mac-bestanden bekijken op een Windows-pc
Hoewel OS X op Windows geformatteerde harde schijven prima kan lezen, is het tegenovergestelde nog steeds niet waar, zelfs met Windows 10. Toegegeven, OS X kan niet naar een Windows-geformatteerde schijf schrijven, maar het kan de inhoud van de schijf wel lezen en je kunt de gegevens kopiëren naar je Mac-computer.

Hoe u de levensduur van uw MacBook kunt verlengen
MacBooks staan bekend om hun uitstekende levensduur van de batterij, maar we willen altijd meer. Dit is vooral belangrijk als je een oudere MacBook hebt met een meer energie-intensieve CPU en mechanische harde schijf, maar iedereen kan profiteren van deze tips. We hebben ook besproken hoe je meer levensduur van de batterij uit een Windows-laptop kunt persen.



