Hoe de open Windows-vensters van een app in MacOS sluiten

Als uw Mac-bureaublad volstaat met meerdere open vensters, hebt u een goede manier nodig om ze snel allemaal te sluiten zonder op elk van de vensters te klikken rode x-knop één voor één. Laten we uw verschillende opties kort bekijken.
Helaas is er geen snelkoppeling die alle geopende vensters tegelijk sluit, maar u kunt alle geopende vensters van een bepaalde app in één keer sluiten, snel werken met je rommelige bureaublad.
GERELATEERD: De Finder afsluiten in OS X
De meest voor de hand liggende optie is het verlaten van de applicatie. Als u op Command + Q drukt om een app te sluiten, worden alle vensters gesloten. Deze methode heeft echter gebreken. Afsluiten werkt niet met Finder tenzij u een Terminal-hack toepast en u wilt een app misschien niet altijd volledig sluiten. Misschien wilt u dat deze op de achtergrond blijft werken, bijvoorbeeld als u wilt dat Mail blijft zoeken naar nieuwe items of iTunes om uw storingen op te lossen.
Command + W, aan de andere kant, zal het voorste venster sluiten. Je zou herhaaldelijk op Command + W kunnen drukken om een aantal open vensters te sluiten, maar dat is nog steeds niet zo snel als het zou kunnen zijn. Plus, als u toepassings- en Finder-vensters heeft verspreid over uw verschillende desktops, moet u ze zoeken en sluiten.
De beste optie is naar onze mening de geweldige Optie-toets. Om alle vensters van een app in één klap te sluiten, drukt u gewoon op Command + Option + W of opent u het menu "Bestand" en houdt u de toets "Option" ingedrukt om de opdracht Alles Alles te zien.
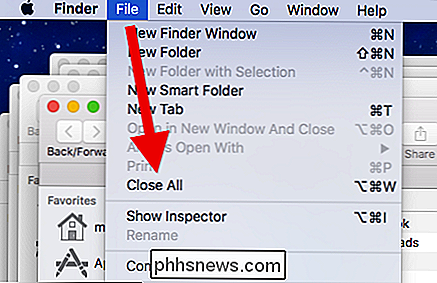
Meer muisgebruiker? Er is nog een geheime kracht die de Option-toets onthult. Houd het vast en klik op de rode knop in de linkerbovenhoek van een venster en het zal alle vensters van die app sluiten, net als Command + Option + W.
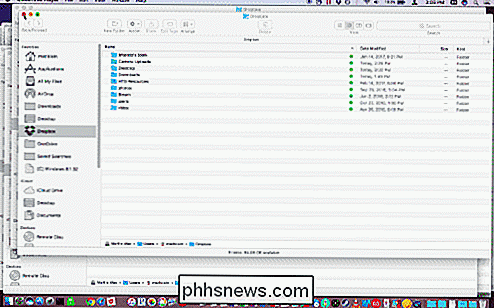
Zo simpel is het. Nu kunt u met een simpele sneltoets of muisklik uw open raamprobleem uitroeien dankzij de Option-toets.

Poorten doorsturen op uw Eero Wi-Fi-systeem
Vrijwel elke router op de markt heeft de mogelijkheid om poorten door te sturen, en het Eero Wi-Fi-systeem vormt geen uitzondering, ondanks zijn eenvoudig te gebruiken interface. GERELATEERD: Wat zijn Mesh Wi-Fi-systemen en hoe werken ze? Als je dit bericht met opzet tegenkomt, dan weet je waarschijnlijk al wat port forwarding is is, hoe het werkt en waarom je het zou willen gebruiken.

De strijd tussen Amazon en Google, uitgelegd (en hoe het u beïnvloedt)
Gebruikers moeten geen kennis hebben van de vetes van het technologiebedrijf. In een ideale wereld, waar de gebruikerservaring de topprioriteit is, zou je vermogen om video's te bekijken niet afhangen van hoe goed twee multinationals deze maand opschieten. Als je het niet hebt gemerkt, leven we niet in een ideale wereld.

![[Guide] Hoe Windows 10 te beveiligen](http://phhsnews.com/img/windows-10/115/how-secure-windows-10.jpg)

