Foto's omzetten in "Herinneringen" op macOS

Apple Photos scant automatisch uw gedenkwaardige gebeurtenissen, plaatsen en mensen en verzamelt ze in samengestelde verzamelingen met de naam Memories. Je kunt ook je eigen herinneringen maken door van elk geheugen een diavoorstelling te maken die je kunt delen met vrienden en familie.
Herinneringen verschillen van albums. Albums zijn slechts mappen waarin u foto's plaatst. Maar u kunt herinneringen maken van elk album of elke groep foto's in uw verzameling. Foto's zullen ook automatisch herinneringen creëren van foto's die u maakt, op basis van een tijdsperiode of locatie, waardoor ze worden omgezet in "best of" -collecties.
U kunt Memories zien als een soort dagelijkse plakboekcollectie. Als je bijvoorbeeld naar een feestje gaat en een aantal kiekjes van jou en je vrienden neemt, verschijnen ze de volgende dag als een herinnering. Het is dan aan jou wat je ermee wilt doen, door het op te slaan, een diavoorstelling te maken, het te delen of het gewoon te laten vervagen.
Om Memories op je Mac te gebruiken, moet je op zijn minst MacOS Sierra draaien .
Om ervoor te zorgen dat Memories op al je Apple-apparaten werkt, dien je iCloud in te stellen, je aan te melden met dezelfde Apple ID en iCloud Photo LIbrary aan te zetten voor elk apparaat waarop je je Herinneringen wilt zien . Als je je herinneringen wilt zien op een Apple TV van de 4e generatie, moet je ervoor zorgen dat deze wordt bijgewerkt naar tvOS 10 of hoger.
Herinneringen bekijken in de app Foto's
Je kunt herinneringen bekijken op je Mac door te openen de app Foto's en klik vervolgens op Herinneringen in de zijbalk en dubbelklik op een willekeurig Geheugen.
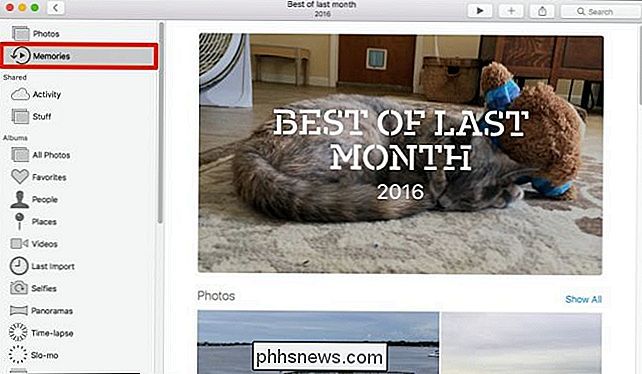
Wanneer u een Geheugen in Foto's bekijkt, zal het langzaam door de inhoud bladeren, zodat u het kunt bekijken voordat u het opslaat, converteert naar een diavoorstelling of deel deze. In het onderstaande voorbeeld geven we aan hoe herinneringen een verzameling 'Best of Last Month' hebben gemaakt.
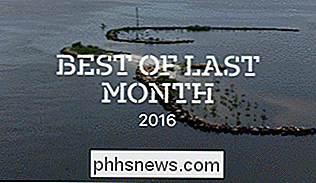
Je eigen herinneringen maken
De Photos-app maakt automatisch herinneringen op basis van foto's die je onlangs hebt gemaakt. U kunt echter vanuit elk album uw eigen herinneringen maken. Open het album en klik op 'Weergeven als geheugen' in de rechterbovenhoek.
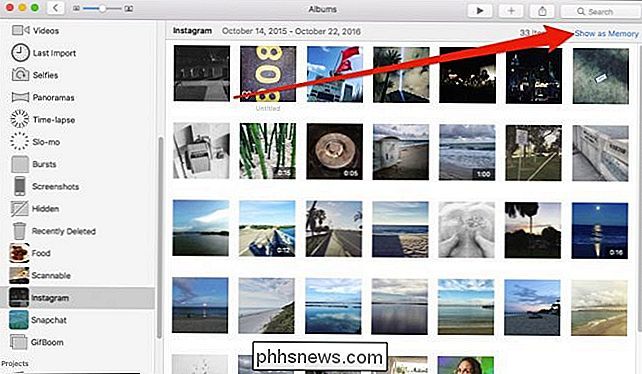
U kunt ook op het tabblad Alle foto's klikken op de titel van de groep en deze wordt automatisch geconverteerd naar een geheugen.
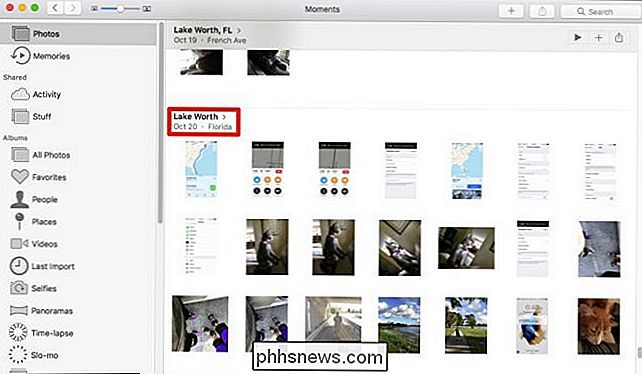
Herinneringen opslaan voor later toegang
De app Foto's maakt altijd nieuwe herinneringen op basis van nieuwe foto's die u toevoegt. Om herinneringen te behouden zodat ze niet worden overschreven door nieuwe, scroll je helemaal naar beneden en klik je op "Toevoegen aan herinneringen".
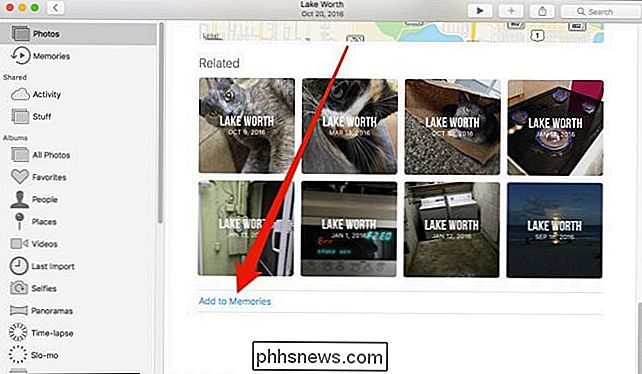
Als je je herinneringen nauwkeuriger wilt bekijken, dubbelklik je eenvoudig om open een en scroll vervolgens naar beneden om een samenvatting van foto's in een bepaald geheugen te bekijken. Als u op 'Alles weergeven' klikt, worden alle foto's in een geheugen weergegeven.
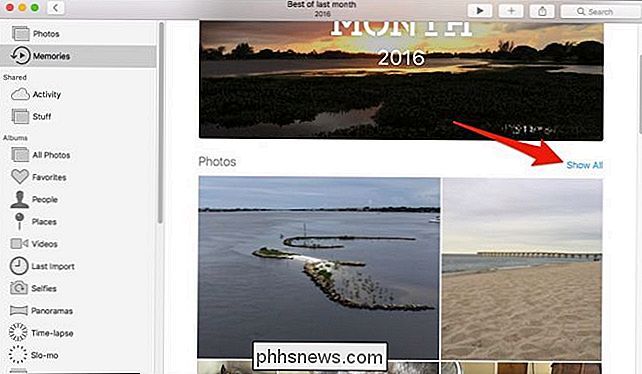
Scrol helemaal naar de onderkant van een geheugen en u kunt een persoon of groep selecteren om meer foto's te zien, klik op een plaats om meer foto's te bekijken in de buurt worden genomen of ontdek andere gerelateerde herinneringen, die zijn gesorteerd op gebeurtenissen, scènes, plaatsen en mensen.
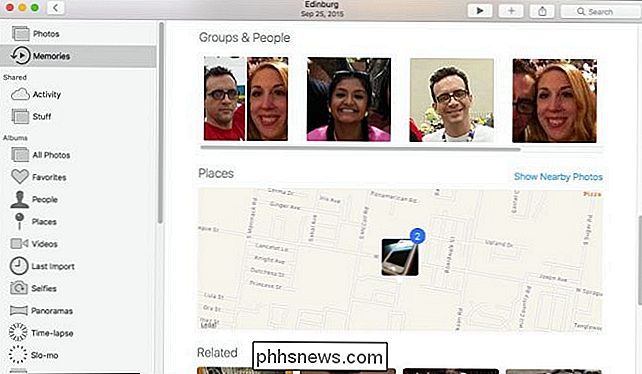
Elk geheugen in een diavoorstelling veranderen
Zoals we aan het begin al noemden, kunt u uw herinneringen omzetten in diavoorstellingen , die u kunt delen met uw vrienden en familie. Als u tevreden bent met de foto's die u in uw geheugen hebt verzameld, klikt u op de pijl van de diavoorstelling op de werkbalk 'Foto's'. Van daaruit kun je een thema en bijbehorende muziek kiezen (de iOS-versie heeft een paar meer opties en noemt ze Movies).
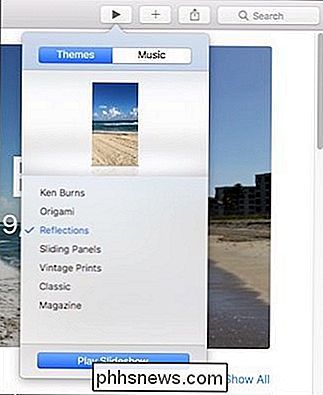
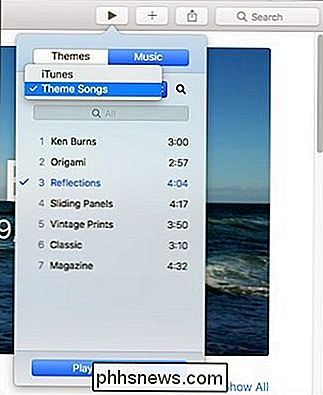
Als je een geheugen wilt delen dat jij of de app hebt gemaakt, klik dan op de Share-knop in de bovenste werkbalk . Zoals u kunt zien, kunt u uw herinneringen delen via iCloud-foto's delen, Facebook, berichten en meer.
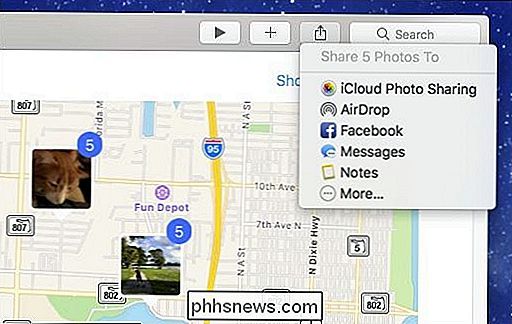
De functie Herinneringen is een geweldige manier om uw foto's te destilleren in iets dat toegankelijk en betekenisvol is. Of het nu een dag op het strand is, een vakantie naar Europa, of gewoon een barbecue met vrienden, het laat je foto's herontdekken die anders misschien verloren zouden zijn gegaan bij het verpletteren van nieuwe foto's.

Waarom u "FIPS-compatibele" codering op Windows
Moet inschakelen Windows heeft een verborgen instelling die alleen door de overheid gecertificeerde "FIPS-compatibele" codering mogelijk maakt. Het klinkt misschien als een manier om de beveiliging van je pc te verbeteren, maar dat is het niet. U moet deze instelling niet inschakelen tenzij u in de overheid werkt of moet testen hoe software zich zal gedragen op pc's van de overheid.

Hoe u uw Ecobee-thermostaat kunt vergrendelen met een pincode
Als u kinderen in huis hebt en de thermostaat strikt bent, kunt u uw Ecobee vergrendelen met een pincode zodat niemand kan de temperatuur aanpassen, behalve degene die hiervoor geautoriseerd zijn. Met een niet-slimme thermostaat zou je meestal een afgesloten behuizing moeten hebben om er omheen te plaatsen, zoals je in de meeste bedrijven ziet.



