Namen toevoegen aan de lijst "Erkende gezichten" in de app iOS 10-foto's

Met de nieuwe functie "Herkende gezichten" van iOS 10 hoeft u nooit tijd te besteden aan het zoeken naar foto's van vrienden en geliefden - al je foto's worden automatisch gecatalogiseerd en binnen handbereik.
Erkende gezichten: lokale gezichtsherkenning op je iPhone
iOS 10 heeft een hele reeks nieuwe functies, waarvan er vele redelijk goed verborgen zijn als je ben niet actief op zoek naar hen. Onder die stealth-maar-fantastische nieuwe functies is een update van de Foto's-app die technologie voor gezichtsherkenning, genaamd "Herkende gezichten", rechtstreeks naar uw iOS-apparaat brengt. De app Foto's analyseert nu alle gezichten in de foto's die u maakt met uw iOS-apparaat en groepeert ze op basis van gezichten.
Anders dan de herkenningstechnologie die u wellicht op Facebook of Google Foto's gewend bent, is het iOS 10-herkenningssysteem volledig lokaal. Alle verwerking van gezichtsherkenning gebeurt op uw iPhone of iPad, in plaats van naar de servers van Apple te worden gestuurd. Voor privacybewuste mensen die het nut van gezichtsherkenning willen, maar niet zo happig zijn op het verwerken door Apple van alle gezichten van je vrienden, is dit een welkome verandering. Het betekent ook dat de gezichtsverwerking werkt, zelfs als u offline bent.
Waar naar Vind herkende gezichten
Hoewel de nieuwe functie "Herkende gezichten" kan heten, is de implementatie van de functie in de Foto's-app eigenlijk weggestopt in het album "Mensen". Open hiertoe de app Foto's en zoek en selecteer het pictogram 'Albums' onder aan het scherm.
In het menu Albums ziet u een vermelding voor 'Mensen' die zich bevindt tussen uw bestaande albums met een weinig 2 x 2 raster met herkende gezichten. Selecteer het album.
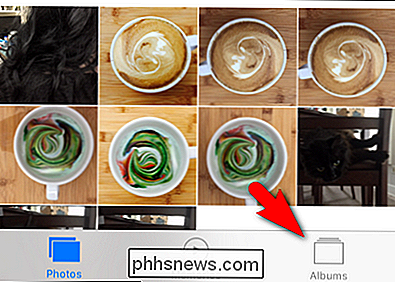
Nu we de gezichtsherkenningshub hebben gevonden, laten we de ins en outs van het gebruik ervan doornemen.
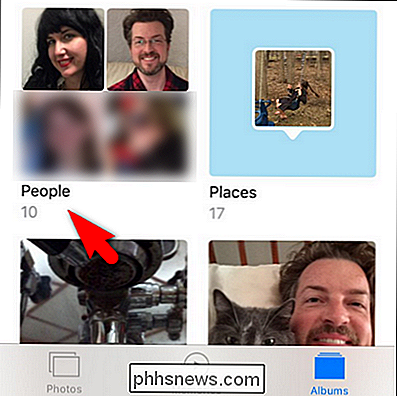
Namen toevoegen
Wanneer u voor het eerst naar de People-albums kijkt, bent u ' Ik zie een raster met naamloze gezichten gesorteerd op aantal foto's, zoals te zien in de onderstaande schermafbeelding.
Kies om te beginnen een bepaald gezicht uit de menigte. Maakt u zich geen zorgen als er meerdere vermeldingen voor één persoon zijn (we zullen dit in een oogwenk opruimen). Zodra je een gezicht hebt geselecteerd, klik je op "+ Naam toevoegen" om een naam aan het gezicht toe te voegen.
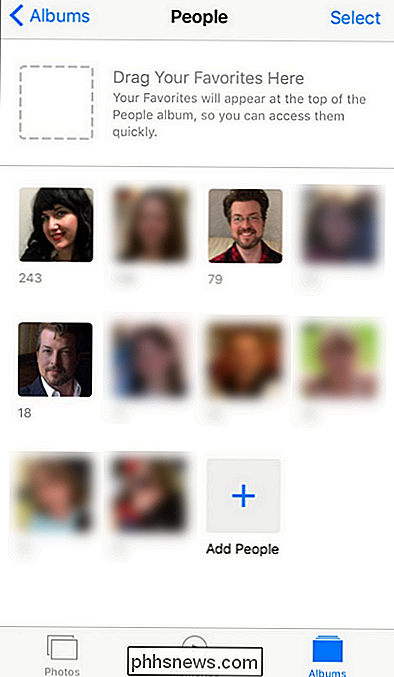
Voeg een naam toe aan het gezicht. Merk op dat het ons vraagt om een item uit onze contactenlijst te selecteren.
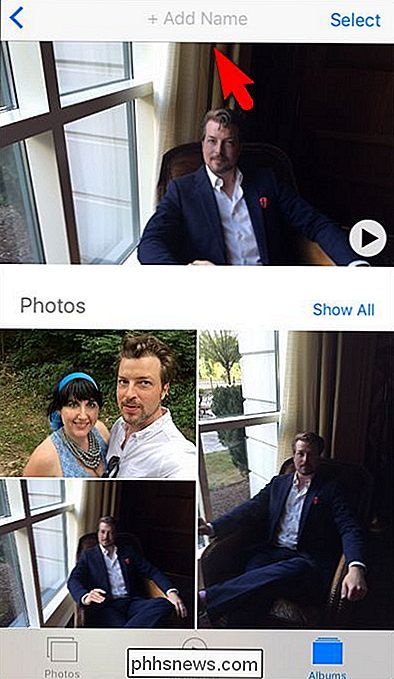
Er zijn geen extra functies als u een actueel contact gebruikt, zoals de mogelijkheid om iemands foto's te bekijken als u naar hun contact in uw contactenlijst kijkt. Zoals het er nu uitziet, is het gewoon een vorm van nuttige automatische opvulling die namen voorstelt op basis van je contacten. (Hoewel Apple dit in de toekomst misschien nuttig zal maken.) Onthoud alsjeblieft dat alle gezichtsherkenning en -tagering aan de telefoon is gedaan, en als je de contactgegevens van een vriend toevoegt, worden de foto's op je telefoon niet gekoppeld aan Apple-database.
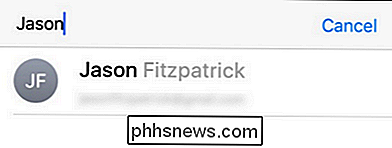
Nadat u een item voor een naam hebt gemaakt, kunt u ook omlaag scrollen naar de onderkant van het item en zoeken naar de koppeling 'Meer foto's bevestigen' om extra foto's toe te voegen.
Elke foto is eenvoudig een "Ja" of "Nee" selectie.
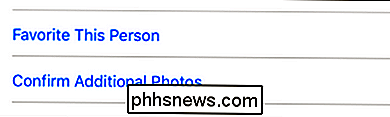
In onze testen heeft de app nooit een foto voorgesteld die niet de persoon in kwestie was,
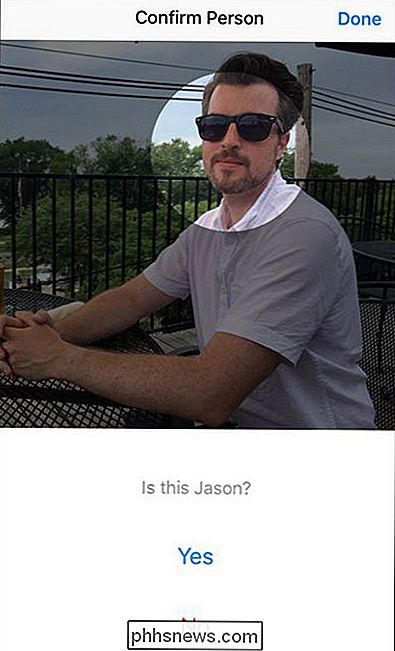
maar het was een beetje vervelend om daar te zitten en te klikken " Ja "steeds weer opnieuw. Als het al een aantal verwante foto's bij elkaar heeft gepoold, is het veel sneller om te zeggen "Ja, die extra 120 foto's zijn ook Steve" dan om daar te zitten en herhaaldelijk op "Ja" te klikken. Dubbele items samenvoegen
Nu we een enkel item hebben gemaakt, laten we de samenvoegingen bekijken. Je hebt misschien gemerkt dat mijn mooie gezicht op twee locaties op de pagina met voorgestelde mensen verschijnt, we hebben er net naar gekeken. Blijkbaar zo goed als gezichtsherkenningssoftware heeft gekregen, worstelt het nog steeds met het onderscheid tussen mollig-grote-baard-in-de-winter Jason en mager-kort-zomer-baard Jason - geen zorgen, dit is precies wat het "samenvoegen" functie is voor.
Om twee items samen te voegen, kiest u er eerst een en noem deze (zoals we net deden) en voer dan precies hetzelfde uit voor de tweede vermelding in de lijst. Selecteer het album en klik op de knop "+ Naam toevoegen ...
... voer vervolgens dezelfde naam in en er wordt een bestaande persoon voorgesteld uit het album dat u in de vorige stap hebt gemaakt. Selecteer het overeenkomende item.
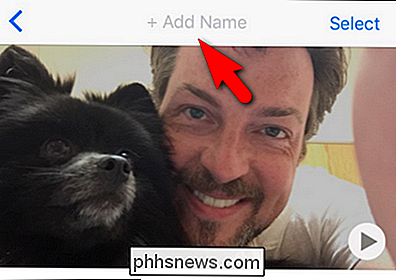
Selecteer "Samenvoegen" wanneer u wordt gevraagd of u de mensen wilt samenvoegen.
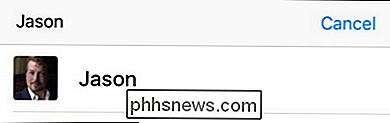
Eenmaal geselecteerd, worden alle foto's van het oorspronkelijke benamingitem en het nieuwe niet-benoemde gegeven samengevoegd tot één vermelding in het album.
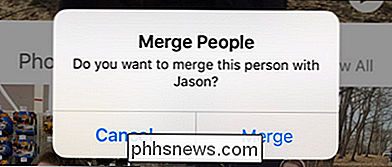
Hoe favorieten in te stellen
Als u veel verschillende mensen op uw foto's hebt, wilt u misschien een favoriet instellen. Hiermee worden vermeldingen voor bepaalde mensen, zoals uw kinderen of echtgeno (o) t (e), rechtstreeks boven aan het album People geplaatst. Dit is heel intuïtief.
Selecteer eenvoudig een item in je People-album en sleep het naar het blauwe vak met de stippellijn.
Het eindresultaat is dat de geselecteerde persoon nu bovenaan verschijnt, met een grotere thumbnail.
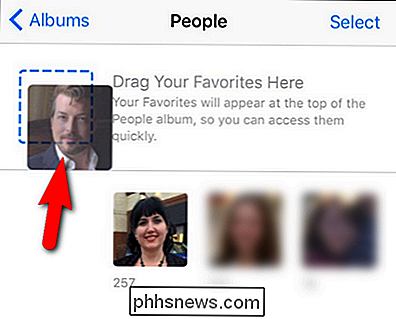
Nadat u enkele favorieten hebt ingesteld en u niet langer de lijst met suggesties met een naam wilt bekijken, klikt u op 'Alleen favorieten weergeven'. Het People-album wordt dan alleen gevuld met de favoriete mensen die u heeft genoemd en getagd als favorieten .
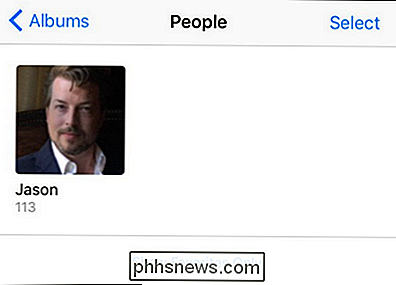
Manueel invoer toevoegen
Tot slot, nog voordat we onze tour van de nieuwe herkende gezichten-functie verlaten, is er nog een laatste ding om naar te kijken. Het kan zijn dat je tijdens het spelen met de app hebt gemerkt dat het aantal voorgestelde mensen (en ook welke mensen zijn voorgesteld) is veranderd toen je benoemde mensen maakte, ze markeerde als favorieten en zelfs de app hebt geopend en gesloten.
je wilt een benoemde entry maken voor iemand waarvan je weet dat je een foto hebt maar die niet op het suggestiescherm staat (of die er wel was maar verdwenen is) kun je dit doen door te zoeken naar het "+" pictogram met het label "Add People" onderaan de hoofdinterface van People album. Selecteer het pictogram.
Hier vindt u een breed scala aan gezichten: het gezichtsherkenningsalgoritme is zo ontzettend scherp dat u zelfs treffers vindt voor gezichten op billboards op de achtergrond van uw foto's. Het scherm "Mensen toevoegen" is bijzonder prettig, vanuit een oogpunt van tijdsbesparing, omdat u hiermee meerdere groepen foto's van dezelfde persoon kunt selecteren, bijvoorbeeld:
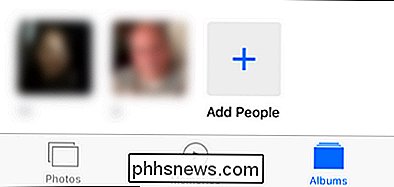
Nadat u uw groeperingen hebt geselecteerd, kunt u vervolgens " Toevoegen "onder aan het scherm (voor een enkele groep) of" Samenvoegen "(als u meerdere groepen hebt geselecteerd). Hiermee wordt de ene groep toegevoegd, of samengevoegd en de meerdere groepen toegevoegd aan het hoofdalbum voor Mensen, waar u op de groep foto's kunt tikken en een naam kunt toewijzen. Het is absoluut de extra moeite waard om hier een beetje te scrollen en ervoor te zorgen dat je een groot aantal foto's van een bepaalde persoon hebt gemaakt, omdat het zo veel sneller is om eenmaal op "Samenvoegen" te tikken, dan om de foto's met een andere toe te voegen of te labelen. workflow in de app Foto's.
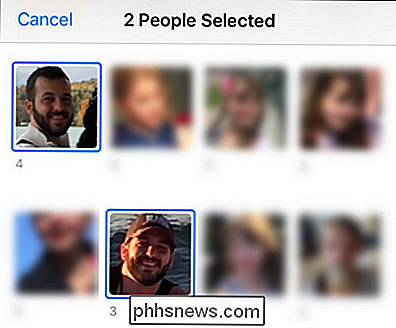
Dat is alles! Hoewel het lijkt op een vrij eenvoudige (en schijnbaar verborgen) functie in de geüpdatete iOS 10-app Foto's, is het eigenlijk een vrij geavanceerde manier om door al je foto's te kammen en automatische detectie van de gezichten van je vrienden en familieleden te krijgen.

Een hotspot-snelkoppeling toevoegen aan het Android-startscherm
Draagbare wifi-hotspots op uw Android-telefoon zijn geweldig, want hotel-wifi is dat meestal niet, maar u kunt die hotspot schakelen op en uit is lastig. Hier zijn een aantal eenvoudige manieren om een hotspot-widget aan uw startscherm toe te voegen. GERELATEERD: Hoe uw Android-telefoon te binden en de internetverbinding met andere apparaten te delen De kans is groot dat u een goede widget moet maken een draagbare hotspot op je Android-smartphone op een of ander moment.

Waarom kunnen gegevens worden hersteld na formatteren?
Als u zich zorgen maakt dat gegevens worden hersteld na het formatteren van een harde schijf, moet u een optie gebruiken die zo krachtig is als DBAN of iets dergelijks minder krachtig doen net zo goed? De SuperUser Q & A-post van vandaag biedt het antwoord op de vraag van een nieuwsgierige lezer. De vraag-en-antwoordsessie van vandaag komt tot ons dankzij SuperUser - een onderdeel van Stack Exchange, een door de gemeenschap gestuurde groep van Q & A-websites.



