Hoe u ruimte kunt vrijmaken die wordt gebruikt door de lokale back-ups van Time Machine op uw Mac

Time Machine maakt niet alleen een back-up van externe schijven. Schakel Time Machine in op je MacBook en het zal ook "lokale snapshots" creëren - mogelijk meer dan 100 GB schijfruimte op zijn interne opslag.
Deze lokale snapshots verschijnen als "Back-ups" wanneer je naar het visuele overzicht van opslag in het venster Over je Mac. Hier leest u hoe u die ruimte kunt vrijmaken en meer ruimte op uw Mac krijgt.
Zie Hoeveel ruimte-back-ups verbruiken
GERELATEERD: 7 manieren om schijfruimte vrij te maken op Mac OS X
Bekijken hoeveel ruimte die lokale Time Machine-back-ups verbruiken, klik op het Apple-pictogram in de menubalk, klik op Over deze Mac en klik op de kop Opslag. De categorie 'Back-ups' geeft hier uw lokale snapshots weer. Normaal gesproken kun je deze back-upbestanden niet zien of openen - gebruik de onderstaande commando's als je ze snel uit de interne opslag van je Mac moet verwijderen.
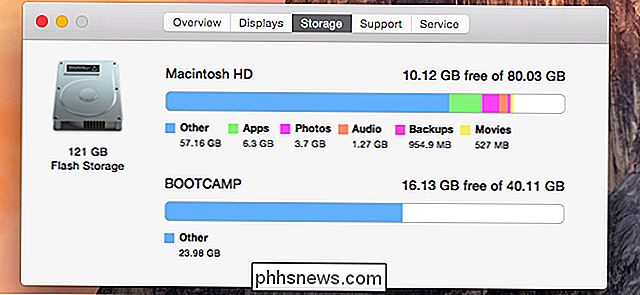
Waarom je Mac lokale snapshots maakt
GERELATEERD: Back-ups maken Je Mac en Bestanden Herstellen met Tijdmachine
Lokale snapshots worden alleen gemaakt als twee dingen waar zijn. Ten eerste moet u een Mac-notebook gebruiken en geen Mac-desktop-pc. Ten tweede moet u Time Machine hebben ingeschakeld om een back-up te maken op een externe schijf. Als u een Mac op het bureaublad gebruikt waarop Time Machine is ingeschakeld, of als u een Mac-notebook gebruikt waarop Time Machine is uitgeschakeld, zal uw Mac geen lokale snapshots maken.
Deze snapshots zijn ontworpen om u te helpen bij het herstellen van verwijderde bestanden of vorige versies van bestanden, zelfs als uw laptop een tijdje niet bij de Time Machine-schijf is. Je Mac maakt ze automatisch op de achtergrond en het Time Machine-pictogram op je menubalk zegt zelfs niet dat het iets doet terwijl het dat doet. Deze lokale snapshots worden opgeslagen op de opstartpartitie van uw Mac, samen met al uw andere bestanden.
U kunt Time Machine openen en die bestanden herstellen, zelfs als u uw drive niet hebt aangesloten en een Time Machine-back-up in een tijdje hebt uitgevoerd . U kunt ook eerdere versies van bestanden herstellen van de lokale snapshots van uw Mac als u uw Time Machine-schijf niet bij u hebt. Het is een vangnet dat is ontworpen voor mobiel laptopgebruik.
Om van die lokale snapshots te profiteren, opent u gewoon de Time Machine-interface en probeert u een oud bestand te herstellen. U kunt dit doen zonder uw Time Machine-schijf aan te sluiten, zolang dat oude bestand deel uitmaakt van uw lokale snapshots. In de onderstaande schermafbeelding is bijvoorbeeld een foto eerder op de dag om 13:58 uur gemaakt. De Time Machine-schijf was op dit moment niet op onze MacBook aangesloten, dus dat is een lokale momentopname die volledig op onze Mac is opgeslagen.
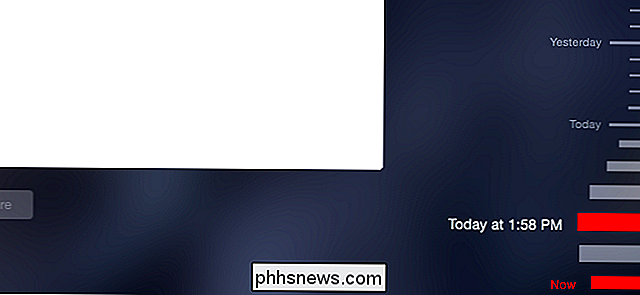
Uw Mac probeert automatisch back-ups te wissen, maar ...
Dit is een nuttige functie, maar het is niet intuïtief. Je verwacht waarschijnlijk dat Time Machine voornamelijk een back-up maakt naar een externe schijf, dus het openen van het schijfruimtegebruiksvenster en het zien van lokale back-ups die gigabytes kostbare ruimte innemen op je Mac-station kan verwarrend zijn.
Maar je Mac zegt het je wel het houdt deze back-ups bij - er staat in dat het "Lokale snapshots zoals ruimtevergunningen" houdt in het Time Machine-venster.
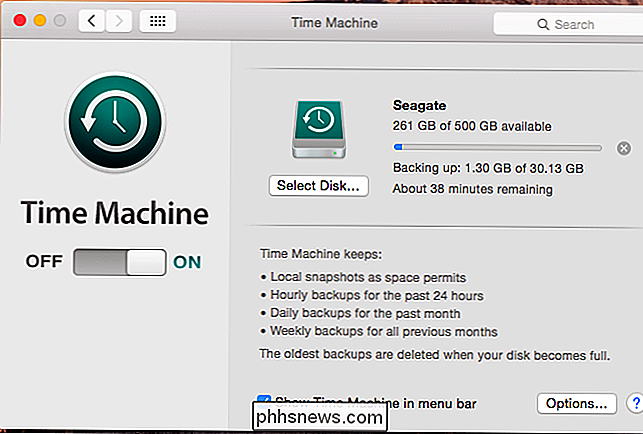
Het "als ruimtemachtigheid" -bit is hier de sleutel. Wanneer minder dan 20 procent van de ruimte op de opstartschijf van je Mac beschikbaar is - of als er minder dan 5 GB ruimte beschikbaar is - zal je Mac automatisch beginnen met het verwijderen van de oudste lokale snapshots van Time Machine om ruimte vrij te maken. Met minder dan 10 procent of 5 GB beschikbaar, wordt je Mac nog agressiever.
In theorie hoef je je geen zorgen te maken over hoeveel ruimte er wordt gebruikt voor back-ups. Je Mac gebruikt reserveschijfruimte voor back-ups, alleen om veilig te zijn, en maak schijfruimte vrij voor andere dingen wanneer je hem nodig hebt.
De lokale back-ups verwijderen
Dit werkt voor de meeste mensen, maar het kan soms problemen veroorzaken. Als u de schijfpartitie van uw Mac wilt verkleinen, een volledige schijfback-up wilt maken of een groot spel of ander stuk software wilt installeren waarvoor veel schijfruimte beschikbaar is, kunnen die lokale snapshots een belemmering vormen. Ga als volgt te werk om ze te verwijderen
Als je ervoor kiest om Time Machine volledig uit te schakelen, zal je Mac die lokale snapshots ook verwijderen. Maar dit is niet nodig en je wilt het waarschijnlijk niet op deze manier doen.
Er is een manier om alleen de lokale snapshots te verwijderen, hoewel Apple het niet gemakkelijk maakt om het te vinden - het vereist het gebruik van een terminal opdracht. Open een terminalvenster door op Command + Space te drukken, Terminal te typen en op Enter te drukken. Typ de volgende opdracht in de terminal en druk op Enter:
sudo tmutil disablelocal
Hiermee wordt de functie "lokale snapshots" in Time Machine uitgeschakeld. Na een moment of twee spoelt je Mac automatisch alle lokale snapshots van je opstartschijf uit, waardoor je al die vrije ruimte terugkrijgt. Uw Mac maakt nooit meer lokale snapshots, tenzij u een andere opdracht uitvoert.

Als u in de toekomst lokale snapshots wilt blijven gebruiken, kunt u de volgende opdracht uitvoeren om deze functie opnieuw in te schakelen. Je Mac gaat verder met het maken van lokale snapshots, opnieuw beginnen vanaf nul, zodat deze niet meteen veel ruimte op de harde schijf zullen verbruiken:
sudo tmutil enablelocal
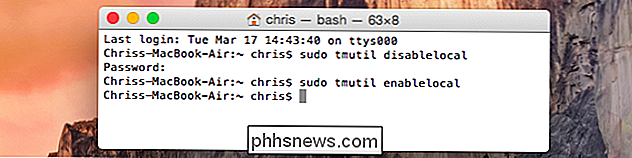
Deze back-ups worden opgeslagen onder de map .MobileBackups onder de hoofdmap op uw Mac's opstartschijf. Omdat het begint met een. karakter, het is normaal gesproken verborgen in de Finder en andere Mac-applicaties, zodat je het niet kunt zien. Probeer deze bestanden niet met de hand te verwijderen - om de lokale momentopnames van Time Machine te verwijderen, gebruikt u gewoon het bovenstaande commando.
Image Credit: Anders.Bachmann op Flickr

Ooit een IP-adres foutmelding gekregen wanneer u uw computer aanzet of uit de slaapstand haalt? Dit gebeurt wanneer twee computers op hetzelfde LAN-netwerk hetzelfde IP-adres hebben. Wanneer dit gebeurt, kunnen beide computers geen verbinding maken met netwerkbronnen of andere netwerkbewerkingen uitvoeren

Live-foto's bekijken op de Apple Watch
Er is veel gemaakt van Apple's nieuwe Live Photos-functie en met reden, het is echt cool en een geweldige manier om speciale herinneringen te bewaren. Als u een Apple Watch bezit, kunt u live foto's bekijken en ze zelfs in wijzerplaten veranderen. Om Live Photos op uw Apple Watch te bekijken, moet u er eerst foto's mee synchroniseren.



