Contactpersonen importeren en exporteren tussen Outlook en Gmail

U kunt Microsoft Outlook gebruiken met zowat elk e-mailaccount, inclusief Gmail, maar Outlook biedt geen ingebouwde manier om te synchroniseren je Gmail-contacten. Als je in beide services een heleboel contacten hebt verzameld, moet je ze handmatig importeren om ze te kunnen gebruiken.
Je kunt natuurlijk elke contactpersoon opnieuw één voor één invoeren, maar we raden aan om alle contacten te importeren van uw contacten in één keer. In dit artikel laten we zien hoe u uw contacten eerst vanuit Gmail exporteert naar Outlook en vervolgens exporteert vanuit Outlook naar Gmail.
Contactpersonen exporteren vanuit Gmail en deze importeren in Outlook
Contacten exporteren vanuit uw Gmail account, open een browser en meld u aan bij uw account. Klik vervolgens op "Gmail" en selecteer vervolgens "Contacten" in de vervolgkeuzelijst.
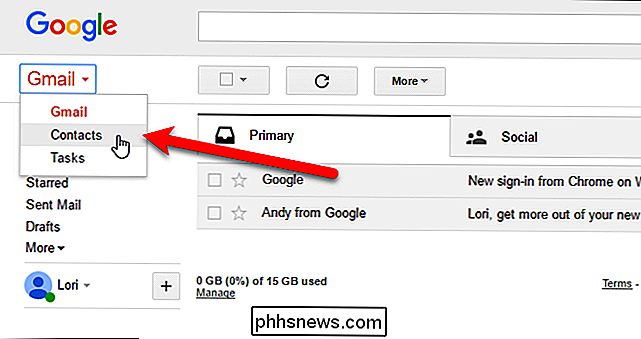
Google is bezig met het opnieuw ontwerpen van contactpersonen en u kunt het voorbeeld van de contactpersoon uitproberen (klik op "Voorbeeld van contactpersonen uitproberen" in het menu aan de linkerkant bij het bekijken van contactpersonen in de oude versie). In het voorbeeld van Contactpersonen kunt u nog geen contactpersonen exporteren, dus moeten we terugkeren naar de oude versie om onze contactpersonen te exporteren. Klik hiervoor onder aan de lijst met opties aan de linkerkant op 'Ga naar de oude versie'.
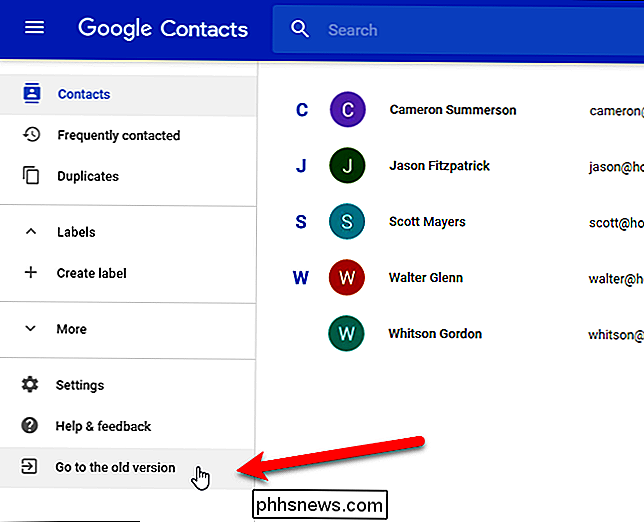
Zodra u weer in de oude versie van Google Contacten bent, klikt u op 'Meer' boven aan de pagina. en selecteer "Exporteren" in de vervolgkeuzelijst.
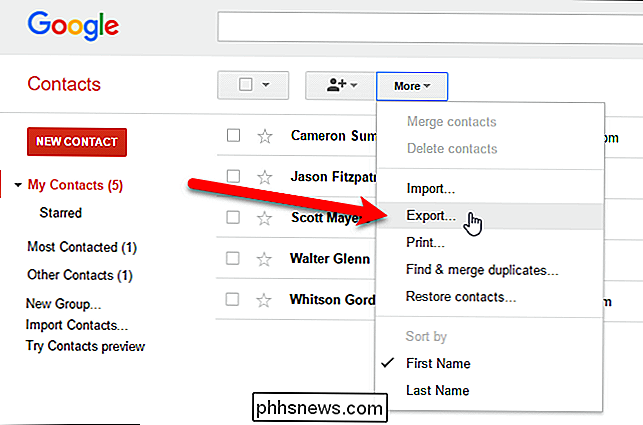
Let op: u kunt een groep, geselecteerde contactpersonen of al uw contactpersonen naar een van de drie indelingen exporteren. Het exportformaat moet een Outlook CSV zijn (CSV = door komma's gescheiden waarden, wat betekent dat elk veld [naam, adres, telefoon, etc.] gescheiden is door een komma) bestand. Selecteer de contactpersonen die u wilt exporteren en selecteer de optie "Outlook CSV-indeling".
Klik op "Exporteren" om het exportproces te starten.
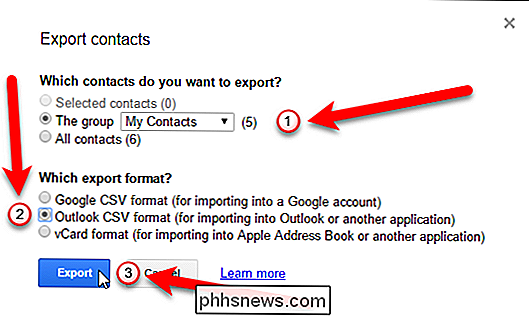
In het dialoogvenster Opslaan als, navigeert u naar waar u uw bestand wilt opslaan neemt contact op met CSV-bestand. Standaard wordt contacts.csv in het vak "Bestandsnaam" ingevoerd als suggestie voor een naam, maar u kunt dit desgewenst wijzigen. Klik vervolgens op de knop "Opslaan".
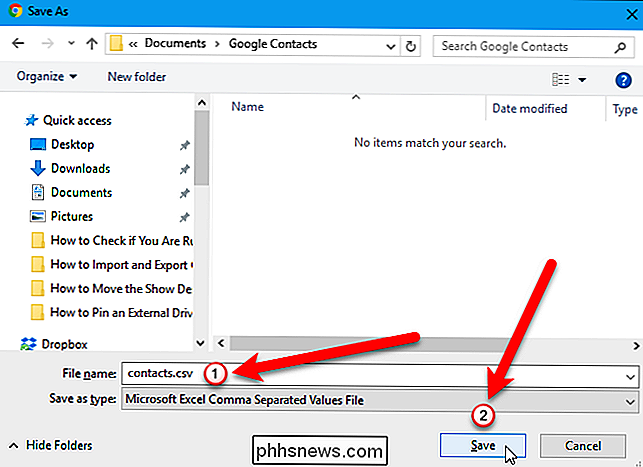
Wanneer het exporteren is voltooid, kunt u het geëxporteerde CSV-bestand in Excel openen en het bewerken door adressen, telefoonnummers, e-mailadressen en andere informatie toe te voegen die u helpen uw adres te voltooien. boek. Hoewel dit een optionele stap is, is het leuk om door te kunnen gaan en uw contacten netjes en consistent te maken.
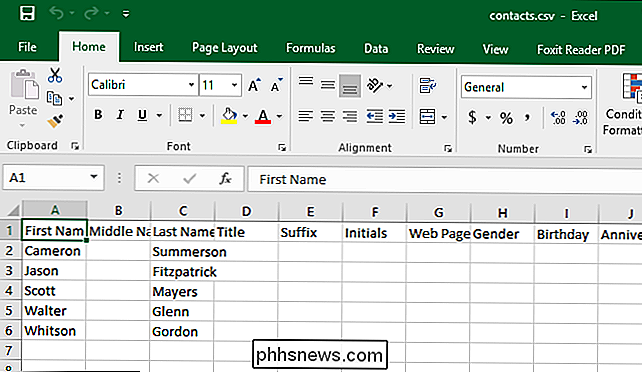
Wanneer u klaar bent, is het tijd om uw glanzende nieuwe contactpersonenbestand in Outlook te importeren. Open Outlook en klik op het tabblad "Bestand".
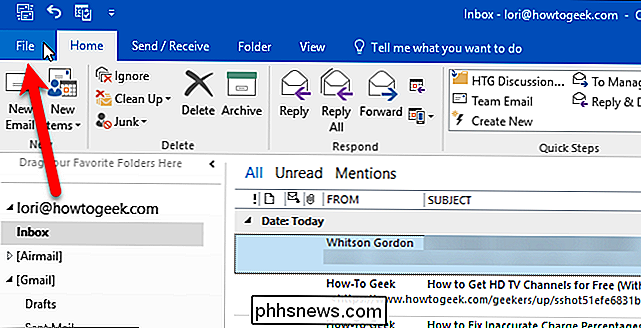
Klik in het backstage-scherm op "Openen en exporteren" aan de linkerkant en klik vervolgens op de knop "Importeren / exporteren".
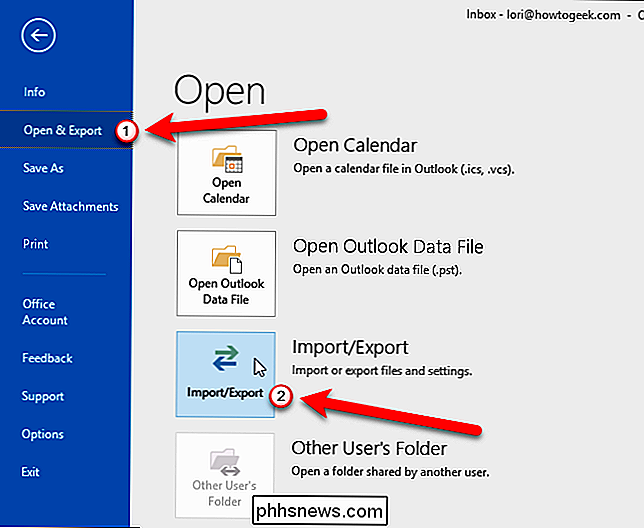
Het dialoogvenster Importeren en exporteren verschijnt. Selecteer 'Importeren uit een ander programma of bestand' onder Kies een actie om uit te voeren en klik vervolgens op de knop 'Volgende'.

Selecteer 'Door komma gescheiden waarden' en klik op de knop 'Volgende'.
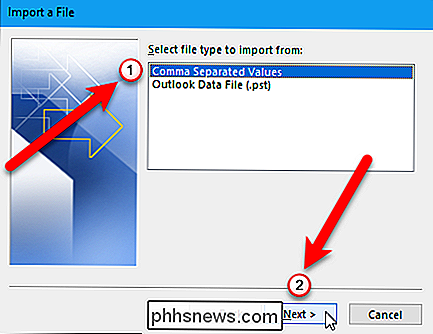
Nu moeten we selecteren het bestand dat moet worden geïmporteerd, dus klik op de knop "Bladeren".
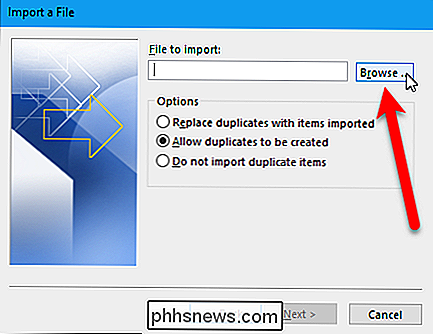
Navigeer in het dialoogvenster Bladeren naar de map waarin u het .csv-bestand hebt opgeslagen, selecteer het bestand en klik vervolgens op de knop "OK".
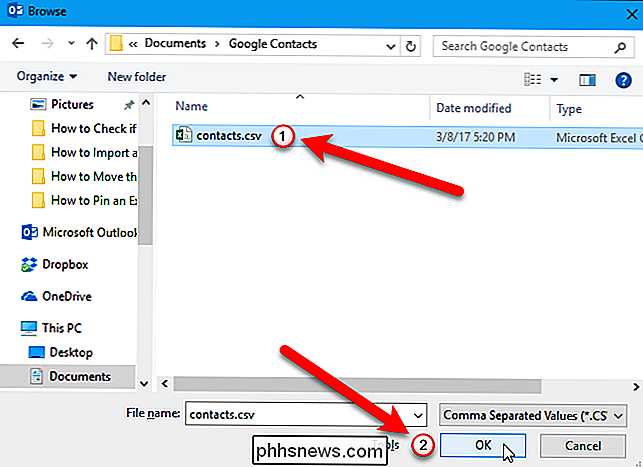
Bepaal onder Opties of u duplicaten wilt importeren. U kunt uzelf later tijd besparen door nu "Do not import duplicate items" te selecteren. Klik op de knop "Volgende".
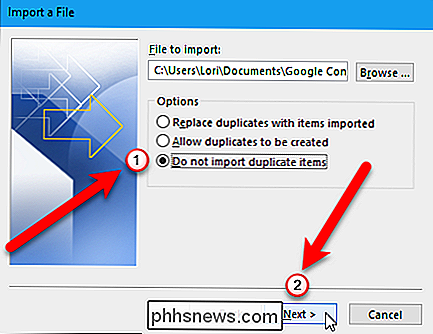
Selecteer "Contacten" in het vak Bestemmingsmap selecteren onder het e-mailaccount waar u uw contacten wilt opslaan. Klik vervolgens op de knop "Volgende".
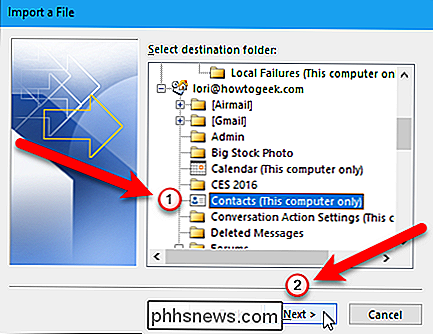
In het laatste venster van het dialoogvenster Importeren van een bestand ziet u wat er gaat gebeuren ("Contactpersonen uit map importeren: Contactpersonen") en kunt u aangepaste velden toewijzen. je zou kunnen hebben gemaakt in Gmail-contacten.
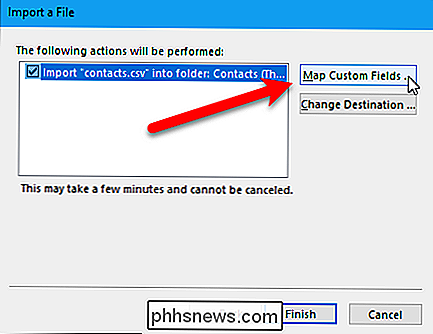
Wat betekent het om aangepaste velden in kaart te brengen? Sommige van de velden in het CSV-bestand die afkomstig zijn van Gmail, komen mogelijk niet overeen met het bestemmingsadresboek waarnaar u importeert, wat betekent dat u ze moet 'in kaart brengen'. Zoals in het dialoogvenster wordt uitgelegd, sleept u de waarde in het CSV-bestand aan de rechterkant naar het veld in Outlook aan de linkerkant dat er het meest op lijkt.
Wanneer u klaar bent met het toewijzen van velden, klikt u op de knop "OK".
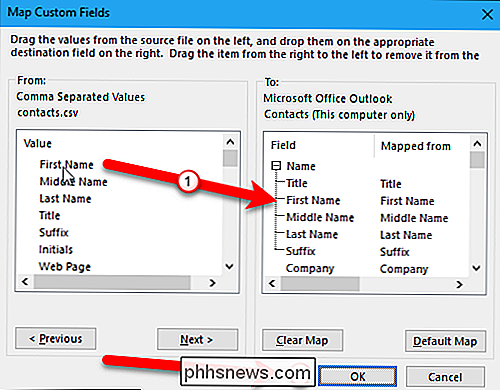
Klik nu op de knop "Finish" om het importproces te voltooien.
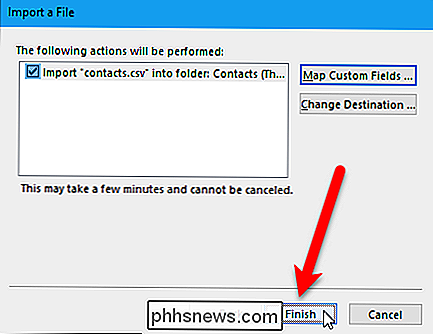
U kunt uw geïmporteerde contacten zien door het pictogram "People" te openen bij de onderaan het linkerdeelvenster.
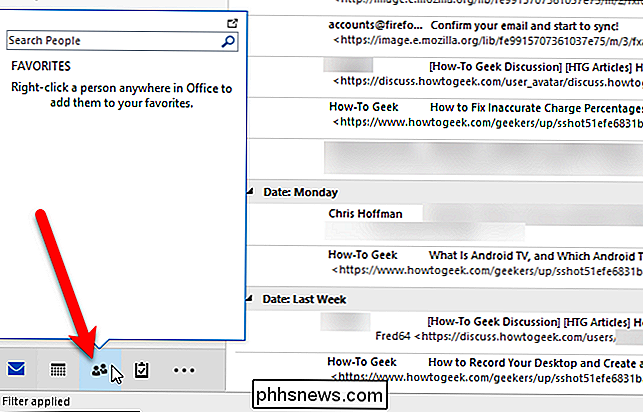
Uw Gmail-contacten zijn nu beschikbaar in Outlook.
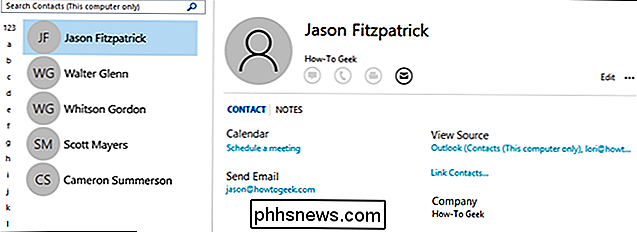
U kunt nu naar hartenlust inhoud bewerken en afbeeldingen, postadressen, secundaire telefoonnummers en andere stukjes informatie toevoegen waarvan je denkt dat ze belangrijk en relevant zijn.
Contacten uit Outlook exporteren en ze in Gmail importeren
Als je je contacten in Outlook hebt en je ze naar je Gmail-account wilt overbrengen, open je Outlook en klik je op het "Bestand" tab.
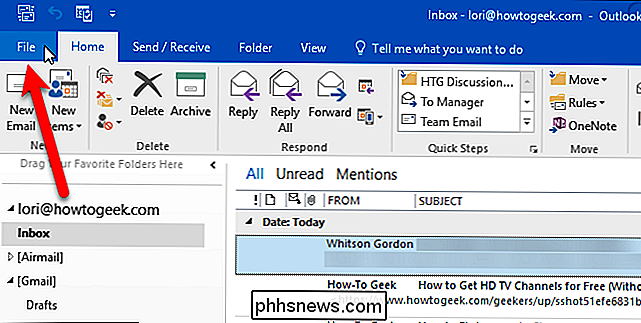
Klik in het backstage-venster op "Openen en exporteren" aan de linkerkant en klik vervolgens op de knop "Importeren / exporteren".
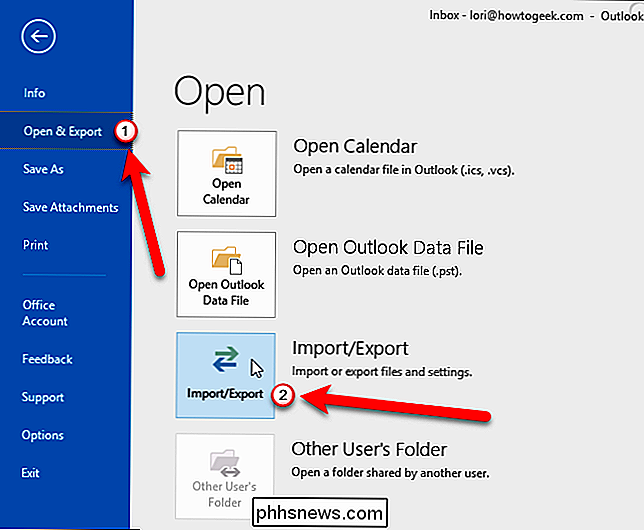
Het dialoogvenster Importeren en exporteren verschijnt. Selecteer 'Exporteren naar een bestand' onder Kies een actie om uit te voeren en klik vervolgens op de knop 'Volgende'.
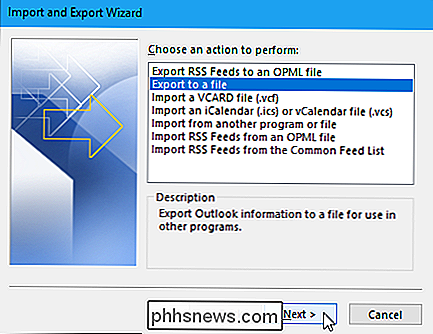
Selecteer 'Door komma's gescheiden waarden' en klik op de knop 'Volgende'.
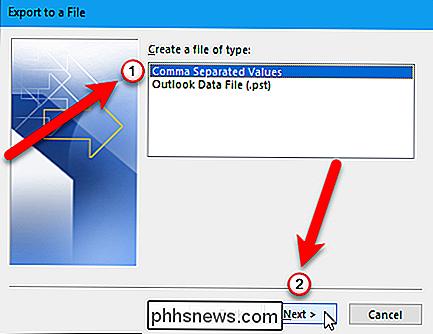
Selecteer 'Contacten' in de map 'Selecteer' om te exporteren vanuit het vak onder het e-mailaccount waarin uw contacten zich bevinden. Klik vervolgens op de knop "Volgende".
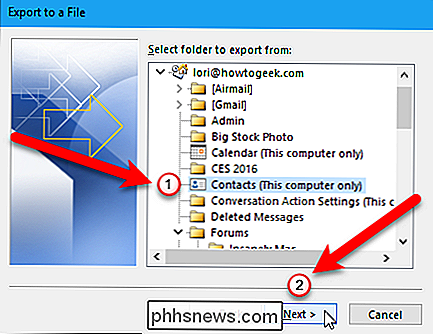
Nu moeten we een locatie kiezen en een naam opgeven voor het geëxporteerde bestand, dus klik op de knop "Bladeren".
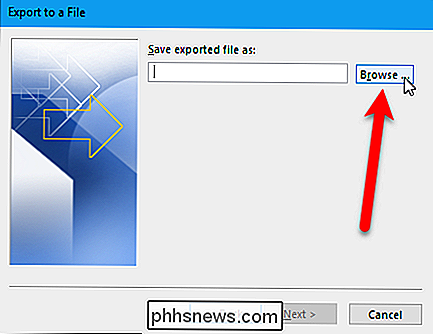
Navigeer in het dialoogvenster Bladeren naar de map waar u het .csv-bestand wilt opslaan. De standaardnaam van het bestand in het vak "Bestandsnaam" is contacts.csv, maar u kunt dit desgewenst wijzigen. Klik op de knop "OK" om het te importeren bestand te selecteren.
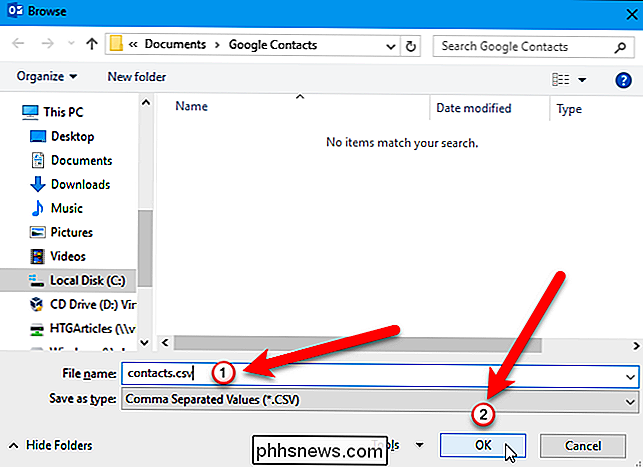
Klik op de knop "Volgende" om door te gaan.
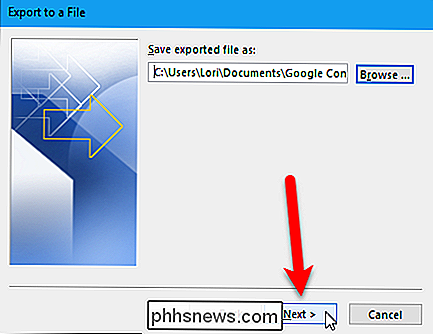
Het laatste venster van het dialoogvenster Exporteren naar een bestand toont wat er gaat gebeuren ("Exporteer" contacten 'from folder: Contacts') en biedt u de mogelijkheid om aangepaste velden die u in Outlook hebt gemaakt, in kaart te brengen.
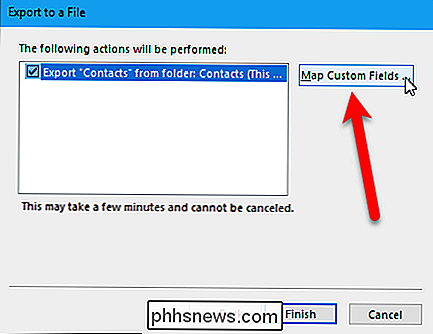
Wat betekent het om aangepaste velden in te delen? Het komt voor dat sommige velden in uw Outlook-adresboek mogelijk niet overeenkomen met de bestemming waarnaar u aan het .csv-bestand importeert, wat betekent dat u ze moet 'in kaart brengen'. Zoals in het dialoogvenster wordt uitgelegd, sleept u de Outlook-waarde van de lijst aan de rechterkant naar het veld in het CSV-bestand aan de linkerkant dat er het meest op lijkt. De kans is groot dat u hier waarschijnlijk niet mee zult moeten rotzooien, maar het is goed om te weten in het geval dat u uw Outlook-contactpersonen importeert en eindigt met niet-overeenkomende velden.
Als u klaar bent met het toewijzen van velden, klikt u op de knop "OK".
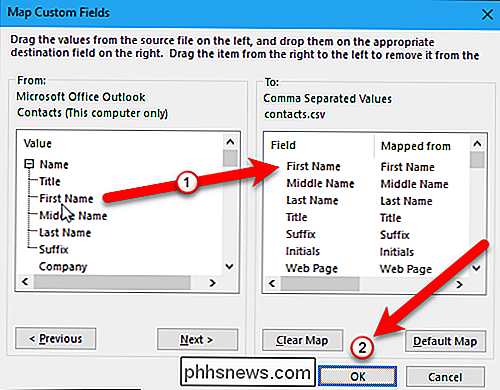
Klik op de knop "Finish" om het exportproces te voltooien.
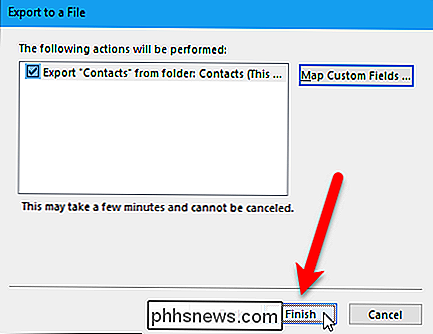
Wanneer het exporteren is voltooid, kunt u het geëxporteerde .csv-bestand in Excel openen en het naar wens bewerken, door adressen, telefoonnummers, e-mailadressen toe te voegen en andere informatie die u helpt uw adresboek te completeren. Hoewel dit een optionele stap is, is het fijn dat u er doorheen kunt gaan en uw contacten netjes en consistent kunt maken.
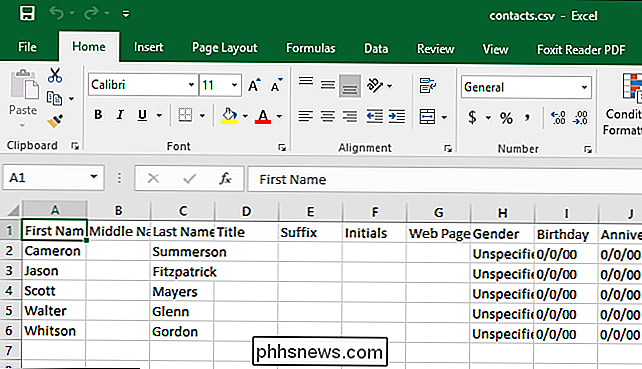
Wanneer u klaar bent om uw contactpersonen in Gmail te importeren, opent u een browser en logt u in op uw account. Klik vervolgens op "Gmail" en selecteer "Contacten" in de vervolgkeuzelijst.
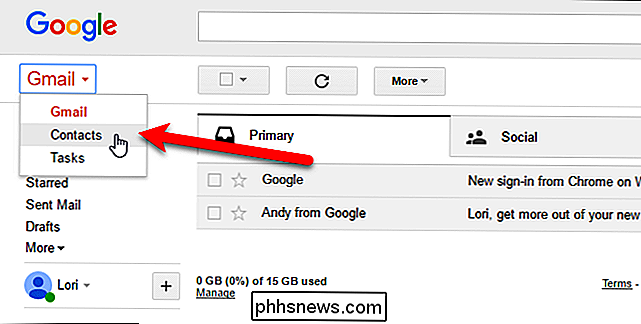
Google is bezig met het opnieuw ontwerpen van contactpersonen en u kunt het voorbeeld van de contactpersoon uitproberen (klik op "Voorbeeld van contactpersonen uitproberen" in het menu aan de linkerkant bij het bekijken van contactpersonen in de lijst). oude versie). In het voorbeeld van Contactpersonen kunt u nog geen contactpersonen importeren, dus moeten we teruggaan naar de oude versie om onze contactpersonen te importeren. Klik hiervoor onder aan de lijst met opties aan de linkerkant op "Ga naar de oude versie".
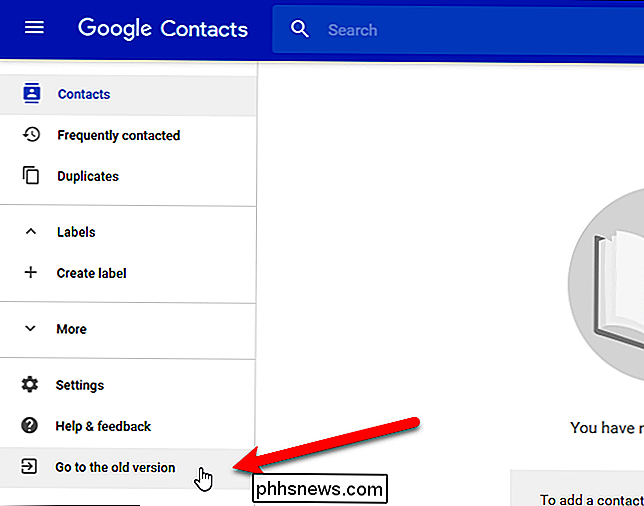
Klik in het scherm Contactpersonen op de knop "Meer" en selecteer "Importeren" in de vervolgkeuzelijst.
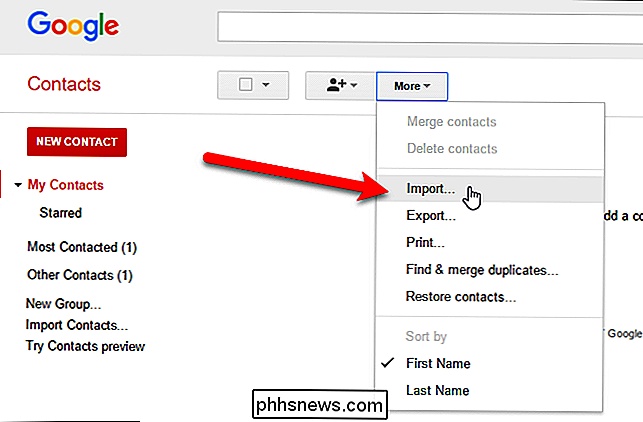
Klik op de knop "Bestand kiezen" in het dialoogvenster Contactpersonen importeren.
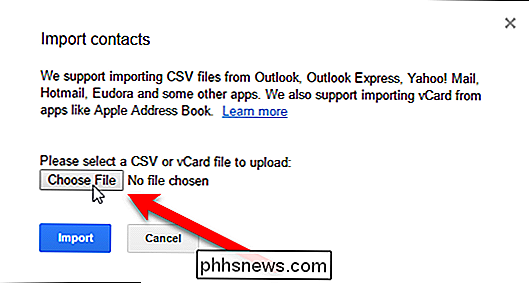
Navigeer in het dialoogvenster Openen naar de map waarin u het .csv-bestand vanuit Outlook hebt opgeslagen, selecteer het bestand en klik vervolgens op de knop "Openen".
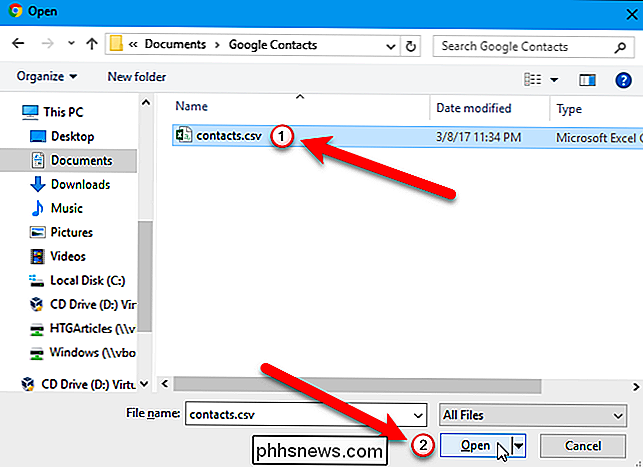
Klik op de knop 'Importeren' in het dialoogvenster Contactpersonen importeren om het importeren van de contactpersonen uit het CSV-bestand te voltooien.
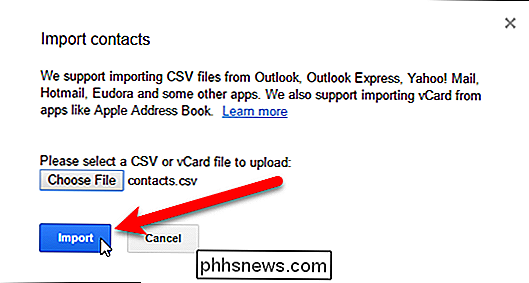
Uw nieuwe geïmporteerde contacten worden niet samengevoegd in uw lijst met hoofdcontacten-tenminste niet in Gmail- in plaats daarvan krijgen ze een eigen groep.
OPMERKING: als u uw contacten nog niet ziet, vernieuwt u de webpagina.
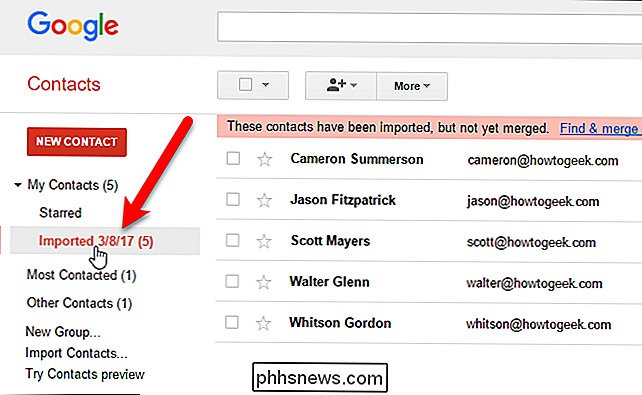
Als u op de groep geïmporteerde contactpersonen klikt, kunt u ze samenvoegen en duplicaten verwijderen. Het kan enige tijd duren om ze allemaal op te ruimen, maar als dingen een rommeltje zijn, kun je altijd je geïmporteerde contacten verwijderen, terugkeren naar Outlook en het proces opnieuw uitvoeren, dit keer met behulp van de kaartvelden-functie of Excel om verhelp de problemen.
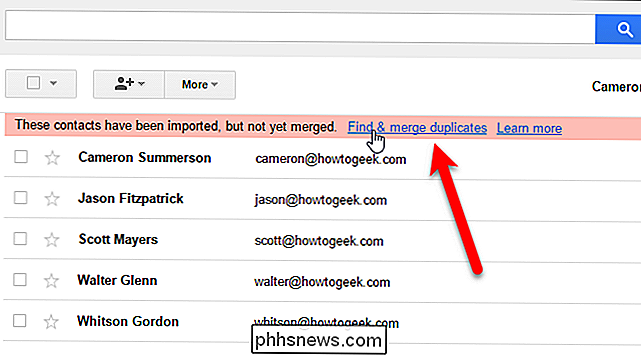
Je hebt nu een adresboek vol met contacten die je meteen kunt e-mailen. Dat gezegd hebbende, dit is een eenmalige deal, wat betekent dat wanneer u begint met het aanbrengen van wijzigingen aan de contactpersonen in één e-mailclient of -service, de andere klant of service de wijzigingen niet zal weerspiegelen.
Je Roku-kanaalpictogrammen herschikken
De Roku Channel Store biedt honderden videobronnen, om nog maar te zwijgen van de verborgen kanalen die je op internet kunt vinden. Blijf dingen toevoegen, en uiteindelijk zul je veel meer kanalen hebben dan je snel kunt navigeren. Is er geen manier om je favorieten, zoals Netflix en PBS, naar de top te verplaatsen?

Werkt draadloos opladen met een hoes?
Met draadloos laden dat zijn weg vindt naar de nieuwe iPhones, zijn er ongetwijfeld heel wat vragen rondzweven over hoe deze technologie werkt in praktische toepassingen. De grootste vraag die ik tot nu toe heb gehoord, is: zal het werken met een case? Het korte antwoord is simpel: Ja. Voor het grootste deel werkt draadloos opladen prima met een hoes.



