Alternatieve methode om bestanden en mappen in Windows te verbergen
Het lijkt erop dat mensen gewoon geen genoeg kunnen krijgen van de handleidingen bij het maken van verborgen mappen of vergrendelde mappen in Windows. Ik heb al twee handleidingen geschreven over het verbergen van een map, een met behulp van een zeer eenvoudige ingebouwde functie van Windows en een andere met behulp van een aantal Windows-scripts. In het laatste artikel noemde ik ook een gratis programma dat je kunt gebruiken met de naam Map Hide om een map volledig uit zichtbaarheid te verwijderen. Ten slotte heb ik ook geschreven over het verbergen van een volledige stationsletter in Windows.
Maar er is nog EEN ANDERE manier om bestanden en mappen te verbergen, vergelijkbaar met het eerste bericht dat ik hierboven noemde, maar het is een beetje veiliger. Het gaat om het gebruik van de opdrachtprompt en een ingebouwde Windows-functie om bepaalde kenmerken van een bestand of map te wijzigen. Nadat de kenmerken zijn gewijzigd, kunnen de bestanden niet door het systeem worden gezien.
De reden dat ik deze methode leuk vind, is omdat er geen software van derden bij betrokken is, wat mensen misschien opmerken, en het is niet zo simplistisch als de eerste methode waarover ik schreef waar je eenvoudig de eigenschappen van het bestand of de map wijzigt in verborgen en iedereen kan de map eenvoudig verbergen door de Windows Explorer-instelling te configureren in "Verborgen bestanden en mappen weergeven" .
U kunt als volgt een verborgen map in Windows gratis maken die redelijk veilig is:
1. Ga naar Start, Uitvoeren en typ vervolgens in CMD om het opdrachtpromptvenster te openen

2. Ga nu naar de bovenliggende map van de map die u wilt verbergen. Als u een bestand wilt verbergen, navigeert u naar de map waarin het bestand zich bevindt. Ik wil bijvoorbeeld een bestand verbergen in C: \ Test, dus ik typ het volgende in:
CD C: \ Test
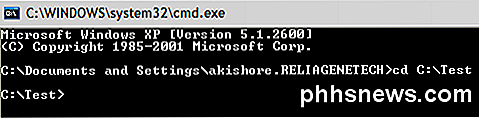
3. Typ nu de volgende opdracht en vervang de woordbestandsnaam door de naam van het bestand dat u wilt verbergen.
attrib bestandsnaam + s + h
En dat is het! Uw bestand of map is nu volledig verborgen! Het wordt niet weergegeven in Deze computer, het verschijnt niet als je bladert via de opdrachtprompt en het zal niet verschijnen als je " Toon alle verborgen bestanden en mappen " selecteert.
Als je de map wilt verbergen, volg je gewoon dezelfde stappen, en verwacht je nu dat je deze opdracht uitvoert:
attrib-bestandsnaam -s -h
U kunt deze opdracht gebruiken voor zowel bestanden als mappen. In ons voorbeeld, als ik C: \ Test wilde verbergen, zou ik één niveau hoger gaan naar C: \ en dan typen:
attrib Test + s + h .

Dus je zult opmerken dat ik had gezegd dat deze procedure "redelijk veilig" hierboven is en de reden daarvoor is dat je de verborgen bestanden of mappen nog steeds op een heel eenvoudige manier kunt verbergen. Wanneer we de kenmerken van het bestand / de map in de bovenstaande methode wijzigen, maken we er eigenlijk gewoon een verborgen beschermd systeembestand van. Om beschermde systeembestanden weer te geven, hoeft u alleen maar naar Mapopties te gaan, het tabblad Beeld te bekijken en het selectievakje Beveiligde besturingssysteembestanden verbergen uit te schakelen.
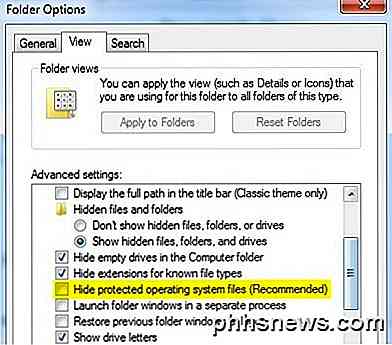
Als u nu in die map bladert met het verborgen bestand of de map, ziet u het daar staan met een grijs pictogram. Zoals eerder vermeld, zijn dit allemaal zeer simplistische manieren om gegevens in Windows te verbergen, maar ze kunnen van pas komen voor korte termijn situaties of voor het verbergen van inhoud van kinderen, enz. Het komt ook zelden voor dat mensen systeembeveiligde bestanden verbergen, terwijl veel mensen schakelen de optie Verborgen bestanden en mappen weergeven in Windows in.
U hebt nu dus vier verschillende manieren om een bestand, map of station in Windows te verbergen! Als je vragen hebt, plaats dan een reactie. Genieten!

Zijn er risico's bij het gebruik van Y-kabels met USB-randapparaten?
Soms kan het verwarrend zijn wanneer een technische specificatie het gebruik van een bepaald accessoire-item 'verbiedt', maar toch lijkt iedereen denk dat het gebruik van het betreffende item helemaal goed is. Wie heeft er op het einde gelijk? De SuperUser Q & A-post van vandaag biedt het antwoord op de vraag van een bezorgde lezer.

Upgrade naar FIOS Quantum Gateway Router voor snellere LAN-snelheden
Als u een Verizon FIOS-klant bent, zoals ik, kunnen uw instellingen en router uw LAN-snelheden aanzienlijk vertragen. Dus wat bedoel ik met LAN-snelheid? Welnu, er is internetsnelheid en dan is er LAN- of Local Area Network-snelheid.Je internetsnelheid kan eenvoudig worden gecontroleerd door een site zoals SpeedTest



