7 Manieren om schijfruimte vrij te maken in Mac OS X

Het is 2018, moeten we ons niet langer zorgen maken over schijfruimte? Nee, helemaal niet! Een moderne MacBook heeft misschien een solid-state schijf met slechts 128 GB aan ruimte, wat betekent dat je de gevreesde "Je opstartschijf is bijna vol", eerder dan later zult zien. Het is erg belangrijk om je harde schijf mooi en schoon te houden.
Je kunt heel wat schijfruimte vrijmaken door bestanden en applicaties weg te snoeien waar je niet om geeft, maar dat brengt je alleen maar tot nu toe. Om echt schijfruimte vrij te maken op de harde schijf van je Mac, zul je een beetje dieper moeten zoeken, zoals het verwijderen van taalbestanden die je niet gebruikt, het verwijderen van dubbele bestanden, het verwijderen van bijlagen en het wissen van tijdelijke bestanden. Niet alles is duidelijk - wist u dat elke gebruikersaccount op een Mac meerdere prullenbakken heeft?
De Mac op eenvoudige wijze opruimen
Als u geen tijd wilt besteden aan het vinden en opruimen van dingen handmatig kunt u CleanMyMac 3 gebruiken om tijdelijke bestanden te verwijderen, extra taalbestanden op te ruimen, toepassingen te verwijderen, extra bestanden achter te laten die door verwijderingen van toepassingen zijn achtergelaten, grote bijlagen die in Mail zijn opgeslagen en een heleboel te vinden en te verwijderen meer.
Het heeft in feite alle functies van de schoonmaaktoepassingen waar we het in dit artikel over hebben, maar dan in één app, met uitzondering van het vinden van dubbele bestanden, waarvoor u Gemini 2 nog steeds wilt gebruiken. Gelukkig is het dezelfde leverancier die Gemini 2 maakt en je kunt ze allebei als een bundel krijgen.
En natuurlijk is er een gratis proefversie die laat zien waar je vrije ruimte is gebleven en waarmee je een deel ervan gratis kunt opruimen.
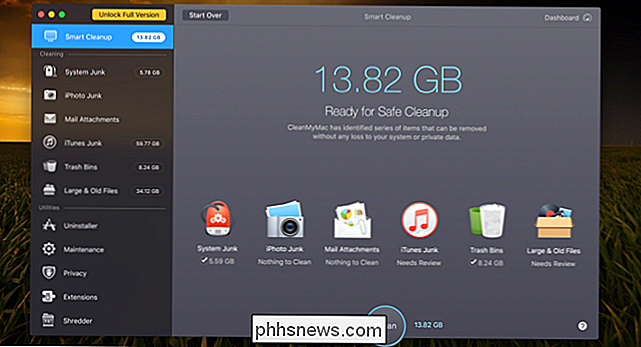
Ze hebben een enkele knop om alles op te ruimen, maar we raden aan naar de details te gaan om het zeker te maken.
Opmerking: Voordat u een opschoningsprogramma uitvoert, moet u ervoor zorgen dat al uw belangrijke gegevens zijn waarvan een back-up is gemaakt, voor het geval dat.
Dubbele bestanden zoeken en verwijderen
Een van de lastigste dingen die veel schijfruimte in beslag kunnen nemen, zijn dubbele bestanden die op uw computer achterblijven - dit geldt vooral als u de computer voor een lange tijd. Gelukkig zijn er geweldige apps zoals Gemini 2 die kunnen worden gebruikt om dubbele bestanden te vinden en te verwijderen met een echt gladde en eenvoudige interface.
Je kunt het in de App Store kopen als je wilt - Apple had deze als hun Editors 'Choice , maar je kunt ze beter van hun website halen, omdat ze daar een gratis proefversie hebben.
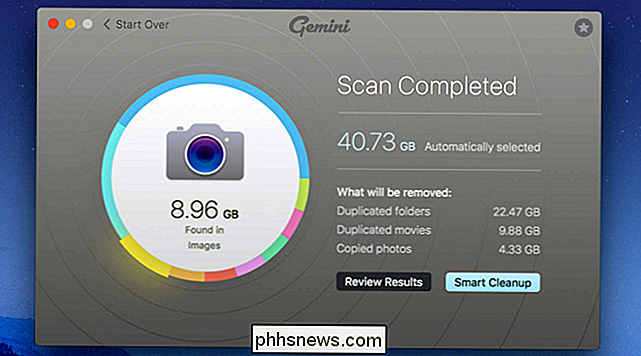
Er zijn veel andere keuzes in de App Store en elders, maar we hebben deze gebruikt en we hadden goede resultaten.
Maak uw vuilnisbakken leeg
GERELATEERD: 7 manieren om ruimte op de harde schijf vrij te maken op Windows
De prullenmand op een Mac komt overeen met de Prullenbak op Windows. In plaats van bestanden in de Finder te verwijderen, wordt het naar uw prullenbak gestuurd, zodat u het later kunt herstellen als u van gedachten verandert. Om deze bestanden volledig te verwijderen en ruimte vrij te maken, moet je je prullenbak legen. Macs kunnen echter meerdere vuilnisbakken bevatten, dus het kan nodig zijn om er meerdere leeg te maken.
Om de hoofd-prullenbak van uw gebruikersaccount te legen, Ctrl + klik of met de rechtermuisknop op het prullenbakpictogram in de rechterbenedenhoek van het dock en selecteer Lege prullenbak. Hiermee worden alle bestanden die u naar de prullenbak hebt verzonden, verwijderd uit de Finder.
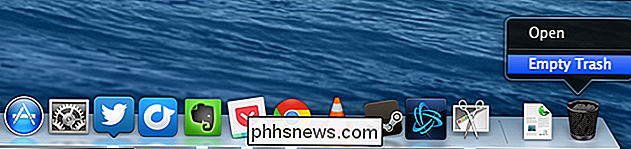
iPhoto, iMovie en Mail hebben allemaal hun eigen vuilnisbakken. Als u mediabestanden uit deze toepassingen hebt verwijderd, moet u ook hun vuilnisbakken legen. Als u bijvoorbeeld iPhoto gebruikt om uw foto's te beheren en ze in iPhoto te verwijderen, moet u de prullenbak van iPhoto wissen om ze van uw harde schijf te verwijderen. Hiertoe klikt u gewoon Ctrl + klik of met de rechtermuisknop op de optie Prullenbak in die specifieke toepassing en selecteert u Prullenbak legen.
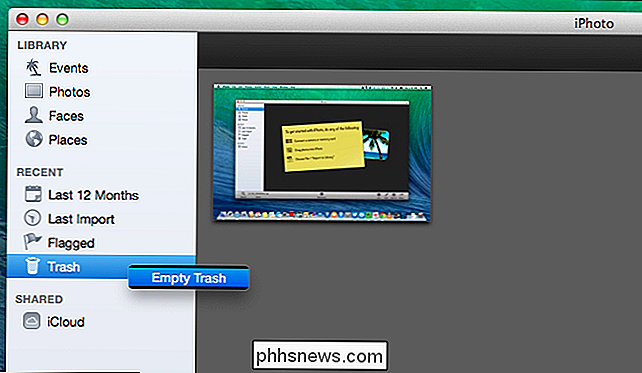
Toepassingen verwijderen
De toepassingen die u op uw Mac hebt geïnstalleerd, nemen natuurlijk ruimte in beslag. U moet ze verwijderen als u ze niet nodig hebt - open een Finder-venster, selecteer Toepassingen in de zijbalk en sleep het pictogram van de toepassing naar de prullenbak in uw dock.
Om erachter te komen welke applicaties gebruik de meeste ruimte, open een Finder-venster en selecteer Toepassingen. Klik op het pictogram "Items in een lijst weergeven" op de werkbalk en klik vervolgens op de kop Grootte om uw geïnstalleerde toepassingen op grootte te sorteren.
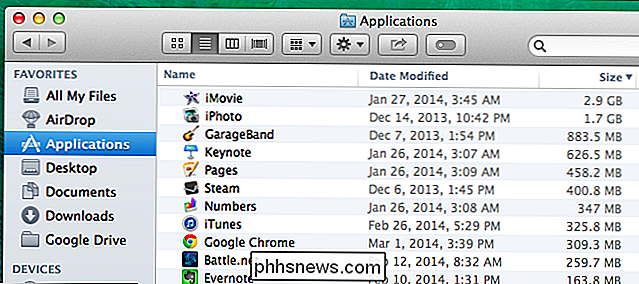
Tijdelijke bestanden wissen
De harde schijf van uw Mac heeft waarschijnlijk tijdelijke bestanden die u niet nodig hebt. Deze bestanden nemen vaak schijfruimte in zonder goede reden. Mac OS X probeert automatisch tijdelijke bestanden te verwijderen, maar een speciale toepassing zal waarschijnlijk meer bestanden vinden om op te ruimen. Het opschonen van tijdelijke bestanden versnelt niet noodzakelijkerwijs je Mac, maar het maakt een deel van die kostbare schijfruimte vrij.
Er zijn veel tools voor het tijdelijk bewaren van bestanden beschikbaar voor Mac. CCleaner, de meest gebruikte tool voor het tijdelijk verwijderen van bestanden onder Windows-geeks, heeft nu zelfs een versie voor Mac. Download de gratis CCleaner voor Mac en voer het uit om een aantal van die nutteloze bestanden op te ruimen, net zoals je dat op Windows kunt doen.
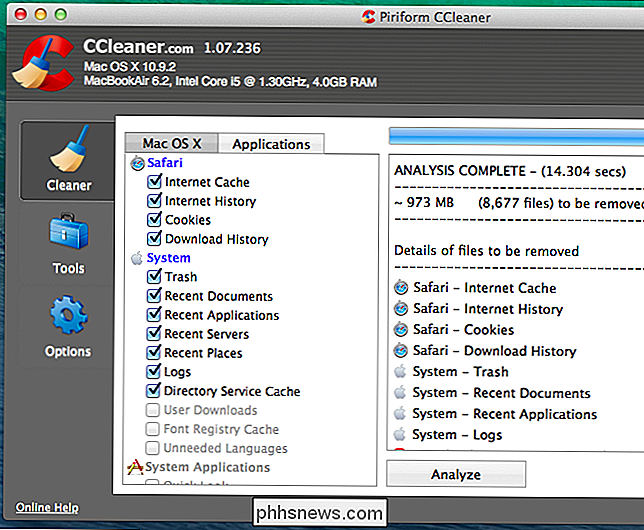
Houd er rekening mee dat het wissen van je browsercache niet noodzakelijk een goed idee is. Deze caches bevatten bestanden van webpagina's, zodat uw browser de webpagina's in de toekomst sneller kan laden. Uw webbrowser begint automatisch met het opnieuw opbouwen van de cache terwijl u surft, en het zal de laadtijd van webpagina's alleen maar vertragen als de cache van uw browser weer groeit. Elke browser beperkt zijn cache tot een maximum aan schijfruimte. Hoe dan ook.
Controleer uw schijf om te zien wat ruimte inneemt
Om schijfruimte vrij te maken, is het handig om precies te weten wat schijfruimte op uw Mac gebruikt . Een tool voor het analyseren van de harde schijf, zoals Disk Inventory X, scant de harde schijf van je Mac en geeft aan welke mappen en bestanden het meeste ruimte innemen. U kunt vervolgens deze spatiepoppen verwijderen om ruimte vrij te maken.
Als u om deze bestanden geeft, wilt u ze misschien verplaatsen naar externe media. Als u bijvoorbeeld grote videobestanden hebt, wilt u ze misschien opbergen op een externe schijf. externe harde schijf in plaats van op uw Mac.
Houd er rekening mee dat u geen belangrijke systeembestanden wilt verwijderen. Uw persoonlijke bestanden bevinden zich onder / Gebruikers / naam en dit zijn de bestanden waarop u zich wilt concentreren.
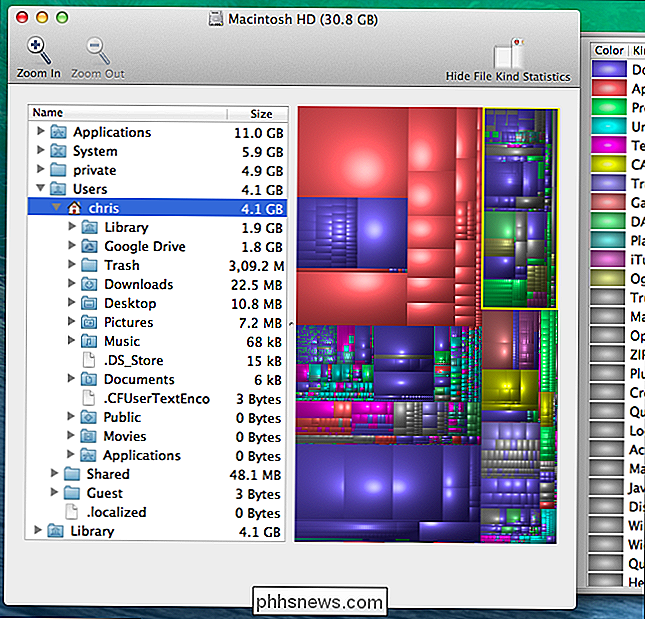
Taalbestanden verwijderen
Mac-toepassingen worden geleverd met taalbestanden voor elke taal die zij ondersteunen. U kunt de systeemtaal van uw Mac wisselen en meteen de toepassingen in die taal gaan gebruiken. Waarschijnlijk gebruik je echter maar één taal op je Mac, dus die taalbestanden gebruiken gewoon honderden megabytes ruimte zonder goede reden. Als u zoveel mogelijk bestanden probeert te persen op die 64 GB MacBook Air, kan die extra opslagruimte nuttig zijn.
Om die taalbestanden te verwijderen, kunt u Monolingual gebruiken. Dit is alleen nodig als je echt ruimte wilt - die taalbestanden vertragen je niet, dus het bewaren ervan is geen probleem als je een grote harde schijf hebt met meer dan voldoende vrije ruimte.
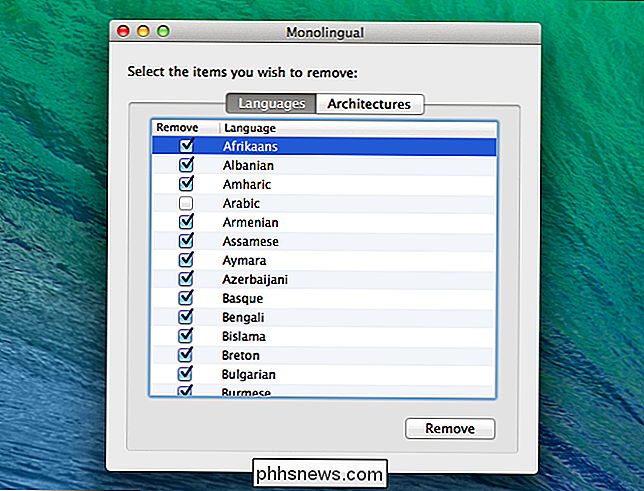
Grote bijlagen opruimen in Mac Mail
GERELATEERD: Hoe de Mail-app van uw Mac te stoppen tegen Gigabytes aan Space verspillen
Als u de ingebouwde Mail-toepassing in macOS gebruikt en u al heel lang dezelfde e-mailaccount hebt gehad , de kans is groot dat grote e-mailbijlagen een hoop ruimte in beslag nemen op uw schijf, soms vele gigabytes, dus dit is een goede plaats om te controleren tijdens het opschonen van uw schijf.
U kunt de e-mailinstellingen niet wijzigen bijlagen automatisch downloaden om ruimte te besparen of een opschoningsprogramma uitvoeren om ze te verwijderen. Als u Gmail gebruikt, kunt u limieten instellen voor het aantal berichten dat via IMAP wordt gesynchroniseerd, zodat alleen de laatste paar duizend worden weergegeven in plaats van alles.
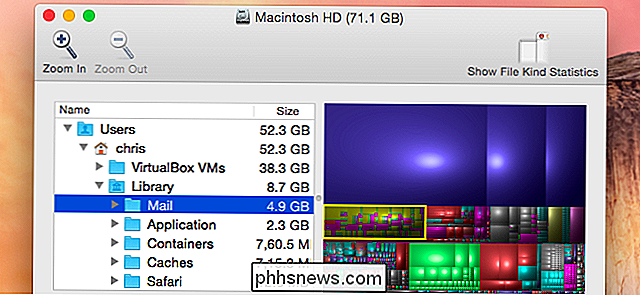
De opslaghulpprogramma's gebruiken in macOS Sierra
De nieuwste versie van macOS Sierra heeft een nieuwe tool waarmee je de rommel van je Mac kunt opruimen - ga gewoon naar het menu en kies 'Over deze Mac' en ga vervolgens naar het tabblad Opslag.
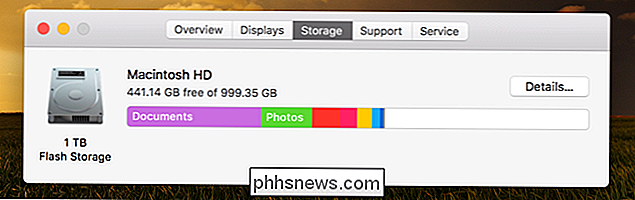
Als je daar bent, kun je door de lijst gaan nieuwe instellingen en schakel de instellingen in die voor jou logisch zijn.
- Opslaan in iCloud - met deze nieuwe functie kun je je bureaublad, documenten, foto's en video's opslaan in iCloud en Apple maakt automatisch de lokale ruimte vrij . Als je een langzame internetverbinding hebt, wil je dit waarschijnlijk niet inschakelen.
- Opslagruimte optimaliseren - de naam komt niet echt overeen met de functie, die gekochte iTunes-films en tv-programma's in feite verwijdert nadat je heb ze in de gaten gehouden om te voorkomen dat ze je drive verprutsen. Omdat films, met name in HD-indeling, extreem grote bestanden zijn, kan dit ervoor zorgen dat uw Mac onvoldoende ruimte heeft. U kunt ze natuurlijk op elk gewenst moment opnieuw downloaden als u ze hebt gekocht.
- Prullenbak automatisch legen - dit is vrij eenvoudig, als je dit inschakelt, zal Apple automatisch oude items uit de prullenbak verwijderen nadat ze er 30 dagen in hebben gelegen.
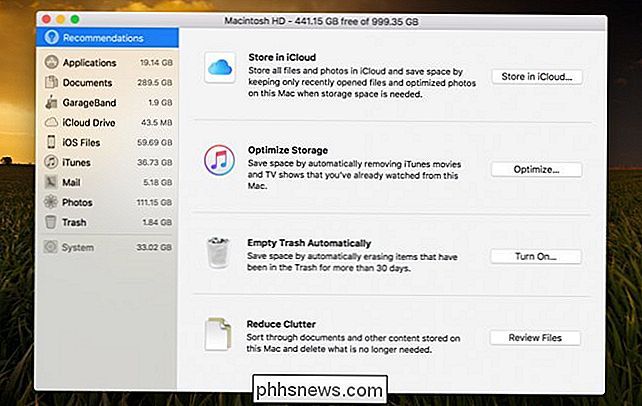
Het is een beetje onhandig en niet zo gemakkelijk te gebruiken als sommige hulpprogramma's van derden, maar het werkt.
Zorg dat u ook andere bestanden verwijdert die u niet nodig hebt. U kunt bijvoorbeeld gedownloade .dmg-bestanden verwijderen nadat u de toepassingen erin hebt geïnstalleerd. Net als programma-installatieprogramma's op Windows, zijn ze nutteloos nadat het programma is geïnstalleerd. Controleer uw Downloads-map in de Finder en verwijder gedownloade bestanden die u niet meer nodig hebt.

Hoe u ervoor zorgt dat uw NVIDIA SHIELD of controller knippert wanneer het hoort "OK Google"
NVIDIA's SHIELD is de eerste doos voor Android TV die de Google Assistent ontvangt en u kunt al iets cools doen hiermee, zoals bij gebruik van de tv uitgeschakeld. Als je een visuele melding wilt dat het je hoorde, is daar ook een verborgen aanpassing voor. Er zijn eigenlijk een paar schakelaars gevonden in het menu Developer-instellingen die de controller of SHIELD zelf zullen dwingen te knipperen wanneer het detecteert de woorden "OK Google", waardoor het een stuk gemakkelijker te gebruiken is als je weg bent van de tv .

Spotify gebruiken met de Google Startpagina
De standaardmuziekprovider van Google Home is Google Play Music, maar het apparaat ondersteunt ook Spotify. Je kunt je Spotify-account koppelen aan je Google Home om alle muziek van derden te spelen die je ooit zou willen. GERELATEERD: Google Home instellen Net als Alexa kun je veranderen de standaard muziekservice.



