[Guide] Hoe Windows 10 te beveiligen
Als u onlangs een Windows 10-machine hebt gekocht of een upgrade van uw pc naar Windows 10 hebt uitgevoerd, vraagt u zich wellicht af hoe veilig het besturingssysteem is. Gelukkig is Windows 10 standaard veiliger dan Windows 7 en Windows 8.1. Het heeft veel nieuwe beveiligingsfuncties die helpen virussen en malware-infecties te blokkeren. Dit geldt vooral als u nieuwere hardware gebruikt.
Hoewel Windows 10 veiliger is, is er nog steeds meer ruimte voor extra beveiliging. In dit bericht ga ik alleen praten over verschillende instellingen in Windows die u kunt configureren om Windows veiliger te maken. Ik zal geen programma's van derden noemen, zoals antivirus, anti-spyware, enz. Voor extra beveiligingstips, zou je mijn bericht moeten lezen over hoe je jezelf kunt beschermen tegen hackers en spyware.

Windows 10 Privacy-instellingen
Het eerste dat ik doe wanneer ik een nieuwe Windows 10-machine installeer, is alle trackingfuncties uit te schakelen die Microsoft bij Windows 10 heeft geleverd. Helaas is dit een gebied dat niet beter is dan oudere versies van Windows.
Windows 10 heeft verschillende functies die verbinding maken met Microsoft en, hoewel ze u niet zullen laten hacken of een virus krijgen, zijn ze nog steeds een beetje verontrustend. Wil ik echt dat Microsoft weet wat ik de hele tijd op mijn computer typ of luister naar alles in de kamer vanwege Cortana? Niet echt.
Dit is veel eenvoudiger wanneer u Windows voor het eerst installeert, omdat u kunt klikken op Alles aanpassen en alles tegelijk uitschakelen. Het is duidelijk dat als u Windows niet kunt resetten of opnieuw kunt installeren, u de instellingen handmatig kunt wijzigen.
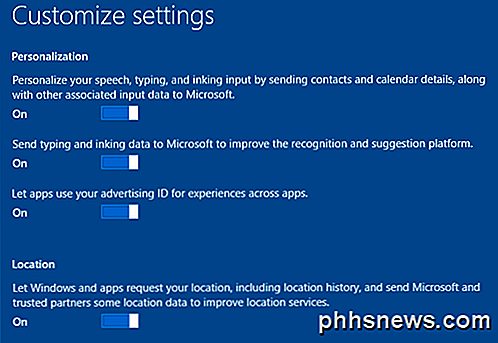
Ga hiervoor naar Instellingen en klik vervolgens op Privacy . Je vindt een hele reeks items aan de linkerkant, samen met hun Aan / Uit-opties aan de rechterkant. Ik heb letterlijk alles op Off staan en pas iets aan als ik een app tegenkom die een bepaalde toestemming vereist.
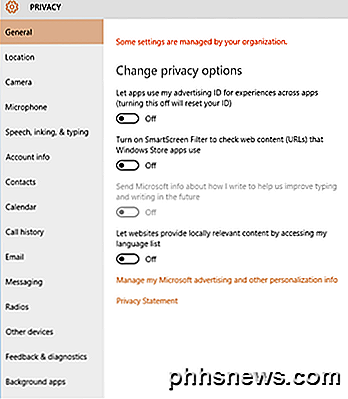
Schakel Automatische updates in
Als u Windows 10 gebruikt, moet u zeker automatische updates inschakelen. Het moet standaard worden ingeschakeld, maar het is een goed idee om dit toch te controleren. Klik op Start, typ Windows Update en klik vervolgens op Instellingen voor Windows Update .
Hiermee gaat u naar het dialoogvenster Instellingen op Windows Update. Klik op Geavanceerde opties en zorg dat de vervolgkeuzelijst Automatisch is (aanbevolen) .
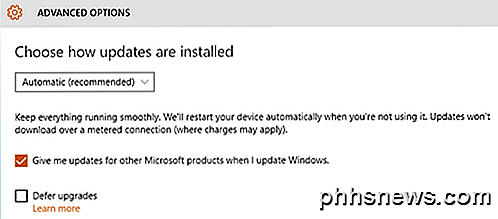
Controleer ook de Updates van andere Microsoft-producten wanneer ik Windows update . Dit is vooral belangrijk als je Office hebt geïnstalleerd omdat het ook alle Office-gerelateerde beveiligings- en functie-updates zal installeren.
Schakel Windows Defender in
Nogmaals, dit moet worden ingeschakeld, maar om dit te controleren, klikt u op Start, vervolgens op Instellingen en Update en beveiliging . Klik op Windows Defender en zorg dat de volgende drie instellingen zijn ingeschakeld: Real-timebeveiliging, Cloudgebaseerde beveiliging en Automatische voorbeeldverzending.
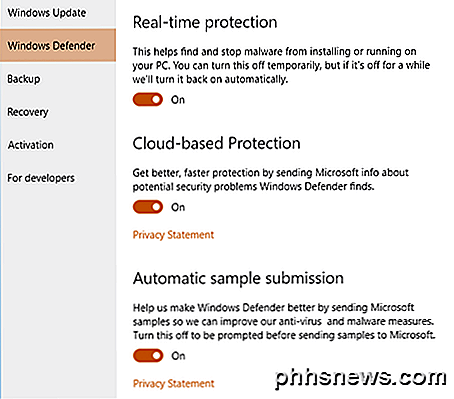
Ik gebruik al enige maanden alleen Windows Defender op mijn Windows 10-machine en heb geen antivirus- of antimalwaresoftware van derden hoeven installeren. Windows Defender beschermt uw computer uitstekend en is ingebouwd in Windows, wat geweldig is.
Schakel Windows Firewall in
De ingebouwde Windows-firewall is een zeer krachtige functie, als u echt wilt bepalen hoe uw computer communiceert met andere apparaten in het netwerk. De standaardinstellingen werken echter voor de meeste mensen goed. Standaard wordt alle uitgaande communicatie door de firewall toegestaan.
Inkomende verbindingen worden beheerd door een lijst waar u kunt controleren of de programma's zijn toegestaan via de firewall. Klik eerst op Start, typ firewall in en klik vervolgens op Windows Firewall .
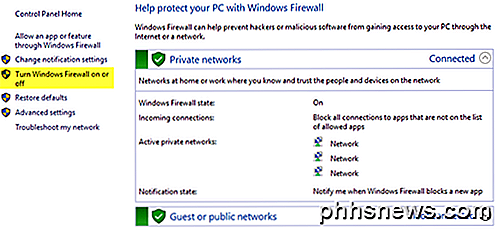
Als uw scherm groene schilden met vinkjes weergeeft, betekent dit dat de firewall is ingeschakeld. Zo niet, klik dan op Zet Windows Firewall aan of uit om het in te schakelen. Klik vervolgens op Een app of functie toestaan via Windows Firewall om de programma's te kiezen die gratis toegang zouden moeten hebben via de firewall.
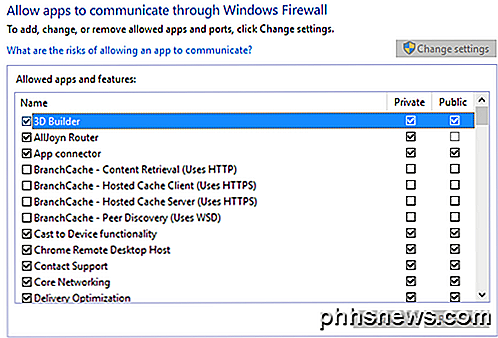
U zult merken dat er twee kolommen zijn met vinkjes: privé en openbaar . Bekijk mijn bericht op het Netwerkcentrum in Windows 10 om het verschil tussen openbare en privénetwerken te achterhalen. Hoe meer items u uit de openbare kolom kunt verwijderen, hoe beter uw beveiliging. Items zoals bestands- en printerdeling of Netlogon-service mogen nooit worden gecontroleerd in de kolom Public. Je moet naar Google om erachter te komen welke items je kunt uitschakelen.
Het is ook een goed idee om alles uit te schakelen met " Remote " in de naam zoals Hulp op afstand, Extern bureaublad, enz. Tenzij u op afstand verbinding maakt met uw computer, kunt u zowel de privé- als openbare kolommen voor al deze programma's / services uitschakelen.
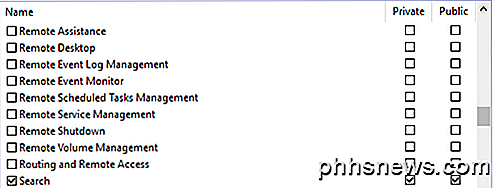
Geavanceerde instellingen voor delen
Terwijl u zich in het Netwerkcentrum bevindt, moet u ook de geavanceerde instellingen voor delen configureren. Scrol omlaag naar het gedeelte Geavanceerde instellingen voor delen van het artikel. Voor een snel overzicht, hier is wat u moet kiezen voor de instellingen voor maximale beveiliging. Pas ze dienovereenkomstig aan als dat nodig is.
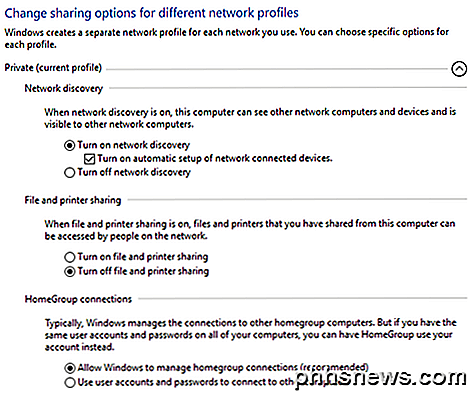
Privaat
- Schakel netwerkdetectie uit (alleen als u met deze pc nooit toegang hebt tot andere apparaten in uw netwerk)
- Schakel het delen van bestanden en printers uit
- Toestaan dat Windows HomeGroup-verbindingen beheert
Gast of publiek
- Schakel netwerkdetectie uit
- Schakel het delen van bestanden en printers uit
Alle netwerken
- Schakel het delen van openbare mappen uit
- Zet mediastreaming uit (schakel alleen in wanneer u inhoud van de pc naar een apparaat moet streamen)
- Gebruik 128-bits codering voor verbindingen voor het delen van bestanden
- Schakel met wachtwoord beveiligd delen in
Gebruikersaccountbeheer (UAC)
UAC bestaat al heel lang in Windows. U leest altijd artikelen op internet over hoe u UAC kunt uitschakelen als u niet altijd van die vervelende vragen houdt. Naar mijn mening krijg ik ze niet vaak en is het niet de moeite waard om je computer minder veilig te maken, alleen voor een klein gebruiksgemak.
Klik op Start, typ UAC en klik vervolgens op Instellingen gebruikersaccountbeheer wijzigen . De schuifregelaar staat standaard alleen op Meld mij wanneer apps proberen wijzigingen aan te brengen op mijn computer, maar probeer het altijd te melden . Meld dit altijd als u het kunt verdragen.
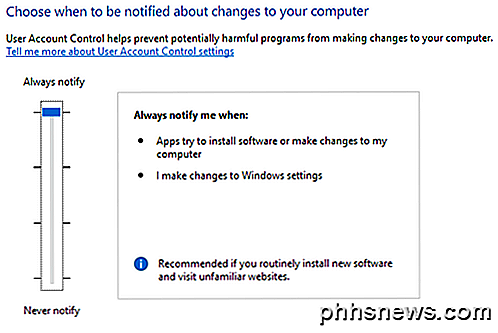
Dit is zeker een goede optie als u websites bezoekt die een schetsmatig karakter hebben. Door UAC op de hoogste stand te houden, wordt voorkomen dat bepaalde wijzigingen op uw computer worden aangebracht zonder uw toestemming.
Gebruik een lokaal account
Sinds Windows 8 heeft Microsoft gebruikers ertoe aangezet om in te loggen met hun Microsoft-account. Dit heeft een aantal voordelen, zoals twee factoren en het kunnen synchroniseren van uw bureaublad met elke computer, maar het heeft ook nadelen. Ten eerste wil ik nogmaals dat Microsoft niet weet wanneer ik op mijn computer of iets anders over mijn computer log.
Ten tweede, wat als mijn Microsoft-account wordt gehackt of iets anders? Moet ik me zorgen maken dat iemand op afstand kan inloggen op mijn computer, enz.? In plaats van u zorgen te maken over dat alles, gebruikt u gewoon een lokaal account zoals u was met Windows 7 en eerder. Klik hiervoor op Start, typ account en klik vervolgens op Beheer uw account .
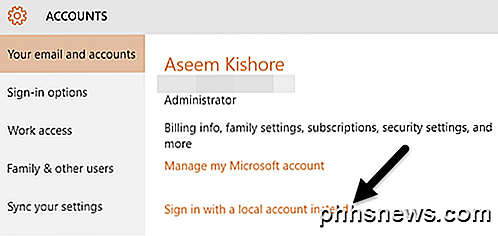
Klik op de koppeling Aanmelden met een lokaal account in plaats daarvan en volg de stappen. Je krijgt een aantal waarschuwingen van Microsoft over waarom je dit niet zou moeten doen, maar negeer ze gewoon. Er zal niets ergs met uw computer gebeuren.
Gebruik een vergrendelscherm
Als u uw computer veilig wilt houden, moet u ervoor zorgen dat het scherm automatisch wordt vergrendeld als u er niet bent. Hiertoe klikt u op Start, typt u vergrendelscherm en selecteert u Scherminstellingen vergrendelen .
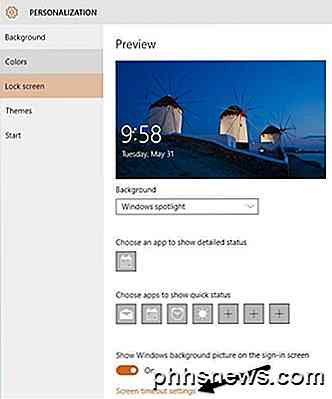
Klik op Time-outinstellingen voor scherm en selecteer een geschikte waarde die voor u werkt. Wees ook voorzichtig met welke apps je op het vergrendelscherm toestaat, aangezien anderen toegang tot die informatie kunnen krijgen zonder een wachtwoord in te voeren.
Secure Boot & UEFI
Als u een nieuwere computer heeft, moet u ervoor zorgen dat u veilig opstarten en UEFI in plaats van het oude BIOS inschakelt. Deze opties worden gewijzigd in het BIOS, dus u moet Google rond gaan om eerst in het BIOS te komen en vervolgens deze instellingen in te schakelen.
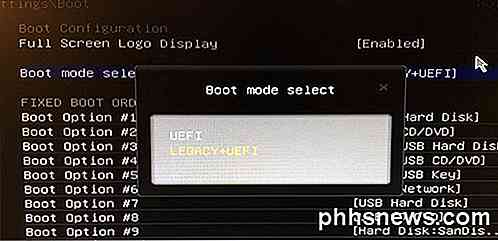
Het is vermeldenswaard dat je wel of niet de mogelijkheid hebt om veilig te booten op je computer. Als u bijvoorbeeld van LEGACY + UEFI overschakelt naar alleen UEFI en uw computer niet opstart, gaat u gewoon terug naar het BIOS en wijzigt u het terug.
Schakel Flash en Java uit
Twee van de grootste bedreigingen voor alle computers zijn Flash en Java. Letterlijk, elke week is er een nieuw beveiligingslek gevonden op een van deze platforms. De meeste websites zijn verder gegaan dan Flash omdat HTML 5 nu wordt ondersteund in alle belangrijke browsers.
Mijn suggestie zou zijn om Flash en Java uit te schakelen en gewoon je computer gewoon te gebruiken. Net als ik zou je kunnen merken dat je het nooit echt nodig had om te installeren.
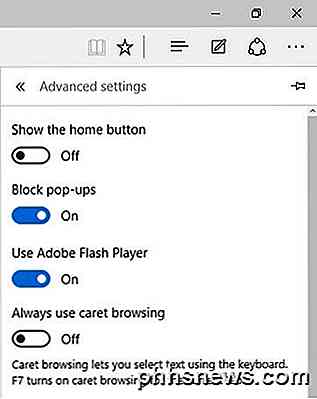
Bekijk mijn vorige bericht over het uitschakelen van Flash in Microsoft Edge. Als u nog steeds Internet Explorer gebruikt, klikt u op het tandwielpictogram, vervolgens op Internet-opties, vervolgens op Programma's en vervolgens op Add-ons beheren .
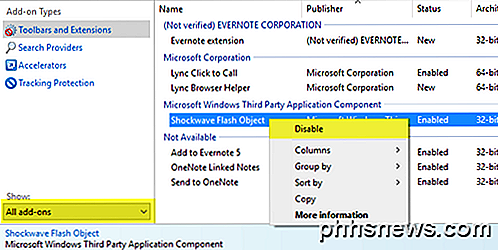
Selecteer onder Toon alle invoegtoepassingen en klik met de rechtermuisknop op Shockwave Flash-object en selecteer Uitschakelen . Als u Google Chrome gebruikt, typt u chrome: // plug-ins in de adresbalk en klikt u vervolgens op Uitschakelen onder Adobe Flash Player .
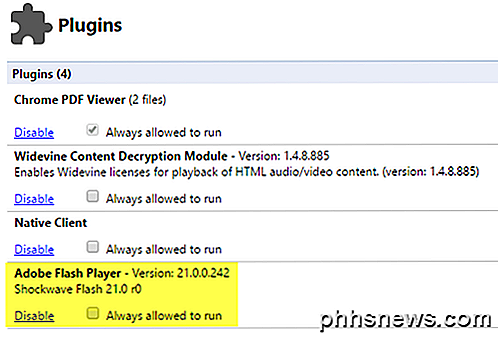
Ga voor Java gewoon naar Configuratiescherm, Programma's en onderdelen en verwijder alle Java-versies die momenteel op uw computer zijn geïnstalleerd. Je kunt ook mijn bericht lezen over het verwijderen of uitschakelen van Java in Windows en Mac.
Versleutel harde schijf
Eindelijk, zou u uw volledige harde schijf moeten coderen als u de maximale veiligheid voor uw pc wilt. Versleuteling is meer bescherming tegen iemand die uw computer steelt of fysiek toegang tot uw machine krijgt in plaats van online bedreigingen, maar het is nog steeds belangrijk.
Ik heb een gedetailleerd artikel geschreven over het coderen van een harde schijf met behulp van BitLocker in Windows. Als u een computer met een snelle CPU hebt, maakt de codering geen merkbaar verschil in snelheid. Als je een oudere computer hebt, zou ik waarschijnlijk geen codering gebruiken, tenzij je een upgrade van de hardware uitvoert.
Over het algemeen zou je in een goede conditie moeten zijn als je alle bovenstaande stappen volgt. Vergeet echter niet dat het bezoeken van de verkeerde websites u schade zal berokkenen, ongeacht de beveiliging die u op uw computer hebt. Een goede optie is om Chrome te gebruiken omdat het u probeert te waarschuwen voordat u een schadelijke website bezoekt of iets schadelijks downloadt. Genieten!
Hoe de pictogramkleur van de map in Windows te veranderen
Ben je een zeer goed georganiseerde persoon die graag al je mappen kleurcodeert op het werk of thuis? Als u van plan bent om uw papierwerk visueel te organiseren, bent u misschien ook blij om te weten dat u hetzelfde kunt doen voor al uw digitale mappen!Stel je voor dat je de pictogramkleur voor mappen kunt wijzigen, zodat je financiële map groen kan zijn (zoals geld) en je taakmap rood kan zijn (misschien dringend?

Het perfecte Arena-deck in Hearthstone ontwerpen
Ik hou ervan of haat het; Het valt niet te ontkennen dat Hearthstone een van Blizzards meest populaire nieuwe IP's is die jarenlang in de schappen lag. Zowel het competitieve "ladder" -systeem als het eigen "arena" -formaat van het spel hebben bewezen een weggelopen hit te zijn bij gamers, maar leren hoe je de arena voor je kunt laten werken, is een taak die makkelijker gezegd dan gedaan is.


