Overschakelen naar Dvorak (en andere toetsenbordindelingen) op uw computer of telefoon

De zogeheten QWERTY-toetsenbordindeling, het toetsenbord dat de meesten van ons dagelijks gebruiken, is een steunpilaar voor typen. De meeste mensen zullen nooit iets anders nodig hebben of willen gebruiken. Maar er zijn ook andere toetsenbordindelingen, waarvan sommige beweren efficiënter te zijn.
GERELATEERD: Alternatieve toetsenbordindelingen verklaard: moet u overschakelen naar Dvorak of Colemak?
QWERTY, zoals de legende het heeft, is bedacht met de typemachine van Christopher Sholes in 1868. De QWERTY-indeling is ontwikkeld om gebruikte letters buiten de omlijnde letters te plaatsen en te voorkomen dat de toetsen vastlopen (zoals oude schrijfmachines dat gewoon waren). En we gebruiken het sindsdien. Maar dat betekent niet dat anderen niet hebben geprobeerd iets beters te bedenken. Inderdaad, er zijn twee andere vaak uitgeprobeerde alternatieve lay-outs: Dvorak en Colemak. Dvorak is veruit het meest populair en wordt routinematig genoemd. Het is ontworpen om de meest gebruikte letters op de eerste rij te plaatsen, wat betekent dat uw vingers minder bewegingen moeten maken.
De toetsenbordindeling van de Dvorak.
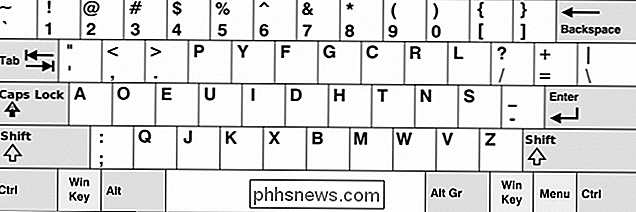
Het Colemak-toetsenbord onderhoudt ondertussen een deel van de QWERTY-indeling, maar wel meng de dingen een beetje. De lay-out van Colemak is bedoeld om de meest gebruikte letters onder de sterkste vingers te plaatsen. De "E" -toets wordt bijvoorbeeld onder de rechter middelvinger geplaatst, aangezien E de meest gebruikte letter in de Engelse taal is.
De Colemak-toetsenbordindeling. (afbeelding met dank aan Wikipedia)
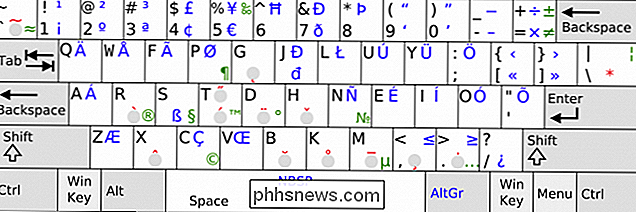
Dit borstelt alleen het oppervlak, en we raden je aan onze uitleg over alternatieve toetsenbordindelingen te lezen voor meer informatie over de voor- en nadelen tussen QWERTY, Dvorak en Colemak.
Er is een waarschuwing voor een nieuwe lay-out uitproberen, ten minste op je computer: je oude fysieke QWERTY-toetsenbord verandert niet, dus je moet proberen te leren met behulp van een afdruk of vergelijkbare visuele gids.
Je kunt ook proberen de toetsen te herschikken, door ze los te peuteren en nieuwe locaties te geven. Dit is echter tijdrovend en op sommige toetsenborden kunnen de toetsen zodanig zijn ontworpen dat ze specifiek op hun standaardlocaties passen. Bovendien wil je misschien regelmatig teruggaan naar QWERTY.
Je kunt ook een speciaal Dvorak-toetsenbord kopen, maar ze kunnen behoorlijk prijzig zijn en impliceren dat je echt aan deze verandering gewend bent.
Misschien wel het beste compromis is om te proberen met behulp van toetsenbordstickers of zelfs het kopen van een speciale toetsenbordoverlay. Beide zijn tijdelijk en veel minder goedkoop dan de eerder genoemde opties.
Dus laten we zeggen dat u hebt besloten dat u wilt proberen uw toetsenbordindeling te wijzigen om te zien hoe Dvorak of Colemak voor u werkt. Ga als volgt te werk om Windows, macOS, Android en iOS een andere lay-out te laten gebruiken.
De toetsenbordindeling op Windows wijzigen
Om de toetsenbordindeling op Windows naar Dvorak (of een andere lay-out) te wijzigen, opent u eerst de Controlepaneel. Van daaruit navigeert u naar de taalopties.
Als uw configuratiescherm er niet als de onze uitziet, klik dan eerst op "Weergeven op" en kies "Kleine pictogrammen". Klik vervolgens op "Taal".
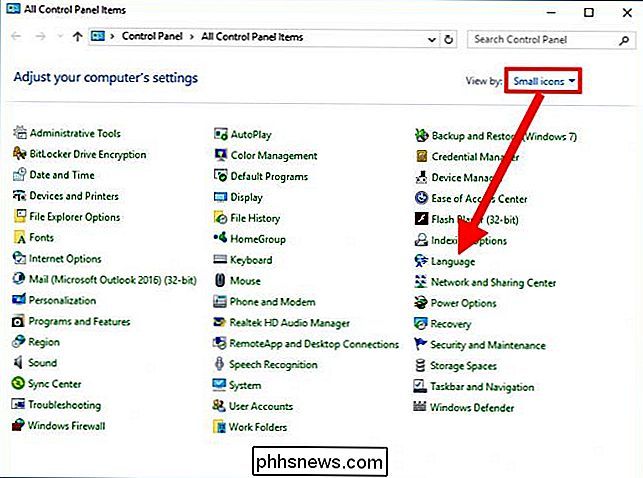
Zodra u staan in het paneel Taal, klik op "Opties" rechts van het Engelse paneel.
Klik in de taalopties op "Voeg een invoermethode toe".
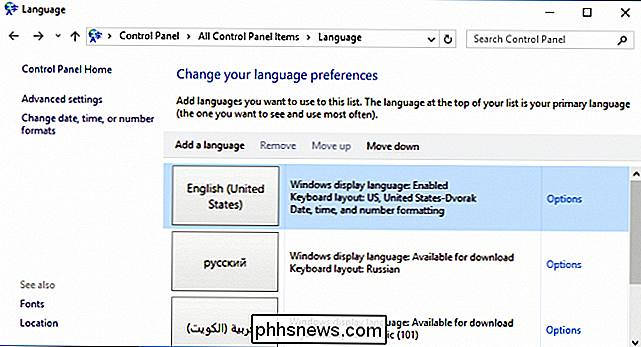
Kies de Dvorak-lay-out in de lijst en vervolgens klik op "Toevoegen". Er zijn veel alternatieve lay-outs beschikbaar van de selecties, maar helaas is Colemak niet een van hen. U kunt echter een Colemak-lay-out downloaden en installeren met een zelfstandige toepassing.
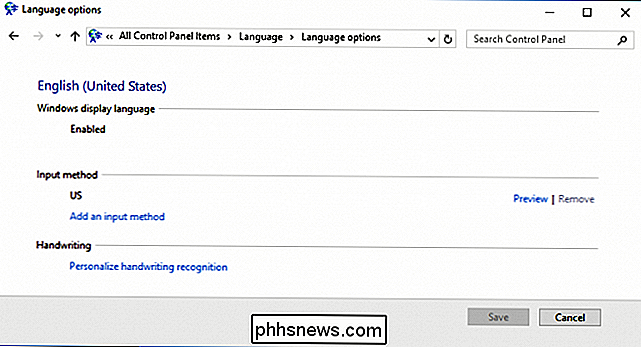
Op het scherm met taalopties kunt u nu zien dat Dvorak is toegevoegd.
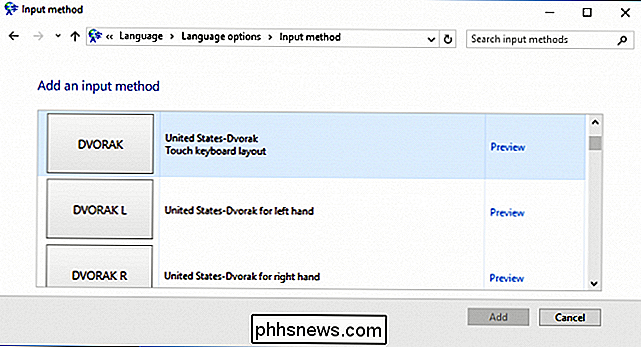
Als u Windows 10 gebruikt, is er een andere manier ook. Open eerst de instellingen en kies "Tijd en taal".
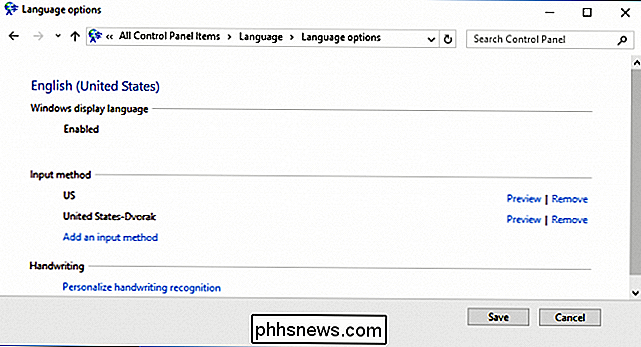
Klik op "Regio & taal" en klik vervolgens op "Engels (Verenigde Staten)" en vervolgens op "Opties" uit de resulterende selecties.
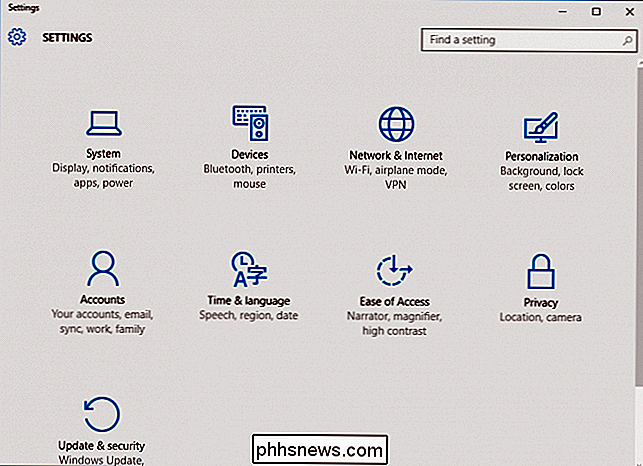
Klik op "Een toetsenbord toevoegen" en kies de Dvorak-opmaak uit de keuzemogelijkheden.
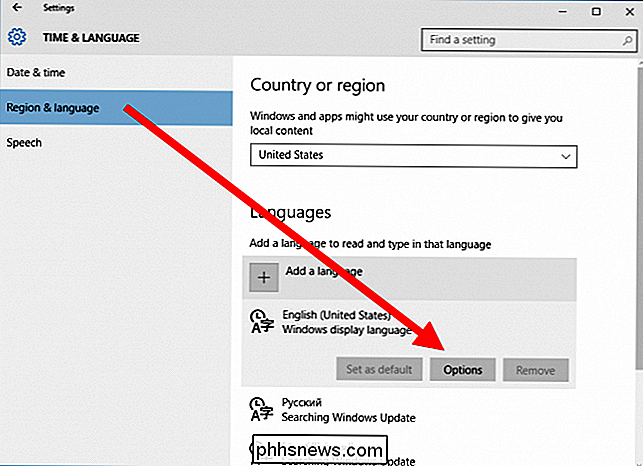
Nu kunt u op elk gewenst moment naar de Dvorak-indeling veranderen door op de taalkiezer op de taakbalk te klikken en deze in het pop-upmenu te kiezen.
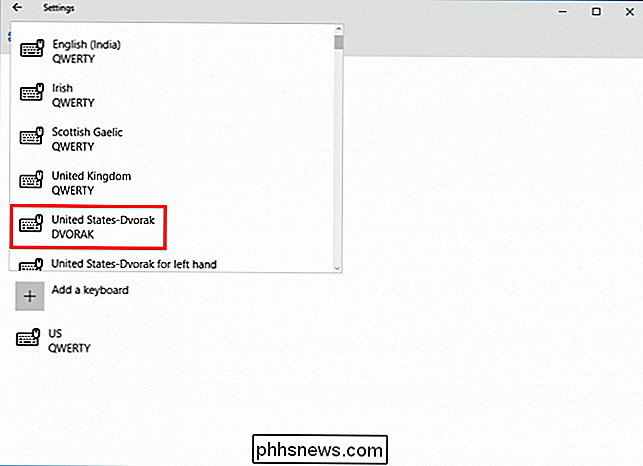
U kunt snel schakelen tussen toetsenbordindelingen met "Alt + Shift".
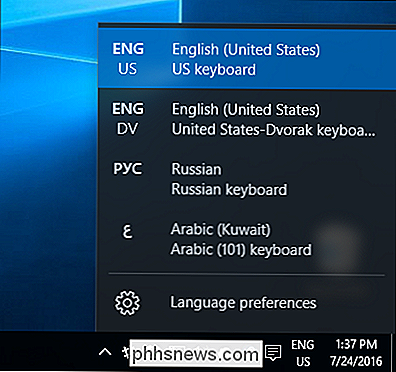
Hoewel het er iets anders uit kan zien, moet de taalselector zich nog steeds op dezelfde plaats bevinden op Windows 7, Windows 8.1 en Windows 10.
Wijzigen Je toetsenbordindeling op een Mac
Om je toetsenbordindeling op een Mac te veranderen, open je eerst de Systeemvoorkeuren en klik vervolgens op "Toetsenbord".
Klik in de toetsenbordvoorkeuren op het tabblad "Invoerbronnen" en vervolgens op " + "Teken in de linkerbenedenhoek.
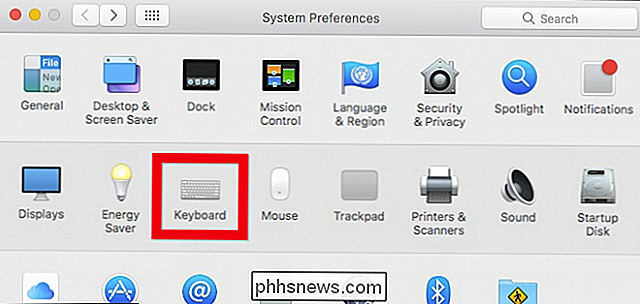
Kies nu uit de lijst met Engelse bronnen Dvorak, Colemak of wat voor lay-out u ook wenst.
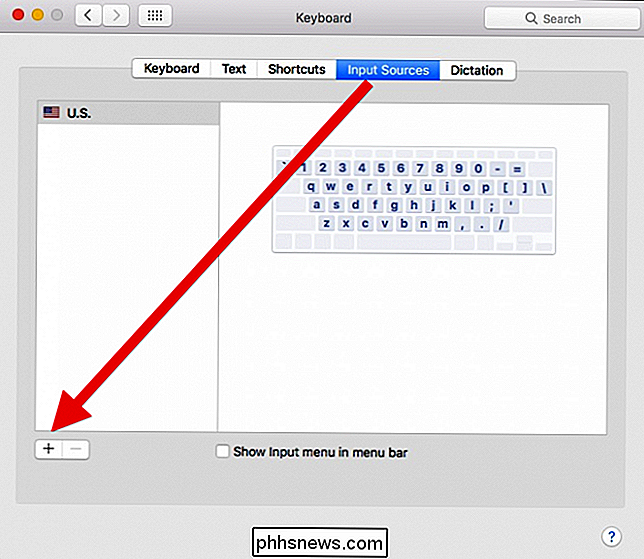
Nadat uw alternatieve lay-outs zijn geïnstalleerd, kunt u deze snel en eenvoudig openen vanuit de menubalk.
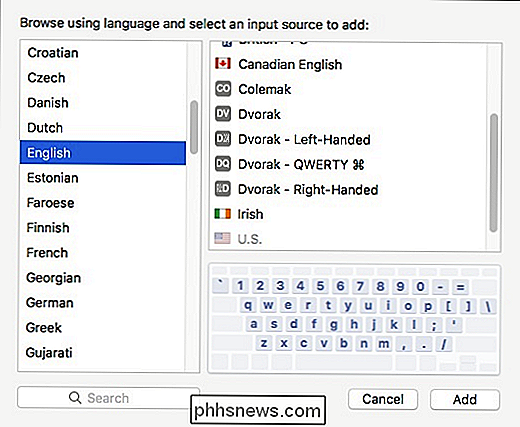
Uw toetsenbordindeling wijzigen op Android
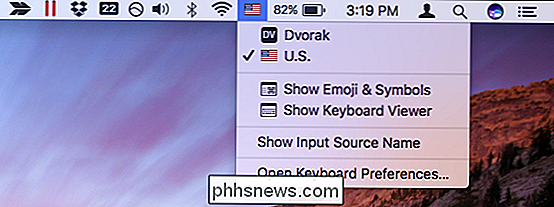
In Android kunt u overschakelen naar andere buitenlandse toetsenbordindelingen of de Dvorak- of Colemak-indeling met behulp van het officiële Google-toetsenbord. Als u deze wijziging wilt aanbrengen, opent u Instellingen en tikt u op 'Taal en invoer'.
Controleer in het volgende scherm of het 'Google-toetsenbord' is toegewezen onder Huidig toetsenbord. Als dat niet het geval is, tikt u op 'Huidig toetsenbord'.
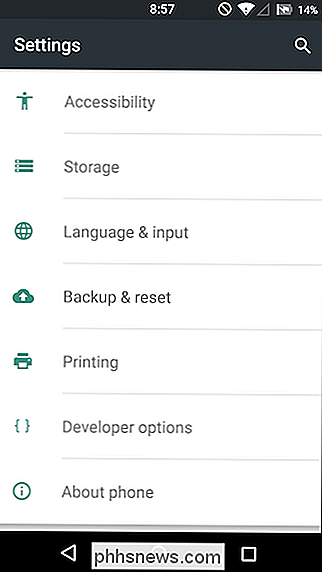
Op het selectiescherm staan de beschikbare toetsenborden die u kunt instellen, kies 'Google-toetsenbord'. Als u het niet ziet, controleert u eerst of het is geïnstalleerd.
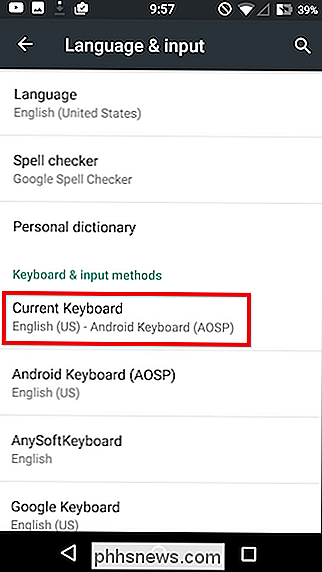
Als u Google Keyboard niet ziet en u weet dat het is geïnstalleerd, controleert u of het is ingeschakeld. Tik op 'Toetsenborden kiezen'.
Tik nu op 'Google-toetsenbord' om dit aan uw beschikbare toetsenbordselecties toe te voegen.
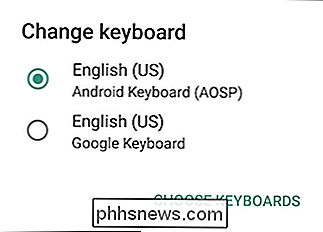
Nadat u het Google-toetsenbord heeft geselecteerd, kunt u nu andere toetsenbordindelingen toevoegen. Tik op het taal- en invoerscherm op "Google-toetsenbord".
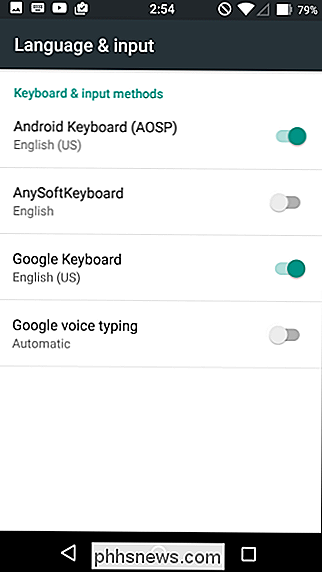
Tik in het volgende scherm op "Voorkeuren".
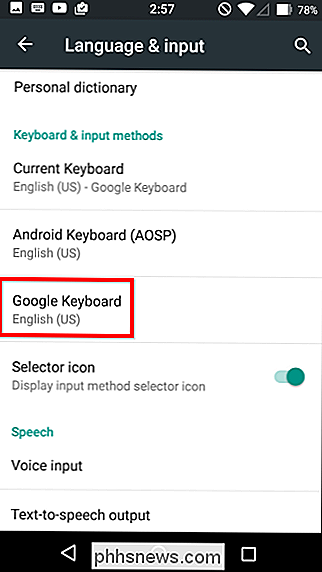
U kunt hier de standaard Duitse en Franse lay-outs negeren of nieuwe toevoegen met behulp van de "+ "Symbool in de rechterbovenhoek. Wat je ook kiest, je zult dan je taal moeten kiezen (in dit geval Engels (VS)) en dan de lay-out en dan op "Opslaan" klikken.
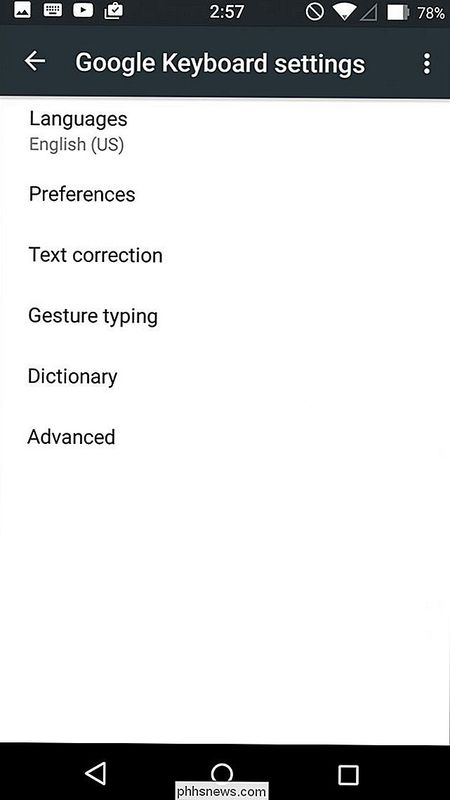
Zoals je ziet, hebben we nu beide lay-outs beschikbaar als je wilt gebruik ze.
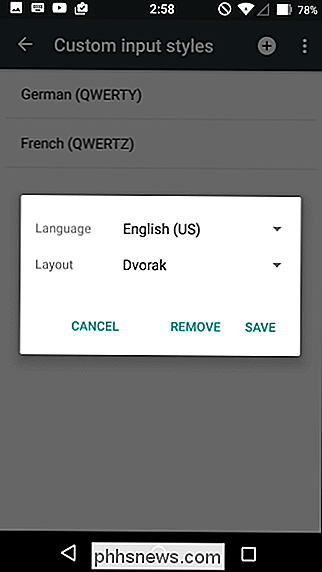
Tik in het instellingenscherm van Google Keyboard nu op "Talen".
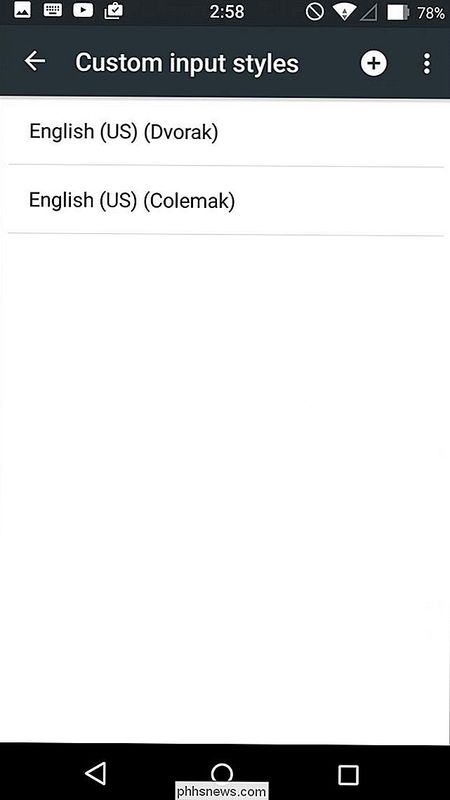
Activeer Colemak en Dvorak in de actieve invoermethoden.
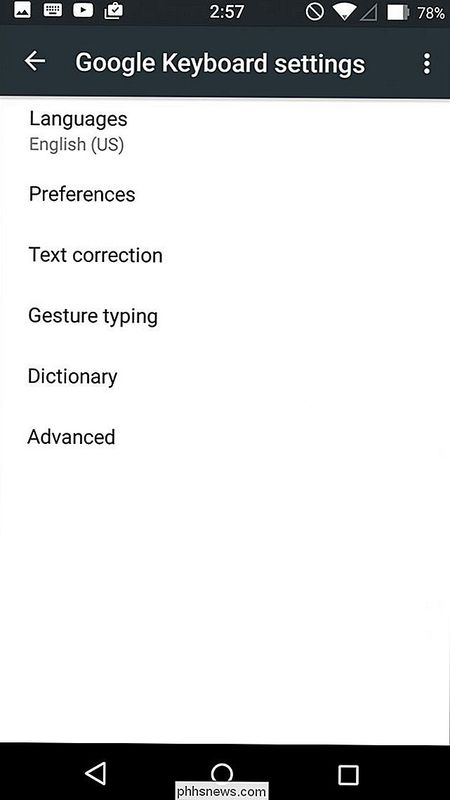
Nu, in een app die tekstinvoer gebruikt, houdt u de wereldbol lang ingedrukt toets in de linkerbenedenhoek totdat de opties voor het wijzigen van het toetsenbord worden weergegeven.
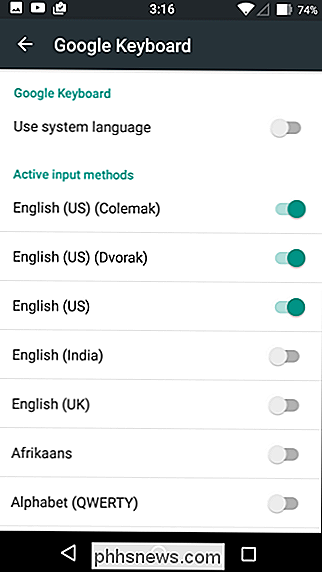
Nu kunt u direct van de ene naar de andere lay-out overschakelen.
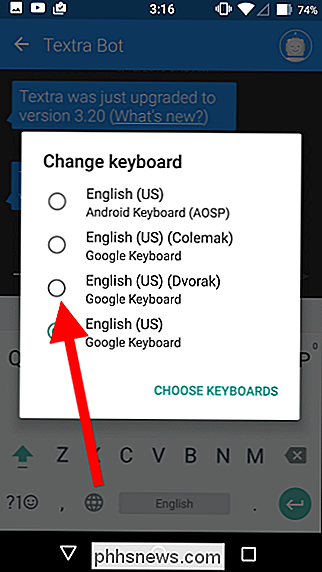
Let op, dit werkt net zo goed voor buitenlandse lay-outs, dus als u ooit moet overschakelen naar Russisch of Frans, dan kun je deze methode gebruiken om het toetsenbord dat je nodig hebt toe te voegen en te activeren.
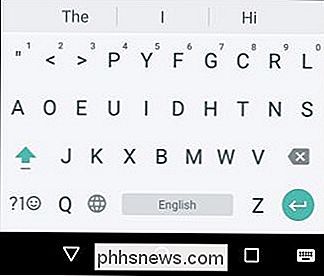
De toetsenbordindeling op iOS wijzigen
Net als Android, biedt iOS geen alternatieve toetsenbordindelingen, in tegenstelling tot Android is het niet gratis. We hebben er wel een gevonden die slechts $ 0,99 kostte en het goed leek te doen.
De app Dvorak + Colemak-toetsenborden heeft beide toetsenbordindelingen en is verkrijgbaar in de App Store.
Na de installatie opent u de instellingen en tikt u op "Algemeen".
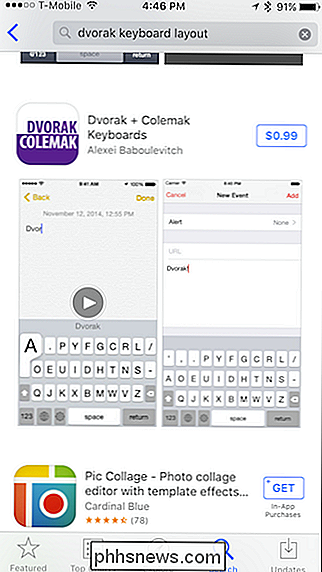
Tik in de Algemene instellingen op "Toetsenbord".
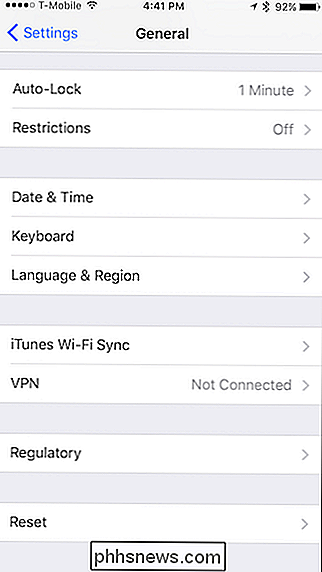
Tik in de instellingen van de toetsenborden op de toets "Toetsenborden".
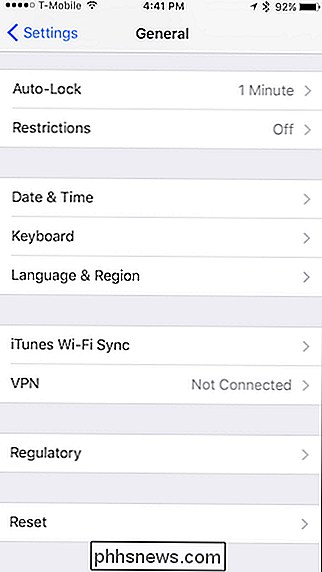
Tik in de Toetsenborden-instellingen op "Voeg nieuw toetsenbord toe" ... ".
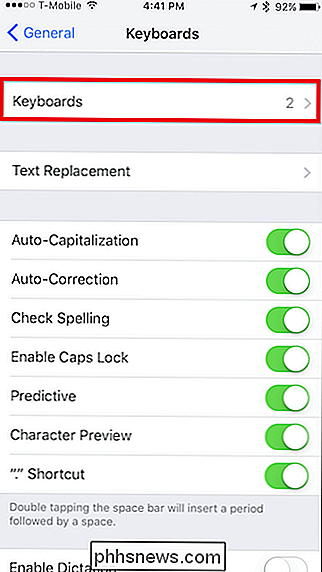
Via het aanbod op het scherm Nieuw toetsenbord toevoegen, tikken we op" Dvorak + Colemak ".
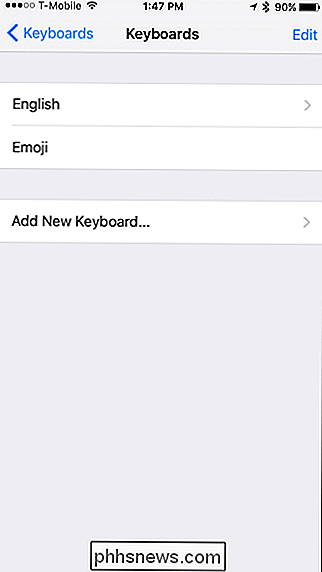
En dan kunnen we de ene of de andere of beide activeren en vervolgens op" Gereed "tikken.
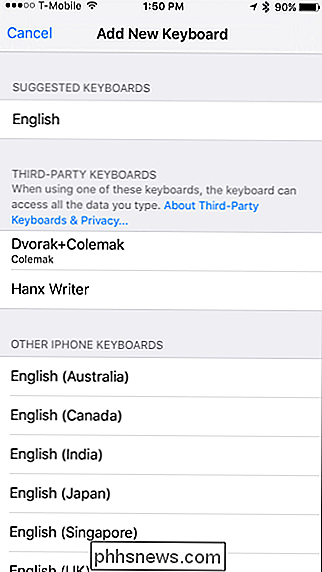
dat uw alternatieve toetsenbordindelingen nu actief zijn en op elk toetsenbordscherm kunnen worden geselecteerd door op het wereldbolpictogram in de linkerbenedenhoek te tikken.
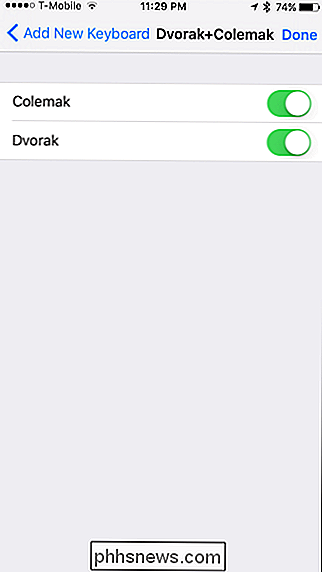
Natuurlijk bent u met een van deze systemen niet alleen beperkt tot Dvorak of Colemak. Als u van plan bent iets in het Russisch, Arabisch of Chinees te typen, kunt u uw toetsenbordindeling aanpassen aan uw eigen voorkeuren.
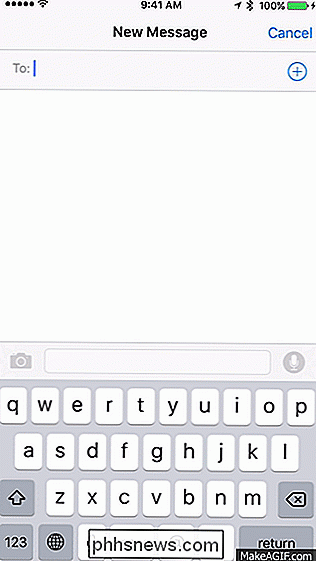
Met deze alternatieve Engelse lay-outs kunt u uzelf echter uitdagen om een nieuwe manier van typen te leren en misschien zelfs je snelheid en nauwkeurigheid in het proces versterken. Het hoeft niet per se een snel of eenvoudig proces te zijn, vooral als je je hele leven QWERTY hebt gebruikt, maar je zou kunnen merken dat ze beter voor je werken, misschien zelfs minder typemoeheid.
Wat moet je verliezen? Zoals je ziet is het een vrij eenvoudig proces, en het kan zelfs heel leuk zijn en het beste van alles is dat het gratis is als je Windows, Mac of Android gebruikt, en als je een iPhone gebruikt, krijg je twee toetsenbordindelingen voor de lage prijs van $ 0,99.
Afbeeldingen credits: Wikipedia Dvorak, Wikipedia Colemak

Een eenvoudige No-Stress Minecraft-server met Minecraft Realms opzetten
Er zijn veel manieren om een Minecraft-game te spelen, maar het is moeilijk om de eenvoud van het kopen van een server te verslaan rechtstreeks van Mojang, het bedrijf achter Minecraft (en nu komt het zelfs met een gratis proefversie van 30 dagen!) Lees verder terwijl we u laten zien hoe u een Minecraft Realms-server aanschaft en configureert.

Instellingen van de Five Nest Thermostat-aanpassingen die u geld kunnen besparen
Slimme thermostaten zijn niet alleen handig, maar ze bevatten ook een handvol instellingen waarmee u mogelijk geld kunt besparen. De Nest Thermostat is een van de populairste opties en bevat een hele reeks instellingen waarvan je gebruik moet maken als je je energierekening wilt verlagen. Ondanks hun marketing kunnen slimme thermostaten niet bespaar je meer geld dan een gewone programmeerbare thermostaat, maar ze zijn veel gemakkelijker in te stellen en te programmeren.



