Een boek uit uw Kindle-bibliotheek volledig verwijderen

U leest waarschijnlijk al jaren met plezier ebooks op uw Kindle (of de Kindle-app), en bouwt een leuke digitale bibliotheek vol met interessante titels. Maar wat als, om wat voor reden dan ook, iemand anders die bibliotheek van jou moet zien ... en er zijn een aantal items die je liever niet hebt? Zeg, misschien, een van die stomende romans die een massale 34% van de fictie verkopen in de VS uitmaakt?
Maak je geen zorgen, geachte lezer. We zijn hier niet om je smaak in fictie te beoordelen. Maar als je om wat voor reden dan ook je Amazon Kindle-bibliotheek wilt schrobben, schoon van alle niet-zo-gezinsvriendelijke romans, dan kun je dit als volgt doen:
Gedownloade boeken verwijderen of permanent verwijderen
Voor de duidelijkheid : deze handleiding gaat over volledig het verwijderen van een roman of ander item uit je Amazon Kindle-bibliotheek, en niet het verwijderen van een gedownload boek van een gekoppelde Kindle-app of een Kindle-app. Boeken die worden gedownload en verwijderd, zijn nog steeds beschikbaar als bijna-directe downloads van je persoonlijke Kindle-bibliotheek, gekoppeld aan je Amazon-account en online zichtbaar.
Een item van een individuele Kindle verwijderen is gemakkelijk: houd het boek lang ingedrukt in de Startpagina en tik vervolgens op 'Verwijderen van apparaat'.
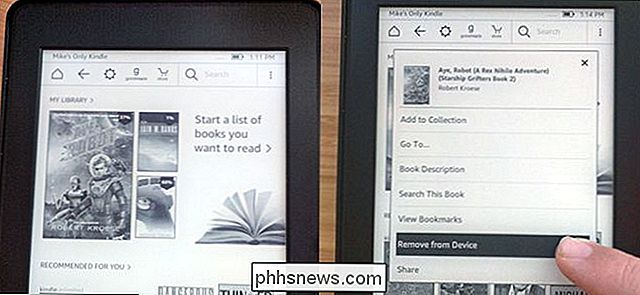
Op de Kindle-smartphone-app is deze vergelijkbaar, maar u kunt lang drukken om meerdere items te selecteren en vervolgens op het pictogram Verwijderen of op 'Verwijderen van apparaat' drukken.
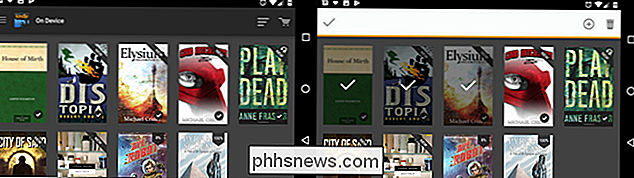
Het volledig verbannen van het boek uit uw bibliotheek is een beetje ingewikkelder.
Uw "Inhoud en apparaten beheren" op Amazon
Om een boek volledig uit uw cloudbibliotheek te verwijderen, wilt u een laptop of desktopcomputer met een volledige webbrowser (een mobiele browser doet het in een mum van tijd, als het moet). Ga naar het gedeelte 'Uw inhoud en apparaten beheren' van uw Amazon-account: klik op deze link om daar rechtstreeks naartoe te gaan.
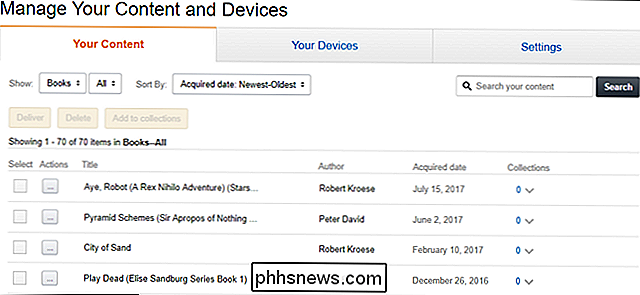
Deze pagina toont u alles wat u op uw Kindle via Amazon hebt gekocht. De bovenstaande link neemt u specifiek naar 'Boeken', maar u kunt de vervolgkeuzelijst in de linkerbovenhoek gebruiken om tijdschriften, audioboeken of zelfs apps te selecteren in de Amazon Appstore. We houden ons aan de boeken voor deze demonstratie.
U kunt elk afzonderlijk item in de lijst vinden door er alleen maar naar te kijken, maar het is misschien sneller om de lijst te sorteren met het vervolgkeuzemenu "Sorteren op" of gewoon een handmatige zoekopdracht met de zoekbalk aan de rechterkant van het venster.
Als u het boek dat u wilt verwijderen hebt gevonden, klikt u links van de titel op de menuknop '...'. Klik in het pop-upvenster dat wordt weergegeven op 'Verwijderen'.
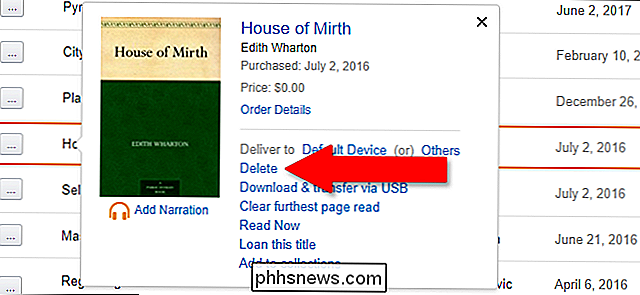
Je krijgt nog een waarschuwing, omdat het verwijderen van het item het permanent uit je Kindle-bibliotheek verwijdert. Als u dit specifieke boek ooit nog eens wilt lezen, moet u het opnieuw aanschaffen tegen de volle prijs.
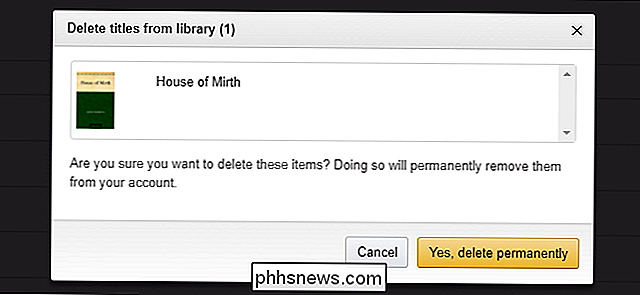
Als u zeker weet dat u het boek uit uw bibliotheek wilt hebben, klikt u op "Ja, permanent verwijderen". Poof , het is voor altijd verdwenen.

Is Snapchat echt mijn snaps aan het verwijderen?
Snapchat is een chat-app en een sociaal netwerk dat super populair is bij millennials en tieners. Het belangrijkste is dat elke "Snap" (ook bekend als foto of video) na een bepaalde tijd automatisch wordt verwijderd. Deze snaps kunnen van je telefoon worden verwijderd, maar worden ze ook verwijderd van de servers van Snapchat?

Hoe speel je Mario Kart met je vrienden op de Nintendo Switch (online en in persoon)
De nieuwe Mario Kart 8 Deluxe is uit voor de switch en het is geweldig . Er zijn meer manieren om met je vrienden te spelen (en ze vervolgens te verliezen) dan ooit tevoren. Sommige van die opties zijn een beetje verwarrend, dus we gaan afbreken hoe je met je vrienden kunt spelen, ongeacht waar je bent of hoeveel Switches je hebt.



