De schuifsnelheid van uw muis aanpassen in Windows

Vaak is er bij het ophalen van een nieuwe muis een beetje een leercurve om vast te stellen hoe snel (of langzaam) deze rolt. Sommige meer kleverige bladerwieltjes nemen alle kracht die je nodig hebt om een of twee grepen te krijgen, terwijl andere te los kunnen zijn en je de onderkant van de pagina met een lichte beweging kunt omhelzen. Gelukkig kunt u aanpassen hoe uw bladerwiel reageert.
Open uw muisconfiguratie
Om de muisinstellingen van Windows te vinden, moet u eerst de app Instellingen openen vanuit uw Start-menu.
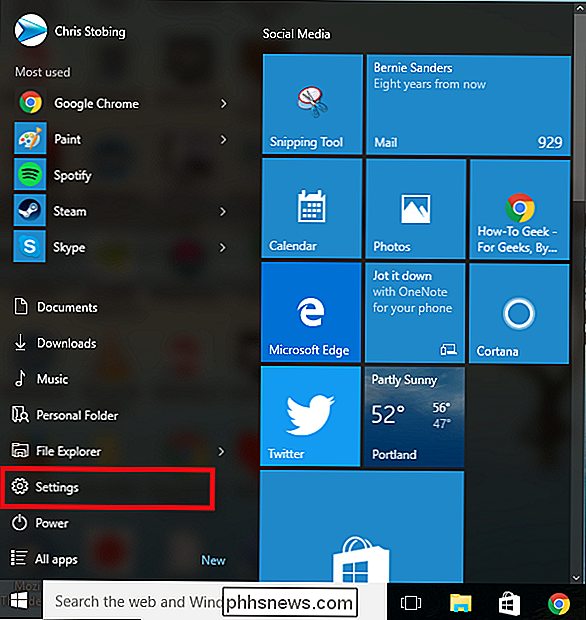
Eenmaal hier , open het gedeelte "Apparaten", hier gemarkeerd:
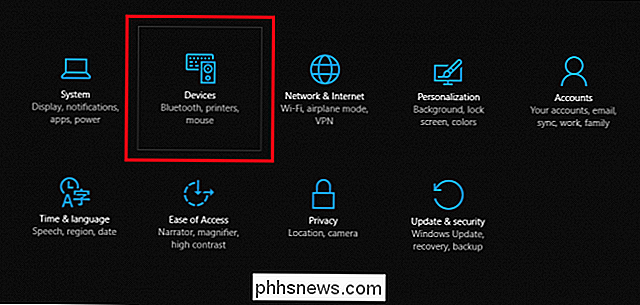
Nadat dit venster verschijnt, selecteert u het tabblad "Muis en Touchpad", waar u het volgende venster zou moeten zien:
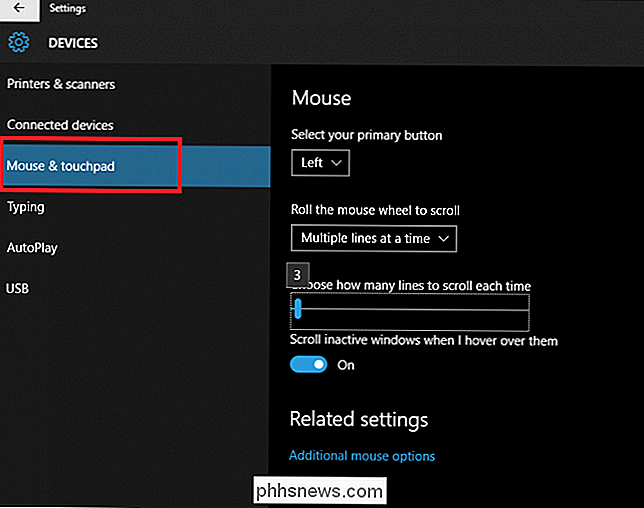
Het is in dit venster dat u een sliding zult vinden schaal die u kunt gebruiken om te wijzigen hoeveel lijnen het scrollwiel tegelijkertijd zal overslaan voor elke inkeping waar het doorheen scrolt. U kunt dit doen door op de schaal te klikken en links of rechts op uw pijltjestoetsen te tikken, of door de indicator ingedrukt te houden en naar het gewenste nummer te slepen.
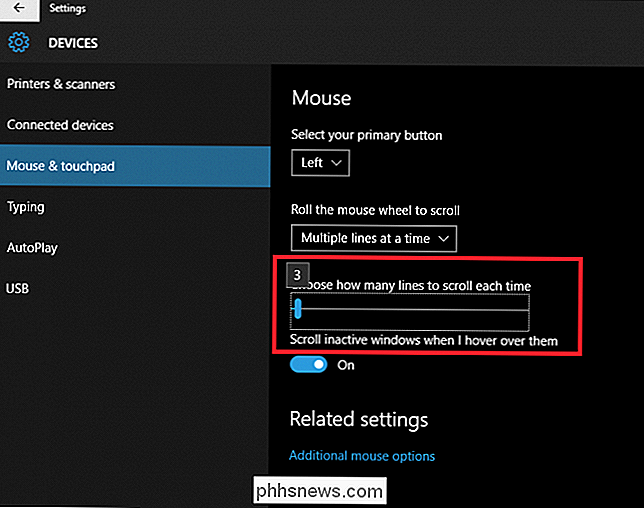
GERELATEERD: Uw smartphone als muis gebruiken , Toetsenbord en afstandsbediening voor uw pc
Standaard staat deze instelling geregistreerd bij "3", maar u kunt deze fijn afstemmen om te reageren met een gevoeligheid tussen 1 (wat betekent dat u voor elke inkeping op het wiel, de pagina gaat één regel omlaag in een verhouding van 1: 1), maximaal 100.
Als u echter een exact getal wilt invoeren voor de gevoeligheid van uw scrollwiel, kunt u dit doen door de link onderaan deze pagina te openen. pagina met de tekst "Extra muisopties".
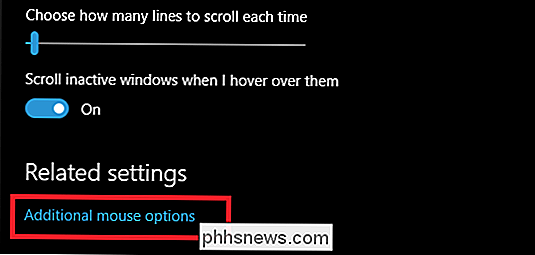
Stel uw Scroll Wheel nauwkeurig in
Zodra het dialoogvenster met de muis verschijnt, ziet u een venster dat er ongeveer zo uitziet. Kies het tabblad 'Wiel' in het bovenste gedeelte van het venster.
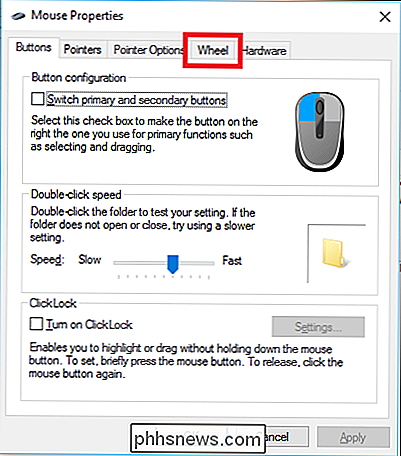
In dit vak kunt u typen wat voor soort gevoeligheid van het scrollwiel u wilt, in plaats van te proberen het op de schaal te raken met behulp van uw pijltoetsen.
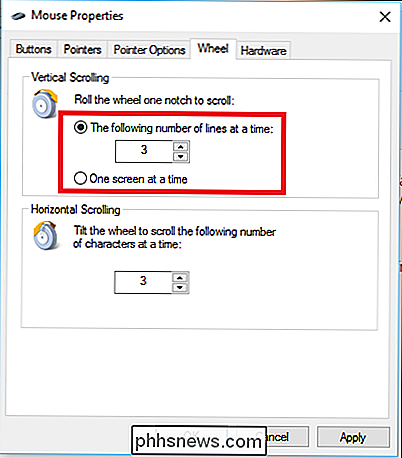
GERELATEERD: Scroll naar het opdrachtpromptvenster met het toetsenbord
In dit vak vindt u de optie om uw scrollwiel te koppelen aan de functie "Eén pagina tegelijk", wat behoorlijk werkt precies wat de naam impliceert. Telkens wanneer u een inkeping scrolt, slaat het wiel een hele pagina met inhoud tegelijk over, in plaats van het regel voor regel door te nemen.
U kunt deze prompt ook gebruiken om de instellingen aan te passen voor wat bekend staat als "horizontaal scrollen". Dit is een functie die alleen beschikbaar is voor muizen met een kantelfunctie in het wiel, waarmee u niet alleen op en neer, maar van links naar rechts kunt bladeren voor grotere webpagina's of PDF's in landschapstijl.

je hebt de goede plek voor je scrollwiel gevonden, klik op 'Toepassen' en je bent klaar.
Welke scrollsnelheid geschikt is, is gebaseerd op je muis en je persoonlijke voorkeur. Als u voortdurend met lichte snelheid door Twitter scant en u wilt zo veel vernieuwingen als u per minuut kunt krijgen, zou een hogere scrollsnelheid het werk moeten doen. Als u echter moe bent van het nauwelijks grazen van het wiel en een halve pagina met inhoud in het proces mist, kan het verlagen van deze instelling de beste gok zijn. Houd er rekening mee dat uw muis mogelijk ook over extra gevoeligheidsinstellingen beschikt, op de muis zelf of in de software die daarbij hoort. Controleer dus de documentatie van je muis om te zien of deze met extra opties wordt geleverd.
Afbeelding credits: Pixabay

Als je ooit een video hebt gemaakt op je mobiele telefoon, zul je later misschien onthutst zijn om te ontdekken dat deze video zijwaarts of zelfs ondersteboven is. Maar maak je geen zorgen, je kunt het eenvoudig draaien zonder extra software. Jammer genoeg is de prevalentie van videomogelijkheden op onze mobiele apparaten ons niet veranderd in de volgende Scorsese of Kubrick.

PSA: als u iets slecht downloadt en uitvoert, kan geen antivirus u helpen
Antivirus zou een laatste verdedigingslinie moeten zijn, niet iets waarop u vertrouwt om u te redden. Om veilig online te blijven, zou je moeten doen alsof je helemaal geen antimalware-software op je computer had. Antivirus is niet de genezing, het wordt vaak overwogen. Er is een reden waarom bedrijven zoals Netflix traditionele antivirus dumpen en zelfs de makers van Norton hebben antivirus "dood" verklaard.



