Apple TV-apps in mappen samenstellen

Inmiddels heb je waarschijnlijk veel apps en games aan je Apple TV toegevoegd, zo veel dat je startscherm vol en log is geworden. Door dingen samen te groeperen in mappen, kan de volgorde snel worden hersteld.
Deze methode is alleen van toepassing op Apple TV van de vierde generatie. Zorg er ook voor dat tvOS up-to-date is op uw apparaat. De mapfunctie is toegevoegd vanaf versie 9.2, maar de meest recente versie is 10.1.
Methode één: klikken en slepen
Er zijn twee manieren om apps in mappen op Apple TV te groeperen. De eerste methode is misschien bekend als u een iPhone of iPad gebruikt.
Kies eerst een app die u naar een map wilt verplaatsen. Klik en houd het aanraakoppervlak op de Siri-afstandsbediening vast (op oudere afstandsbedieningen, houd Selecteren ingedrukt) totdat de app begint te bewegen.
Beweeg vervolgens met de Siri-afstandsbediening uw vinger over het aanraakoppervlak om de bewegende app over een andere te bewegen app totdat ze zijn gegroepeerd. Gebruik op oudere afstandsbedieningen de richtingstoetsen.
Laat ten slotte het aanraakoppervlak los of selecteer om de verplaatsing te voltooien en uw nieuwe map wordt gemaakt.
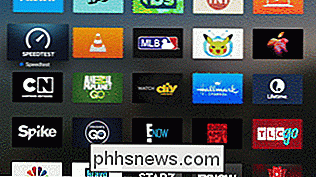
Nu onze nieuwe map is gemaakt, kunnen we deze hernoemen door te vegen. omhoog op het Touch-oppervlak (of met de knop omhoog) totdat de mapnaam is geselecteerd en het alfabet eronder verschijnt.
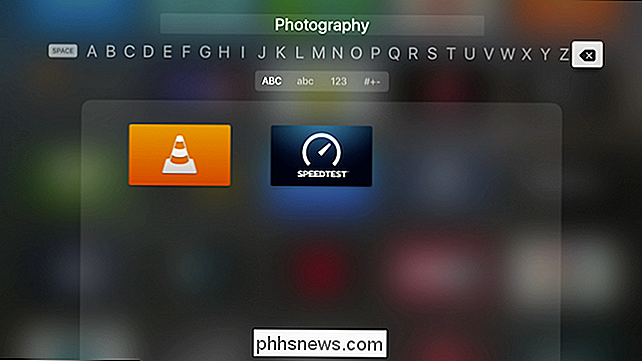
U kunt de naam van een map wijzigen door naar links of rechts te vegen (Siri-afstandsbediening) of de richtingknoppen gebruiken. Klik gewoon op het Touch-oppervlak of selecteer om elke letter in de naam van uw map te kiezen.
Met de Siri-afstandsbediening kunt u ook de microfoonknop ingedrukt houden om de naam op te geven. Selecteer eerst een app op je startscherm totdat deze beweegt en druk vervolgens op de knop Afspelen / pauzeren. Er verschijnt een menu met opties om de app te verwijderen, een nieuwe map te maken, naar een andere map te verplaatsen die we al hebben gemaakt of de bewerking te annuleren. Hier hebben we heb een nieuwe map gemaakt met de standaardnaam Entertainment. Vervolgens selecteren we een andere app totdat hij schommelt en nogmaals op de knop Afspelen / Pauzeren. Nu kunnen we de app naar een van onze twee mappen verplaatsen. Terwijl u meer mappen maakt, ziet u de locaties waar u uw apps kunt verplaatsen. Als u veel dingen op uw startscherm hebt, kan het een tijdje duren om ze allemaal naar hun respectieve mappen te verplaatsen en te sorteren, maar zoals u kunt zien, is het resultaat veel overzichtelijker en compacter. Als u een map wilt breken of iets terug wilt verplaatsen naar het startscherm, volgt u eenvoudig de tegenovergestelde procedures. Klik op een app in een map totdat deze schudt en naar buiten sleept, of druk op Afspelen / Pauzeren en kies 'Verplaatsen naar startscherm' (of verplaats hem naar een andere map). Mappen op Apple TV zijn een uitstekende manier om te blijven uw startscherm onder controle. Voorbij zijn de dagen van scrollen en jagen op je apps of tijd spenderen aan het ordenen van dingen in een herkenbare volgorde. Natuurlijk moet je eerst een beetje tijd investeren om alles geregeld te krijgen zoals je dat wilt, maar als je dat eenmaal doet, uw startscherm wordt gestroomlijnd en georganiseerd.
De tweede methode om apps te groeperen vereist nog een paar stappen, maar het is waarschijnlijk een beetje eenvoudiger als je veel apps op je startscherm hebt.
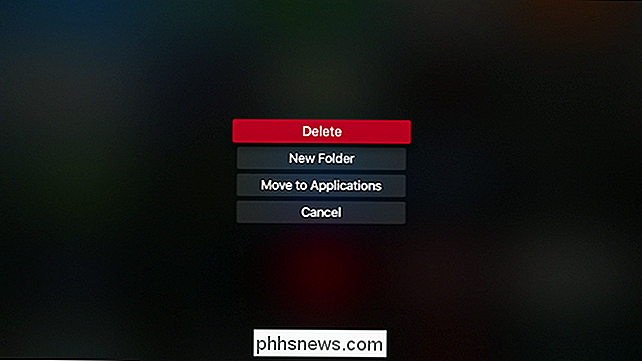
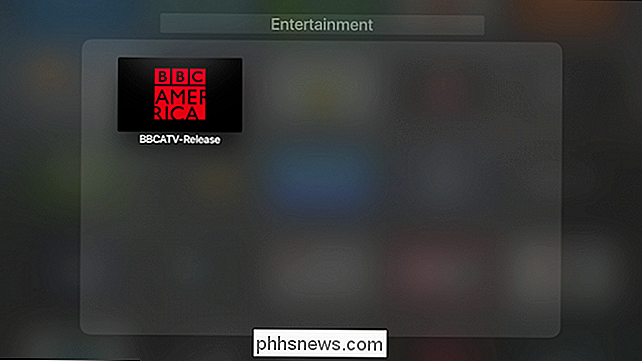
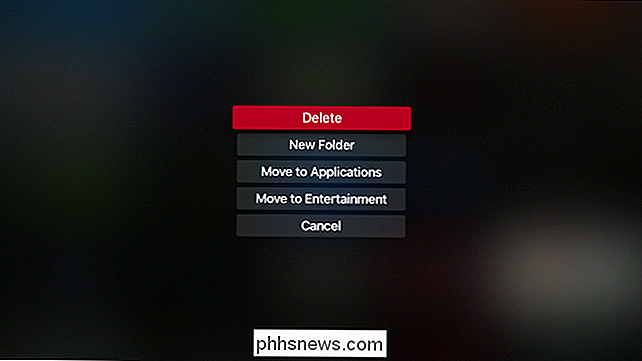
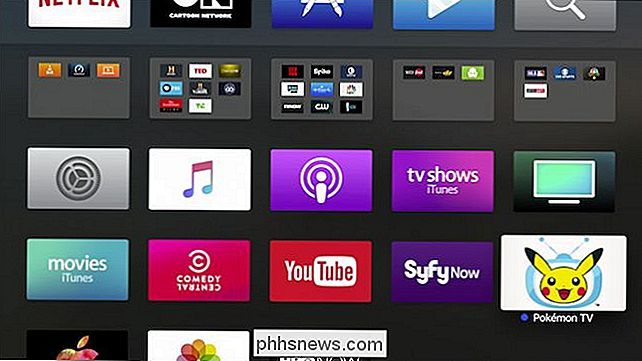
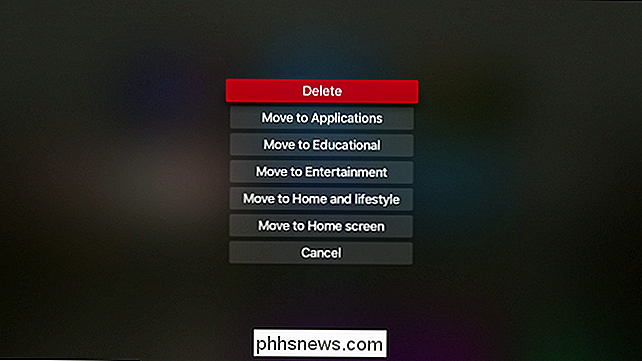

Windows laten Bestandsextensies tonen
Windows laat standaard geen bestandsextensies zien, maar u kunt één instelling wijzigen en Windows 7, 8 of 10 altijd de weergave van elk bestand laten zien volledige bestandsextensie. Waarom u bestandsextensies zou moeten weergeven Elk bestand heeft een bestandsextensie die Windows laat weten welk type bestand dat is.

Vermijden Vergrendelen bij gebruik van twee-factorenauthenticatie
Met twee-factorenauthenticatie beveiligt u uw accounts met code naast uw wachtwoord. U kunt niet instappen zonder dat de code naar uw telefoon is verzonden. Maar wat gebeurt er als u uw telefoon verliest of reset? Als u uw herstelmethode niet van tevoren plant, kunt u de toegang tot uw accounts permanent verliezen.

