Het uiterlijk van Windows 10 aanpassen

Windows 10 bevat veel personalisatie-instellingen waarmee u uw bureaubladachtergrond, Windows-kleuren, achtergrond op slotscherm en meer kunt wijzigen. Dit is wat u moet weten om uw computer er precies zo uit te laten zien als u dat wilt.
We gaan het hebben over de personalisatie-instellingen die Windows beschikbaar stelt via Instellingen> Personalisatie, dus u kunt net zo goed doorgaan en dat ontbranden. nu. Er zijn echter andere manieren om de look van je computer aan te passen, zoals het configureren van mapopties om bestanden op de gewenste manier weer te geven of om Action Center in te stellen hoe het je uitkomt.
Wijzig je Windows achtergrond
De eerste een reeks opties die u kunt wijzigen, bestuurt de achtergrond van uw bureaublad en ze moeten er behoorlijk vertrouwd uitzien als u al een tijdje Windows gebruikt.
Als u een afbeelding als achtergrond wilt gebruiken, kiest u "Afbeelding" in de vervolgkeuzelijst "Achtergrond". -down menu. Net als in vorige versies, wordt Windows 10 geleverd met een paar foto's om uit te kiezen of klik je op "Bladeren" en zoek je je eigen foto.
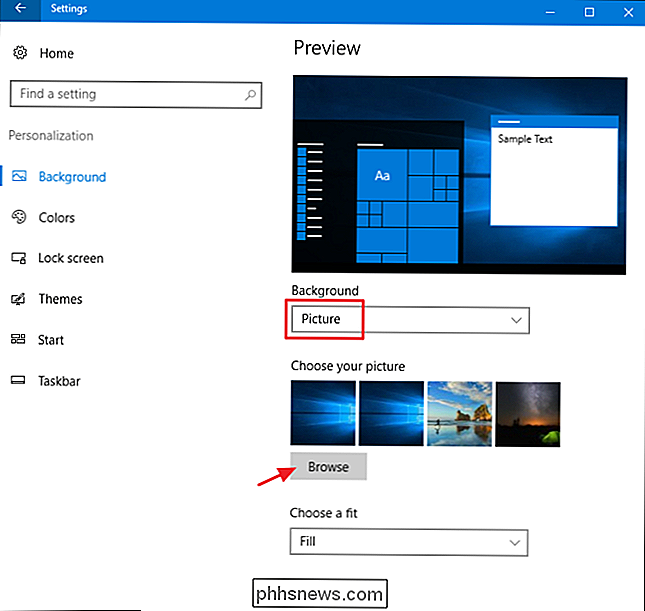
Nadat je een afbeelding hebt gekozen, kun je bepalen hoe je afbeelding op je bureaublad past. of het vult, past, uitrekt, tegels, enzovoort. Als u meerdere monitoren gebruikt, kunt u ook een "Bereik" -optie kiezen die één enkele afbeelding op al uw monitoren gebruikt.
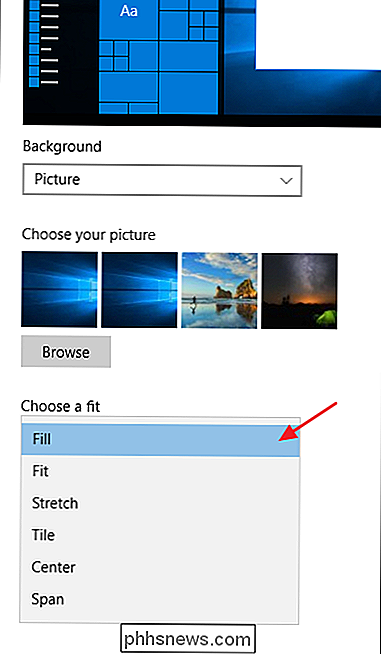
Als u een reeks afbeeldingen voor uw achtergrond wilt draaien, kiest u "Diavoorstelling" uit de "Achtergrond" drop-down menu. Als u een diavoorstelling wilt maken, moet u een map selecteren waarin Windows afbeeldingen kan tekenen. Je kunt geen individuele foto's selecteren, dus ga door en stel een map in met je favoriete achtergrondfoto's voordat je deze optie selecteert. Nadat u uw map hebt geselecteerd, kunt u ook opgeven hoe vaak Windows de achtergrondfoto wijzigt, of het de afbeeldingen willekeurig schuift en hoe de afbeeldingen op uw bureaublad moeten passen.
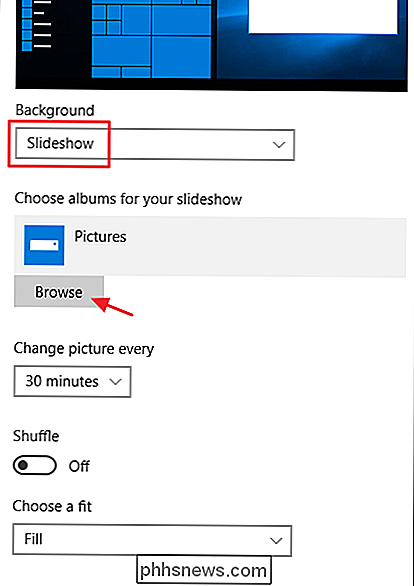
En als u het liever simpel houdt, kunt u gewoon een effen kleur als achtergrond. Kies "Effen kleur" in het vervolgkeuzemenu "Achtergrond" en kies vervolgens een van de aangeboden achtergrondkleuren.
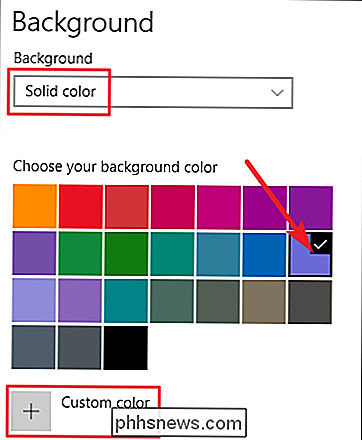
Als u iets meer controle wilt, kunt u ook op de knop "Aangepaste kleur" op het laatste scherm klikken. Gebruik de knoppen in het pop-upvenster om de gewenste exacte kleur te selecteren en klik vervolgens op "Gereed".
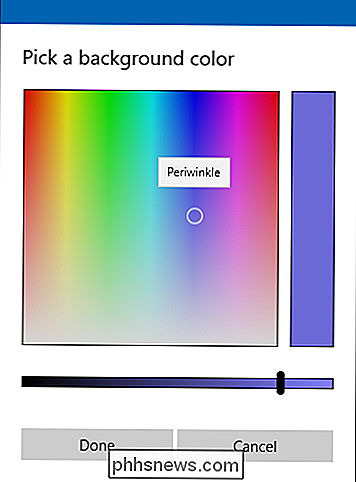
GERELATEERD: Een andere achtergrond instellen op elke monitor in Windows 10
Helaas is de Personalisatie scherm laat je alleen een achtergrond selecteren, ongeacht hoeveel monitoren je hebt. Als u meerdere monitoren hebt, kunt u een andere achtergrondafbeelding voor elke monitor instellen met behulp van de Verkenner. Natuurlijk zijn er ook hulpprogramma's van derden, zoals John's Background Switcher en DisplayFusion, die beide beelden beter kunnen besturen bij opstelling met meerdere monitoren. Beide bieden ook geavanceerdere hulpmiddelen voor het werken met achtergronden op één monitor.
Wijzigen welke kleuren Windows gebruikt en waar
De volgende reeks personalisatieopties bepaalt hoe Windows kleur gebruikt voor verschillende elementen op het scherm. U begint met het selecteren van een accentkleur. U kunt een accentkleur kiezen uit de vooraf gedefinieerde kleurenpaletten, of u kunt klikken op "Aangepaste kleur" om exact de gewenste kleur te krijgen. U kunt ook de optie "Automatisch een accentkleur selecteren uit mijn achtergrond" selecteren zodat Windows automatisch een kleur overeenkomt op basis van de afbeelding die u als achtergrond gebruikt.
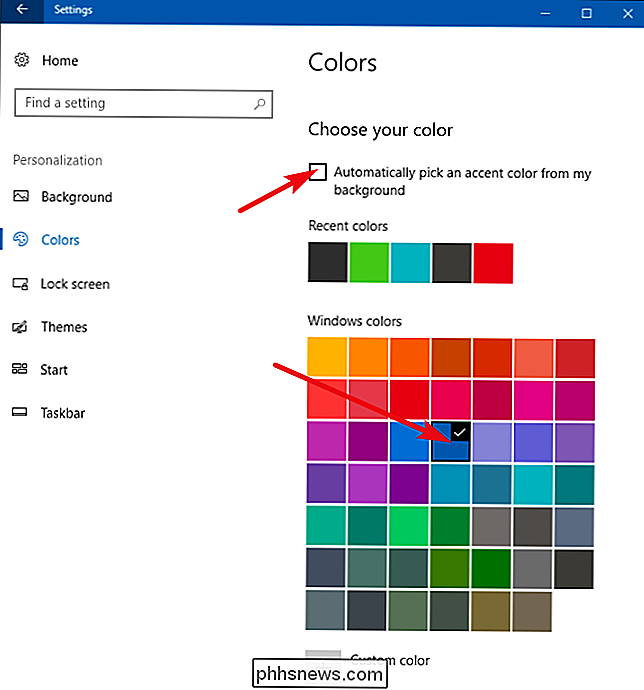
Nadat u een accentkleur hebt gekozen, kiest u de volgende stap: die accentkleur wordt gebruikt. Uw twee opties hier zijn 'Start, taakbalk en actiecentrum' en 'Titelbalken'. De eerste optie gebruikt de accentkleur als achtergrond voor uw Start-menu, taakbalk en actiecentrum en markeert ook bepaalde items voor die elementen, zoals als app-pictogrammen in het menu Start met dezelfde accentkleur. De tweede optie gebruikt de accentkleur voor de titelbalk van uw actieve venster.
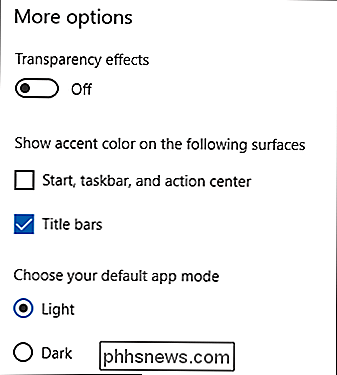
Helaas zijn het menu Start, de taakbalk en de elementen van het Actiecentrum gegroepeerd voor kleurselectie en kunt u geen verschillende kleuren maken. We hebben echter wel een snelle registerhack waarmee je op zijn minst een zwarte achtergrond kunt behouden in je Start-menu en in het actiecentrum. De tweede optie gebruikt de accentkleur op de titelbalk van actieve vensters, maar we hebben ook nog een hack voor u als u de accentkleur ook op inactieve vensters wilt gebruiken.
Terug op het personalisatiescherm Kleuren, vindt u ook een optie "Transparantie-effect" om uw menu Start, taakbalk en actiecentrum transparant te maken of niet. Deze optie heeft geen invloed op de accentkleur als deze op deze elementen wordt gebruikt.
GERELATEERD: Een donker thema gebruiken in Windows 10
En tot slot kunt u met de Windows 10-jubileumupdate nu een donkere modus voor instellingen en apps. Hoewel deze instelling van de app-modus niet van invloed is op elke app, hebben we wel een paar trucs waarvan je bijna overal in Dark 10 een thema kunt gebruiken.
Het vergrendelingsscherm wijzigen
We gaan verder met het Windows-slot scherminstellingen. Het vergrendelingsscherm onthoudt, is het scherm dat u klikt om uit de weg te schuiven, zodat u bij het aanmeldingsscherm kunt komen waar u uw gebruikersnaam en wachtwoord invoert. Standaard is de achtergrond van je vergrendelscherm ingesteld op "Windows Spotlight", waarmee een roterende set achtergronden van Microsoft wordt gedownload en weergegeven.
Je kunt ook de achtergrond van het vergrendelingsscherm instellen als een van je eigen afbeeldingen of een diavoorstelling met afbeeldingen in een map op uw computer. Het werkt op dezelfde manier als het instellen van uw bureaubladachtergrond. Kies de gewenste optie in het vervolgkeuzemenu "Achtergrond". Als u een afbeelding selecteert, wijst u Windows gewoon naar het bestand dat u wilt gebruiken.
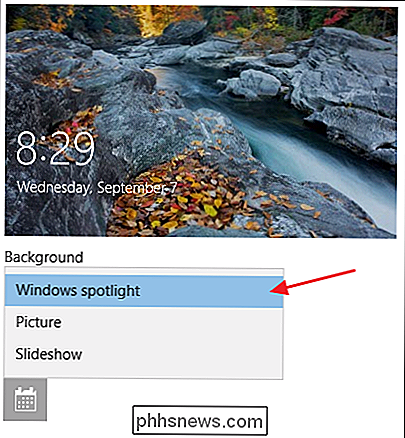
Als u kiest voor de diavoorstellingoptie, moet u eerst een of meer albums (of mappen) selecteren met afbeeldingen om te gebruiken voor de diavoorstelling . Klik op de knop "Een map toevoegen" om nieuwe mappen toe te voegen totdat u tevreden bent met uw selecties. U kunt ook op de koppeling "Geavanceerde diavoorstelling" klikken om toegang te krijgen tot enkele extra opties.
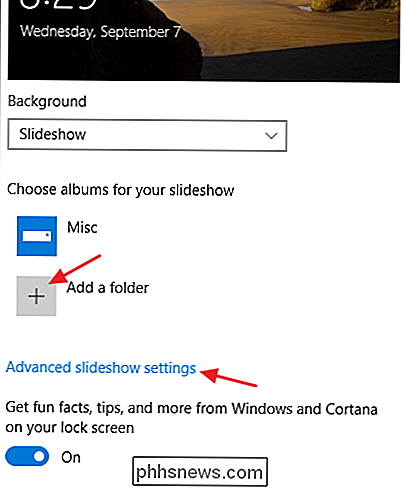
Met de geavanceerde instellingen kunt u uw camerarol gebruiken als bron voor afbeeldingen, alleen afbeeldingen gebruiken die op uw scherm passen en selecteren of het slot moet worden weergegeven scherm in plaats van het scherm uit te schakelen wanneer de pc niet actief is. Als u deze laatste optie selecteert, kunt u ook instellen dat het scherm na een ingestelde tijd of helemaal niet wordt uitgeschakeld.

RELATED: De achtergrond van het aanmeldingsscherm wijzigen op Windows 10
Terug op de instellingen van het slotscherm hebt u ook nog een paar andere opties beschikbaar. Schakel 'Vind leuke feiten, tips en meer van Windows en Cortana op uw vergrendelingsscherm' uit als u dat liever niet ziet op uw vergrendelingsscherm. U kunt ook opgeven dat de achtergrondafbeelding op het vergrendelingsscherm wordt gebruikt als de achtergrond van uw inlogscherm, hoewel we u op een andere manier misschien liever de inlogschermachtergrond wijzigen.
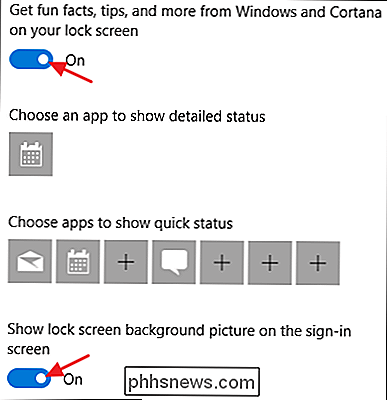
De andere twee instellingen: "Kies een app om gedetailleerde status weer te geven "en" Apps kiezen om een snelle status weer te geven ", kunt u bepalen welke apps statusinformatie op het vergrendelingsscherm bieden. U kunt apps die al aanwezig zijn verwijderen door erop te klikken en vervolgens "Geen" te kiezen of ze te wijzigen door een van de vooraf geselecteerde apps uit het pop-upmenu te selecteren. Voeg een extra app toe door op een van de plus (+) pictogrammen te klikken en apps in hetzelfde menu te kiezen.
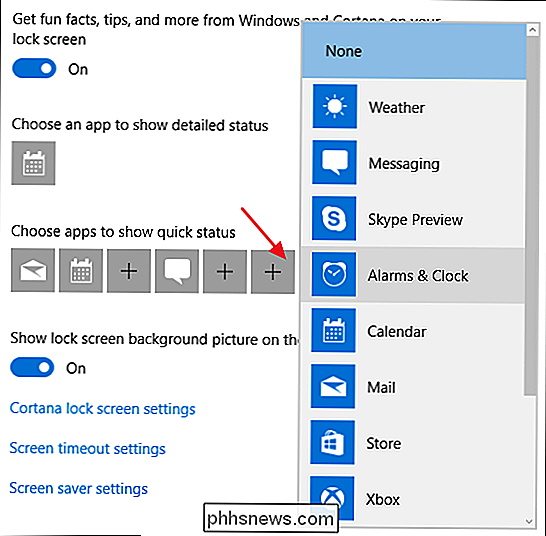
En ter referentie, hier is waar al die dingen op je vergrendelingsscherm verschijnen.
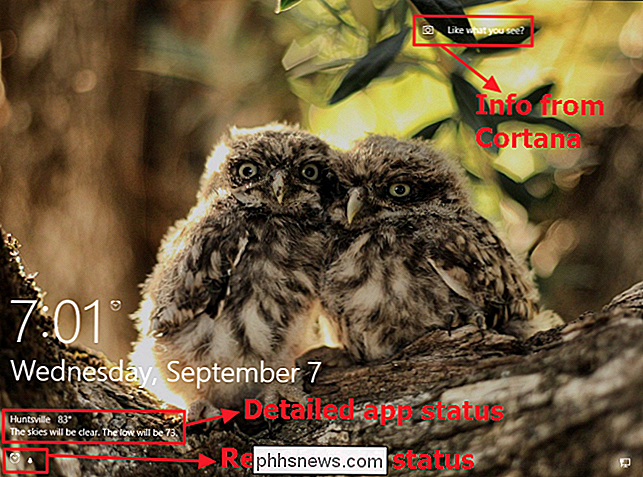
Gebruik een thema om meerdere te wijzigen Personalisatie-instellingen tegelijk
GERELATEERD: What's New in Windows 10's Creators Update
Met de Creators Update brengt Windows eindelijk controle over thema's in de app Instellingen in plaats van de app Configuratiescherm. Met thema's kunt u een bureaubladachtergrond, accentkleur, geluidsschema en muisaanwijzers coördineren en opslaan als een set die u gemakkelijker opnieuw kunt laden.
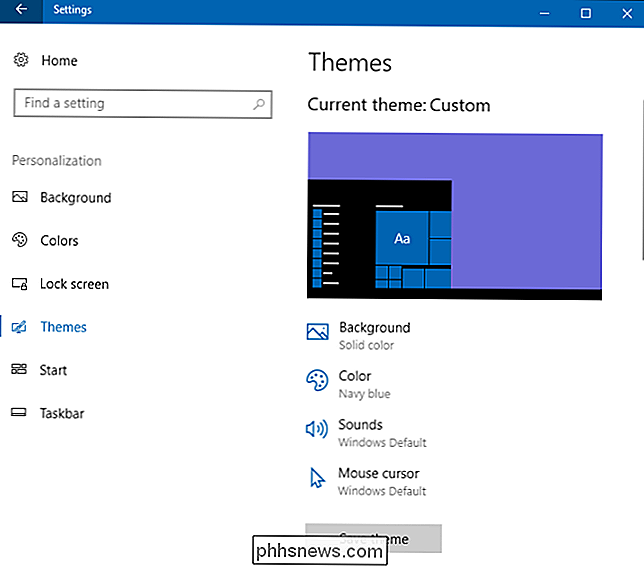
U kunt op elk van de themacategorieën -achtergrond, kleur enzovoort klikken om in te stellen wat je wilt gebruiken. Deze koppelingen brengen u echt naar andere plaatsen in de app Instellingen waar u de wijzigingen kunt aanbrengen. Als je de dingen naar wens hebt ingesteld, klik je op de knop "Thema opslaan" en geef je je thema een naam.
GERELATEERD: Thema's op de desktop installeren op Windows 10
Als je naar beneden scrolt een beetje, je zult zien dat Windows ook wordt geleverd met een aantal vooraf geselecteerde thema's en geeft je de mogelijkheid om meer te downloaden van de Windows Store. Blader door de lijst en kies het thema dat u wilt gebruiken of klik op de link "Meer thema's ophalen in de Store" om te zien wat er nog meer wordt aangeboden.
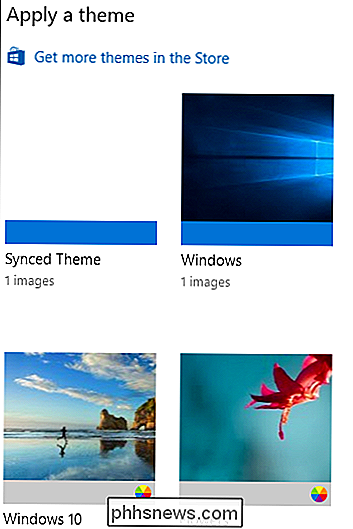
Verander uw Start Menu Opties
De volgende zijn de opties van het Start-menu. Er zijn niet veel opties beschikbaar op het startpersonalisatiescherm. Je kunt ze gebruiken om te bepalen of er extra tegels in elke kolom met tegels worden weergegeven, of dingen zoals je meest gebruikte en onlangs toegevoegde apps boven je volledige lijst met apps worden weergegeven en of het startmenu in de modus Volledig scherm moet worden geopend.
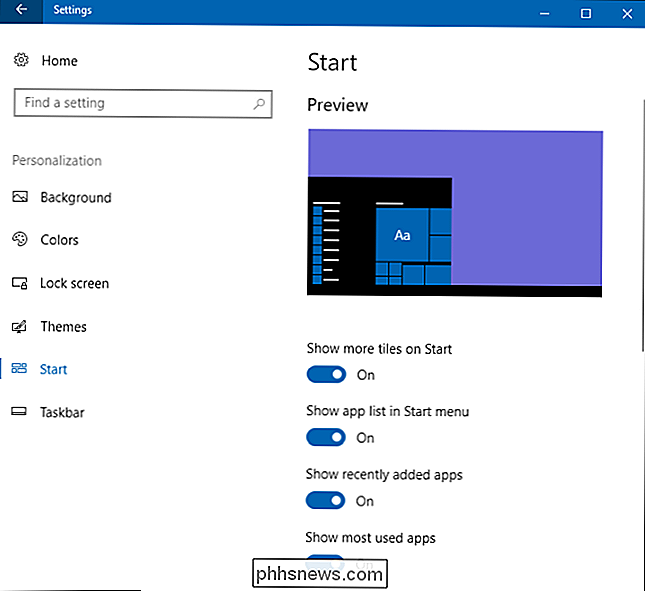
GERELATEERD: 10 manieren om het Windows 10-menu aan te passen Startmenu
We gaan hier echter niet veel tijd doorbrengen, omdat we al hebben gesproken over alle manieren waarop u uw start kunt aanpassen menu in Windows 10. Dat omvat wat u kunt doen op het personalisatiescherm en een aantal andere dingen die u elders in Windows kunt aanpassen.
Wijzig uw taakbalkopties
GERELATEERD: 14 manieren om de taakbalk aan te passen in Windows 10
Net als bij de menu-opties van het Start-menu hoeven we niet in detail te gaan over de taakbalkopties die hier beschikbaar zijn, omdat we al die opties hebben behandeld en meer die u kunt doen om uw taakbalk aan te passen in Windows 10. Kortom, dit is waar je opties gaat aanpassen, zoals of de taakbalk loc is Ked van verplaatsen, verbergt zich automatisch wanneer u het niet gebruikt, gebruikt kleine of grote pictogrammen en hoe de taakbalk wordt behandeld als u meerdere beeldschermen hebt.
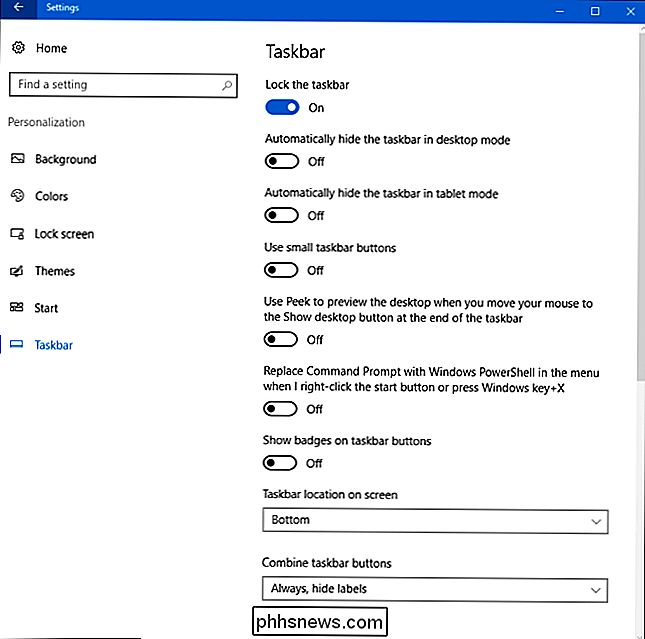
GERELATEERD: Regenmeter gebruiken om uw Windows-bureaublad aan te passen
Zoals je kunt zien, biedt Windows 10 misschien niet de volledige aanpassingsmogelijkheden die je had in Windows 7, maar het biedt nog steeds genoeg om het vrij eenvoudig te maken om Windows te laten lijken zoals jij dat wilt. En hey, als je de dingen niet kunt krijgen zoals jij dat wilt en je bent bereid om wat meer werk te doen, kun je altijd een tool als Rainmeter proberen, die een bijna eindeloze aanpassingsmogelijkheid biedt.

Een opstartbare reservekopie maken van uw gehele Mac op een externe schijf
Dode harde schijven zijn stressvol. Je bestanden zijn mogelijk voorgoed weg, wat al erg genoeg is, maar je kunt je Mac ook niet gebruiken totdat je een nieuwe hebt geïnstalleerd. Als je met een deadline werkt, is dat een probleem. Daarom zou je een opstartbare back-up moeten hebben. Met de juiste software kun je een externe kopie maken van je macOS-systeem waarmee je tijdelijk toegang hebt tot alles: je programma's, je documenten en al het andere.

Een aangepaste achtergrond gebruiken in Gmail
Als u zoveel tijd doorbrengt met een geopend Gmail-venster als ik (bedankt, de functie Multiple Inbox!), Bent u waarschijnlijk meer dan dat saai standaardthema. En zelfs als u een van de vele beschikbare aangepaste thema's gebruikt, heeft u misschien liever iets anders. Goed nieuws, iedereen! U kunt een foto van internet of uw eigen computer gebruiken als achtergrondafbeelding, net als op het bureaublad van uw computer.



