Hoe te benadrukken Test de harde schijven in uw pc of server

Welke van uw harde schijven is de snelste en is deze echt zo snel als de fabrikant beloofde? Of u nu een desktop-pc of een server hebt, het gratis hulpprogramma Diskspd van Microsoft zal uw test en test uw harde schijven testen.
OPMERKING: in een vorige versie van deze handleiding werd het oude "SQLIO" -hulpprogramma van Microsoft uitgelegd. Microsoft biedt nu echter alleen het hulpprogramma "Diskspd", dat SQLIO vervangt, dus we hebben deze handleiding bijgewerkt met nieuwe instructies.
Waarom Diskspd gebruiken?
Als u het IO-vermogen van uw schijven wilt weten, Diskspd is een uitstekende tool. Diskspd vertelt je de maximale capaciteit die de harde schijven van een server aankunnen, of wijst je naar de snelste harde schijf die je zou moeten gebruiken voor zware workloads (of gewoon PC gaming vereist) op een desktop pc. Laten we bijvoorbeeld eens veronderstellen dat we hebben drie schijven op een server: een F-station, G-station en C-station. Als we onze MDF op de F-schijf, de LDF op de G-schijf en ons besturingssysteem op onze C-schijf hebben, kunnen we evalueren of onze installatie effectief is. Als het MDF-bestand bijvoorbeeld het drukste bestand is met de meeste lees- en schrijfbewerkingen, willen we dat het op de snelste schijf staat.
Het bovenstaande voorbeeld met de grafieken gebruiken (wat de schrijf- en leesbewerkingen voor het besturingssysteem vertegenwoordigt) LDF en MDF), zouden we ons MDF-bestand op de snelste schijf plaatsen, omdat onze MDF de drukste is. Als uit onze Diskspd-analyse bleek dat F onze snelste schijf was, plaatsten we ons MDF-bestand op station F.
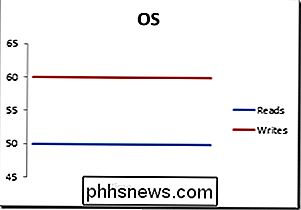
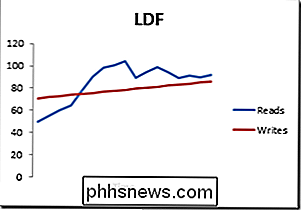
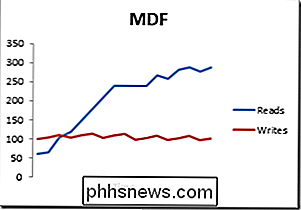
Waar Diskspd downloaden
Microsoft biedt deze uitstekende tool gratis aan en u kunt deze downloaden van Microsoft Technet. Het is zelfs open source, dus u kunt de broncode van GitHub downloaden en inspecteren of wijzigen.
Diskspd is getest om te werken op desktopversies van Windows 7, 8, 8.1, 10, evenals Windows Server 2012, 2012 R2 , en 2016 Technische Preview 5.
Nadat u het hebt gedownload, moet u de inhoud van het .zip-bestand extraheren naar een map op uw computer. Merk op dat het archief drie verschillende "diskspd.exe" bestanden bevat. De map in de map "amd64fre" is voor 64-bits Windows-pc's, terwijl die in de map "x86fre" voor 32-bits Windows-pc's is. Als u een 64-bits versie van Windows gebruikt en waarschijnlijk ook wel, wilt u waarschijnlijk de 64-bits versie gebruiken.
Hoe voer ik een stresstest uit?
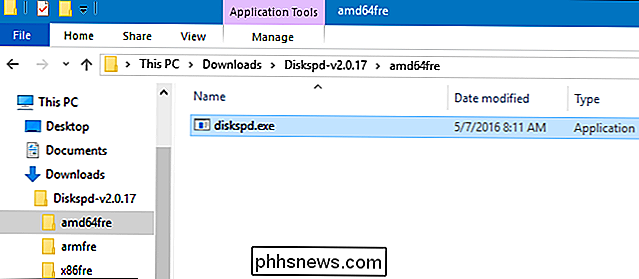
Eén test uitvoeren , kunt u eenvoudig een opdracht Diskspd aanroepen vanuit een opdrachtprompt voor beheerders. Klik in Windows 10 of 8.1 met de rechtermuisknop op de knop Start en selecteer "Command Prompt (Admin)". Zoek in Windows 7 de snelkoppeling 'Opdrachtprompt' in het menu Start, klik er met de rechtermuisknop op en selecteer 'Uitvoeren als beheerder'.
Gebruik eerst
cdom over te schakelen naar de map met de Diskspd. exe die u wilt gebruiken:cd c: path to diskspd amd64fre
In ons geval leek dat op de onderstaande opdracht.
Voer nu de opdracht Diskspd uit met de opties die u wilt gebruiken . U vindt een volledige lijst van commandoregelopties en gebruiksinformatie in het bestand DiskSpd_Documentation.pdf met 30 pagina's dat deel uitmaakt van de door u gedownloade Diskspd-archieven.
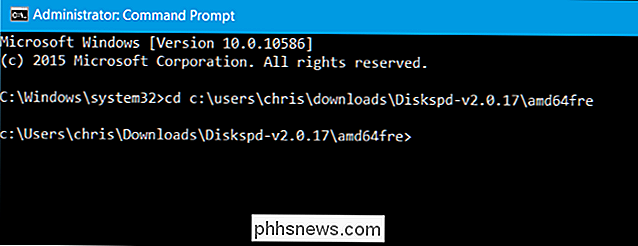
Als u echter snel aan de slag wilt, vindt u hier een voorbeeldopdracht . De volgende opdracht stelt de blokgrootte in op 16K (-b16K), voert een test van 30 seconden uit (-d30), schakelt hardware- en software-verzilvering uit (-Sh), meet latentiestatistieken (-L), gebruikt twee IO-aanvragen per thread (- o2) en vier threads (-t4) per doel, maakt gebruik van willekeurige toegang in plaats van sequentieel schrijven (-r), voert 30% schrijfbewerkingen uit en 70% leesbewerkingen (-w30).
Het maakt een bestand op c: testfile.dat van 50 MB groot (-c50M). Als u bijvoorbeeld uw D: -schijf wilt benchmarken, geeft u d: testfile.dat
Diskspd.exe -b16K -d90 -Sh -L -o2 -t4 -r -w30 -c50M c op: testfile.dat
Nadat u in de bovenstaande test 30 seconden hebt opgegeven, worden de testresultaten afgedrukt naar de opdrachtprompt en kunt u deze bekijken.
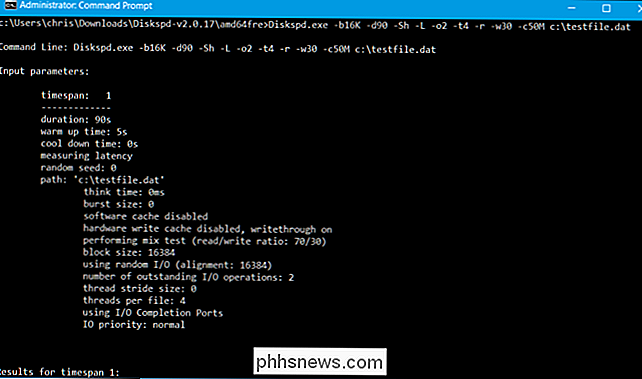
Raadpleeg de resultaten en u ziet de gemiddelde MB / s de schijf bereikte tijdens de test - hoeveel schrijfbewerkingen een seconde werden uitgevoerd, hoeveel leesbewerkingen een seconde werden uitgevoerd, en de totale hoeveelheid invoer / uitvoer (IO) bewerkingen per seconde. Deze statistieken zijn het handigst bij het vergelijken van meerdere schijven om te zien welke voor bepaalde bewerkingen sneller is, maar ze zullen u ook precies vertellen hoeveel IO een harde schijf aankan.
U kunt de resultaten ook naar een tekstbestand dumpen dat u later kunt bekijken met de operator>. De onderstaande opdracht voert bijvoorbeeld dezelfde opdracht uit als hierboven en plaatst de resultaten in het bestand C: testresults.txt.
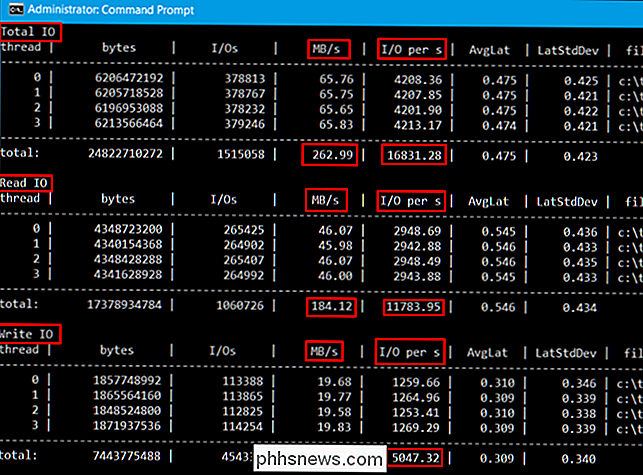
Diskspd.exe -b16K -d90 -Sh -L -o2 -t4 -r -w30 -c50M c: testfile.dat> c: testresults.txt
Herhaal dit proces voor uw andere schijven en vergelijk.
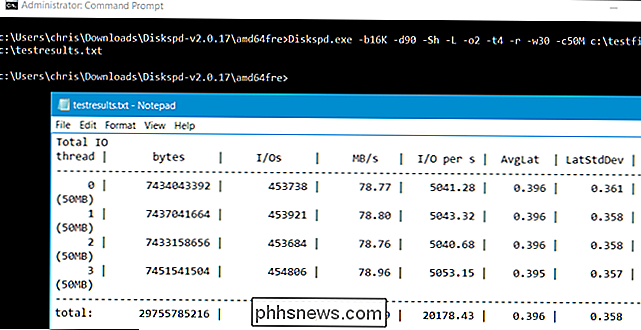
Uw stresstest aanpassen
Als u probeert uit te vinden wat de snelste is harde schijf voor een bepaalde workload, moet u een opdracht maken die het best overeenkomt met die workload. Als het bijvoorbeeld een server is die alleen gegevens leest en niet schrijft, moet u een test van 100% lezen uitvoeren die geen schrijfprestaties meet. Voer die stresstest uit op meerdere schijven en vergelijk de resultaten om te zien welke sneller is voor dat type werk.
Merk op dat er vele, vele andere opdrachtregelopties zijn die u kunt specificeren voor Diskspd.exe. U vindt de meest complete, actuele lijst in de documentatie bij het gedownloade bestand Diskspd.exe zelf, maar hier zijn enkele belangrijke opties:
-w
- geeft het percentage aan schrijf- en leesbewerkingen aan . Als u bijvoorbeeld -w40 invoert, worden 40% schrijfbewerkingen en dus 60% leesbewerkingen uitgevoerd. Het invoeren van -w100 voert 100% schrijfbewerkingen uit. Het weglaten van de -w-switch of het invoeren van -w0 voert 0% schrijfbewerkingen uit en dus 100% leesbewerkingen. -r
- of -s bepaalt of de test willekeurige toegang of opeenvolgende bewerkingen gebruikt . Specificeer -r voor willekeurige toegang of -s voor sequentieel. Hiermee kunt u testen op willekeurige bestandstoegang (vaak een hele reeks kleine bestanden) of op sequentiële bestandstoegang (vaak één groot bestand dat in één keer wordt gelezen of geschreven). -t
- geeft het aantal threads aan dat wordt gebruikt uitvoeren op hetzelfde moment, zoals -t2 voor twee threads of -t6 voor zes threads. -o
- staat voor het aantal uitstaande aanvragen per thread, zoals -o4 voor vier aanvragen of -o2 voor twee resultaten. -d
- is de duur van de tests in seconden, zoals -d90 voor 90 seconden of -d120 voor 120 seconden. -b
- is de blokgrootte van de lees- of schrijfbewerkingen, zoals als -b16K voor een blokgrootte van 16K of -b64K voor een blokgrootte van 64K. Met deze opties kunt u de benchmarkopdracht aanpassen om te zien hoe uw schijf presteert onder verschillende belastingen. Nadat u een opdracht hebt geschreven waarvan u denkt dat deze het soort werkbelasting dat u op uw pc uitvoert, benadert, kunt u verschillende stations stress testen en zien welke aanbiedingen de beste prestaties leveren.

Is het veilig om computerkabels in een vaatwasser te reinigen?
Het is altijd een goed idee om over reserve-computerkabels te beschikken, maar wat doe je als je plotseling een hele grote verzameling hebt kabels die moeten worden schoongemaakt? Kun je ze veilig schoonmaken met een vaatwasser? De SuperUser Q & A-post van vandaag biedt de antwoorden op een paar nieuwsgierige, kabelrijke leesvragen.

Maak uw eigen cd- en dvd-labels met behulp van gratis MS Word-sjablonen
Hoewel veel mensen het einde van cd's en dvd's blijven vertellen, denk ik nog steeds dat ze hier nog een tijdje zullen blijven. Natuurlijk delen de meesten van ons persoonlijke video's die tegenwoordig op onze telefoons worden gemaakt via cloudservices, maar films en zelfgemaakte video's met een langere vorm zijn nog eenvoudiger te delen en te bekijken op cd-, dvd- of Blu-ray-schijven



