Outlook-meldingen ophalen voor alleen belangrijke

Microsoft dacht dat ze behulpzaam waren bij het instellen van meldingen voor nieuwe e-mail. Een constant spervuur van meldingen kan echter ook uw gedachtegang verstoren. U kunt de meldingen volledig uitschakelen, of nog beter: u kunt Outlook zo instellen dat u alleen meldingen ontvangt over belangrijke e-mails.
Een eenvoudige regel maken RELATED:
Desktopmeldingen uitschakelen in Outlook 2013
Als u moet reageren op bepaalde mensen, zoals klanten, uw baas of uw gezinsleden, kunt u Regels in Outlook gebruiken om alleen meldingen over bepaalde berichten te ontvangen. Ga als volgt te werk om een regel in te stellen die alleen e-mailmeldingen van een bepaalde afzender laat zien.
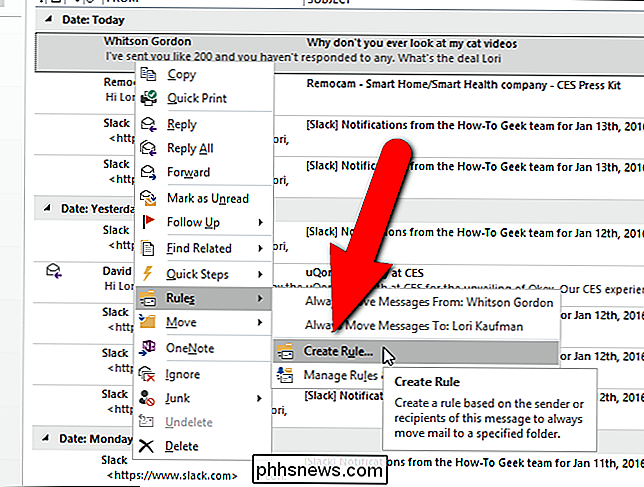
De eenvoudigste manier om deze regel in te stellen, is om een e-mail van die persoon te vinden. Voor dit voorbeeld stel ik een regel in om me op de hoogte te stellen wanneer ik een e-mail van mijn baas ontvang, omdat e-mails van je baas altijd belangrijk zijn, toch? Ik klikte met de rechtermuisknop op de e-mail van How-To Geeks hoofdredacteur, Whitson Gordon, en selecteer 'Regels' en vervolgens 'Regel maken' in het pop-upmenu.
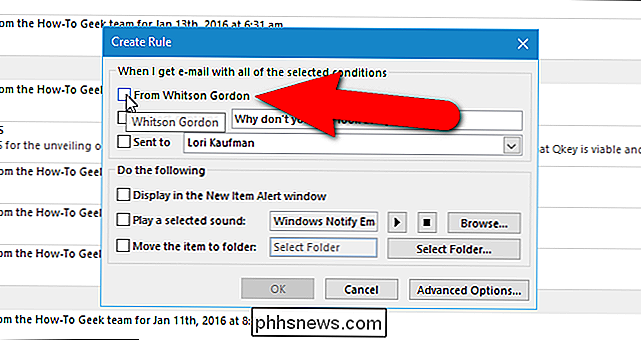
In de 'Regel maken' dialoogvenster, selecteer de voorwaarden waarop u meldingen over nieuwe e-mail wilt ontvangen. Ik wil onmiddellijk meldingen ontvangen over e-mails die ik van Whitson ontvang, dus ik selecteer het eerste selectievakje.
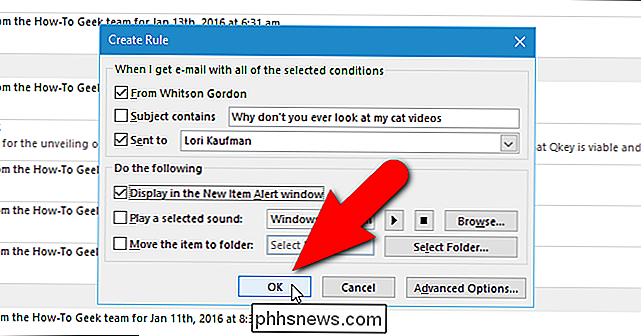
Ik selecteer ook het selectievakje 'Verzonden naar' en zorg ervoor dat mijn naam is geselecteerd in de vervolgkeuzelijst, dus ik Ik ontvang meldingen voor e-mails die door Whitson rechtstreeks aan mij zijn verzonden. Als u niet op de hoogte wilt worden gehouden van e-mails waarin u CC'ed of een van meerdere ontvangers bent, selecteert u "ik alleen" in de vervolgkeuzelijst "Verzonden aan". Klik op "OK" zodra u uw keuzes hebt gemaakt.
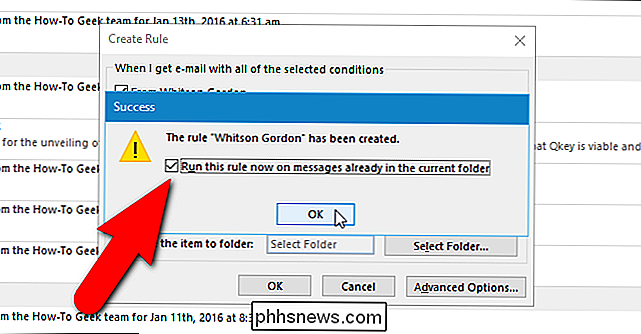
Er verschijnt een dialoogvenster "Succes" met de optie "Voer nu deze regel uit voor berichten die zich al in de huidige map bevinden". Klik OK". Ik wil weten welke e-mails in mijn inbox ik van Whitson heb ontvangen, dus ik selecteer het selectievakje.
Het dialoogvenster "Nieuwe e-mailwaarschuwingen" zal verschijnen en onmiddellijke actie vereisen. Ik heb momenteel nog maar één e-mail van Whitson in mijn inbox, dus dat is de enige die in dit dialoogvenster wordt vermeld. Als er echter meer e-mails van Whitson waren, zouden ze hier allemaal worden vermeld. Als u rechtstreeks vanuit dit dialoogvenster een e-mail wilt bekijken, selecteert u de e-mail die u wilt bekijken en klikt u op 'Item openen'. Klik op "Sluiten" om het dialoogvenster te sluiten.
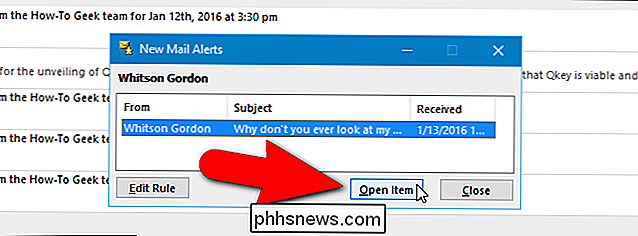
Het dialoogvenster "Nieuwe e-mailmeldingen" blijft open totdat u op "Sluiten" klikt, zelfs wanneer u een e-mailbericht opent in het dialoogvenster en het bericht vervolgens sluit.
Meer geavanceerde regels maken
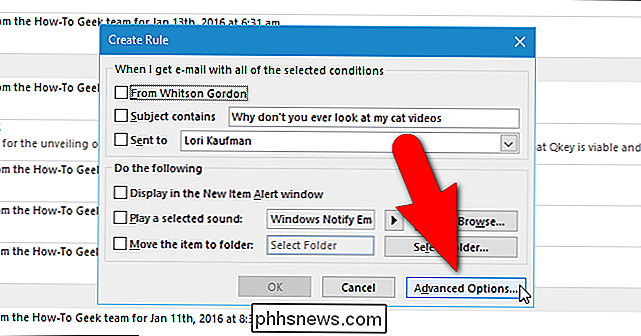
Wanneer u regels maakt, kunt u kiezen uit aanvullende, specifiekere opties dan beschikbaar zijn in het hoofdvenster "Regel maken". Open hiervoor het dialoogvenster "Regel maken", zoals eerder in dit artikel is beschreven. Klik vervolgens op "Geavanceerde opties".
Het eerste scherm van het dialoogvenster "Wizard Regels" toont een lijst met gedetailleerde voorwaarden om te controleren. Schakel de selectievakjes in voor de voorwaarden die u wilt controleren op e-mailmeldingen. Ik wil meldingen ontvangen wanneer ik e-mails van Whitson ontvang die alleen aan mij zijn verzonden, dus ik selecteer die voorwaarden.
De blauwe onderstreepte tekst is een koppeling waarop u klikt om de waarde (n) op te geven die u wilt controleren in die situatie. Zodra u die voorwaarde hebt geselecteerd, klikt u op de blauwe link onder die voorwaarde in het vak "Stap 2" om de waarden te bewerken.
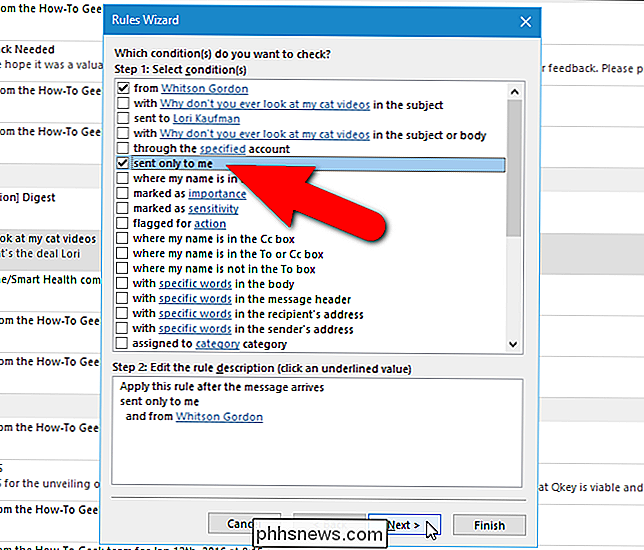
Nadat u de voorwaarden hebt geselecteerd die u wilt controleren, klikt u op "Volgende".
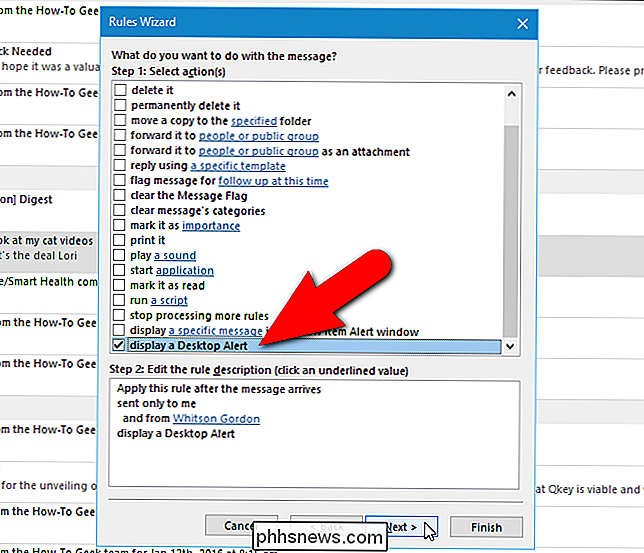
Nu, selecteer opties om aan te geven wat moet worden gedaan met een bericht dat u ontvangt dat overeenkomt met de geselecteerde voorwaarden. U kunt dingen doen zoals het bericht verplaatsen naar een specifieke map, doorsturen naar een of meer personen, antwoorden met behulp van een sjabloon of het markeren als gelezen. Ik wil een Desktop Alert ontvangen wanneer ik een e-mail ontvang van Whitson, dus ik selecteer de laatste optie in de lijst, "display a Desktop Alert". Nadat u hebt geselecteerd wat u met het bericht wilt doen, klikt u op 'Volgende'.
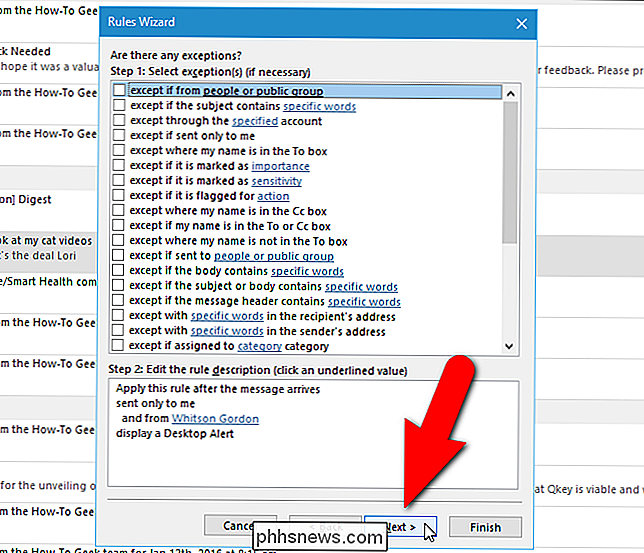
Het volgende scherm biedt opties voor het instellen van uitzonderingen op de regel, bijvoorbeeld als u geen melding wilt ontvangen als het bericht een uitnodiging voor vergadering of update. Kies de uitzonderingen die u op uw regel wilt toepassen en klik op "Volgende". Ik wil geen uitzonderingen, dus ik klik gewoon op "Volgende" om dit scherm over te slaan.
In het laatste scherm kunt u een naam voor de regel opgeven en enkele regelopties instellen, waaronder een regel om deze regel onmiddellijk in te schakelen. Als u de regel direct wilt uitvoeren op berichten die zich al in de inbox bevinden, selecteert u "Deze regel nu uitvoeren voor berichten die al in 'Inbox'" staan.
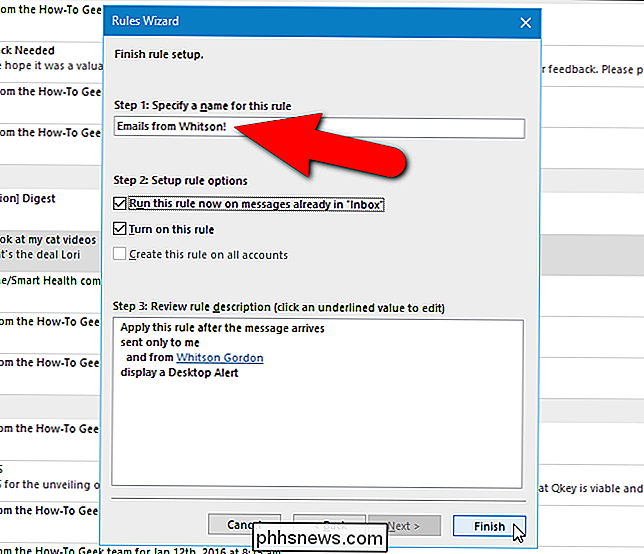
Controleer de regelbeschrijving bij "Stap 3" en klik op "Voltooien" wanneer u Klaar.
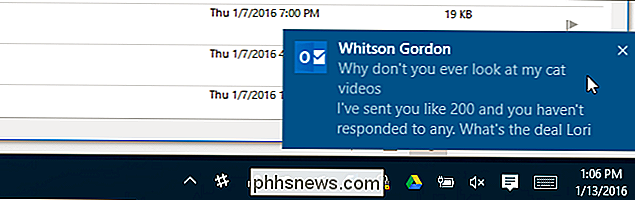
Nu, wanneer ik een e-mail van Whitson ontvang, verschijnt er een waarschuwing op het Windows-bureaublad. Merk op dat dit verschilt van het dialoogvenster "New Mail Alerts", in plaats daarvan is het een native Windows-melding. Als u deze notificatiestijl verkiest, moet u "Geavanceerde opties" doornemen voor elke regel die u maakt.
Hoe uw regels bewerken
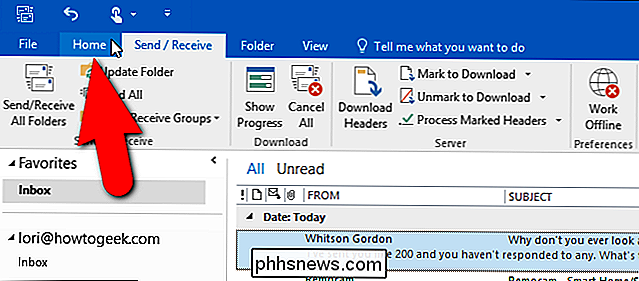
Het aanpassen, verwijderen of zelfs tijdelijk uitschakelen van uw regels is eenvoudig . Ik wil mijn regel wijzigen om het dialoogvenster "New Mail Alerts" weer te geven in plaats van een "Desktop Alert". Om dit te doen, klik ik op het tabblad "Start".
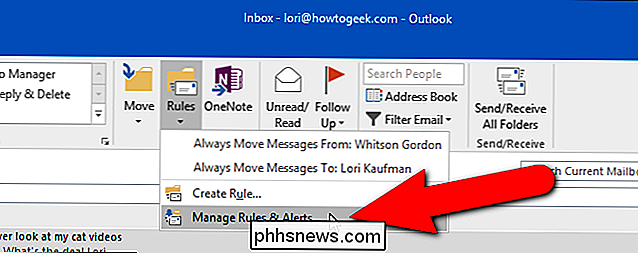
Klik op de knop "Regels" in het gedeelte "Verplaatsen" en selecteer "Regels en waarschuwingen beheren" in het vervolgkeuzemenu.
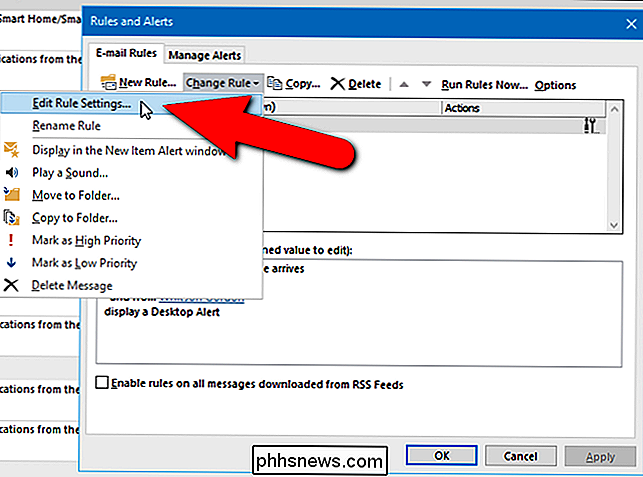
De "Regels en waarschuwingen "Dialoogvenster verschijnt. Klik op het tabblad "E-mailregels" op "Regel wijzigen" en selecteer "Regelinstellingen bewerken" in het vervolgkeuzemenu.
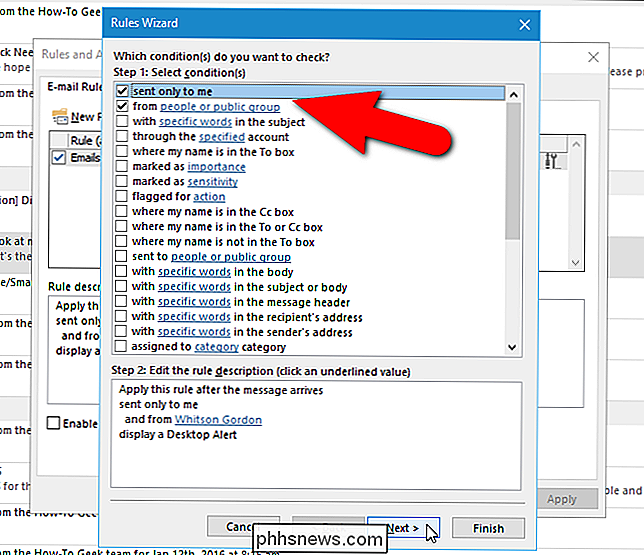
Zoals eerder besproken, geeft het eerste scherm van de "wizard Regels" een lijst met voorwaarden weer u kunt controleren op binnenkomende e-mailberichten. De selecties die ik maakte toen ik de regelweergave bovenaan de lijst instelde en de beschrijving met de huidige instellingen worden weergegeven in het vak onder "Stap 2". Ik wil de voorwaarden niet veranderen, dus ik klik op "Volgende". Als u de voorwaarden van uw regel wilt wijzigen, brengt u uw wijzigingen aan en klikt u vervolgens op "Volgende".
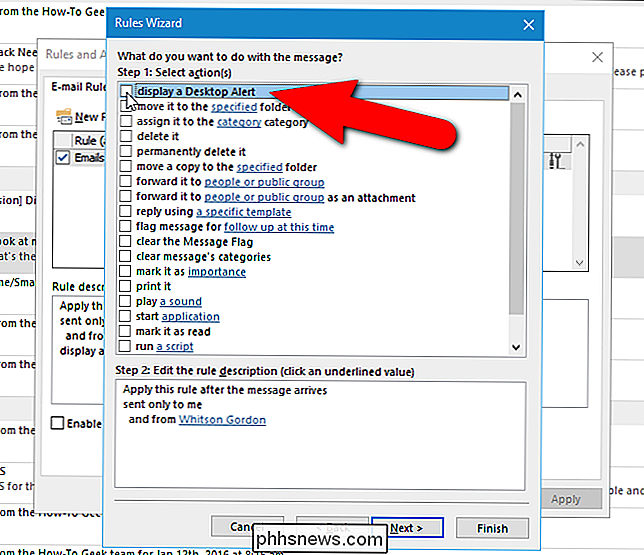
Op het scherm met de acties die moeten worden uitgevoerd op inkomende e-mailberichten (afhankelijk van de voorwaarden), schakel ik de optie "een bureaublad weergeven" uit. Alert "-optie bovenaan in de lijst en klik vervolgens op" Volgende ".
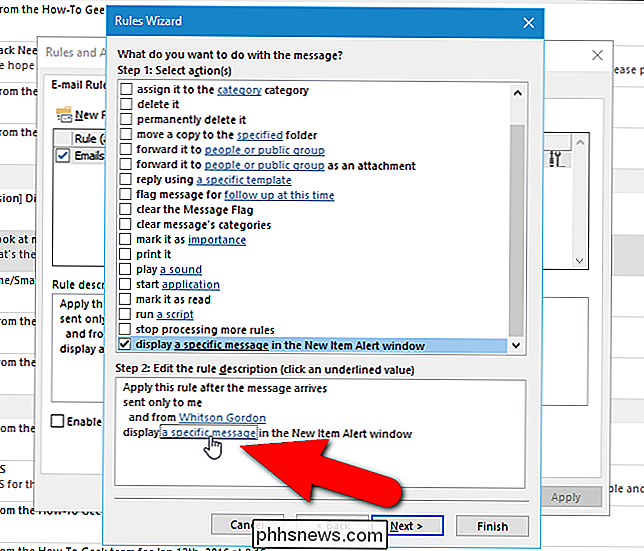
Stel dat u in plaats daarvan het meer in-your-face dialoogvenster" Nieuwe e-mailwaarschuwingen "wilt weergeven. Blader omlaag naar de onderzijde van de lijst met acties en selecteer "een specifiek bericht weergeven in het venster Nieuw itemwaarschuwing". Als u het bericht wilt aanpassen dat wordt weergegeven in het dialoogvenster "New Mail Alerts", klikt u op de koppeling "een specifiek bericht" in het vak onder "Stap 2".
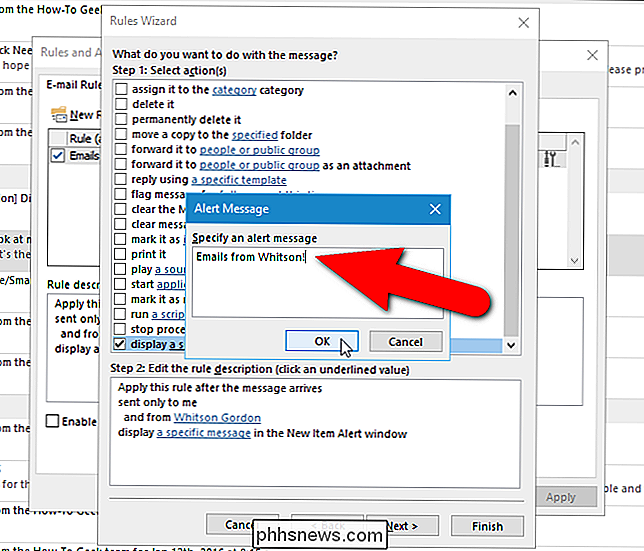
Voer in het dialoogvenster "Waarschuwingsbericht" een bericht in om weer te geven in het dialoogvenster "New Mail Alerts" en klik op "OK".
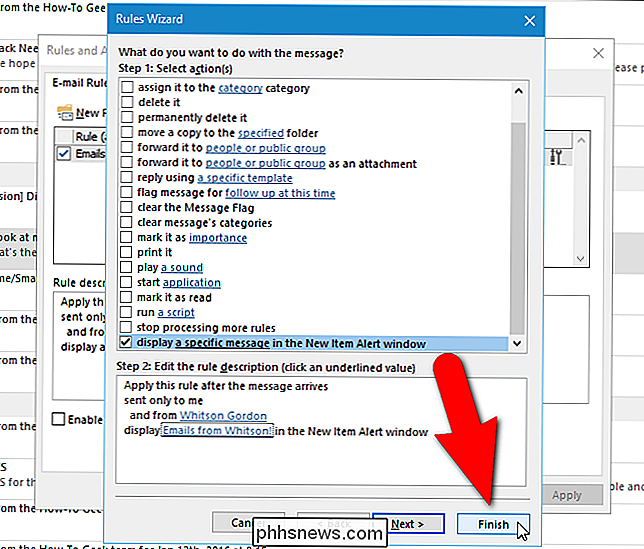
Als u uitzonderingen wilt toevoegen of verwijderen, klikt u op "Volgende" om de lijst met uitzonderingen te openen en uw wijzigingen aan te brengen. Als u de naam van de regel wilt wijzigen of andere opties wilt wijzigen in het laatste scherm van de "wizard Regels", klikt u opnieuw op "Volgende" in het uitzonderingenvenster. Ik wil niets anders veranderen, dus ik klik op "Voltooien" in het actiescherm om mijn wijzigingen te accepteren en de "Wizard Regels" te sluiten.
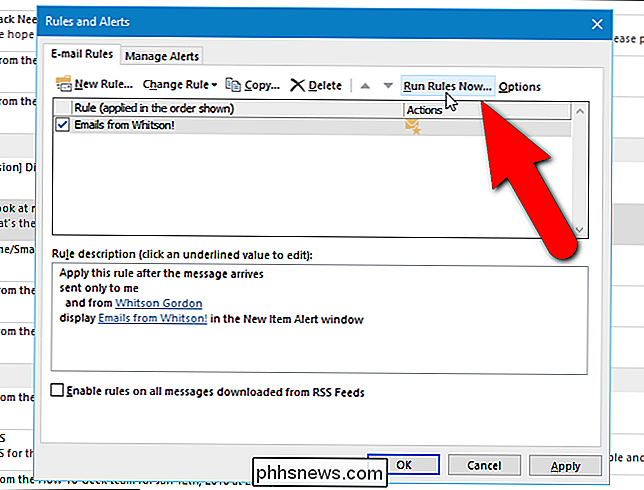
U keert terug naar het dialoogvenster "Regels en waarschuwingen". Klik op "OK" om het te sluiten. Als u de regel meteen wilt uitvoeren, klikt u op 'Nu regels uitvoeren' boven aan het tabblad 'E-mailregels'.
Selecteer in het dialoogvenster 'Regels nu uitvoeren' in het vak 'Regels selecteren om uit te voeren' de vink het vakje aan voor de regel die u wilt uitvoeren en klik op "Nu uitvoeren".
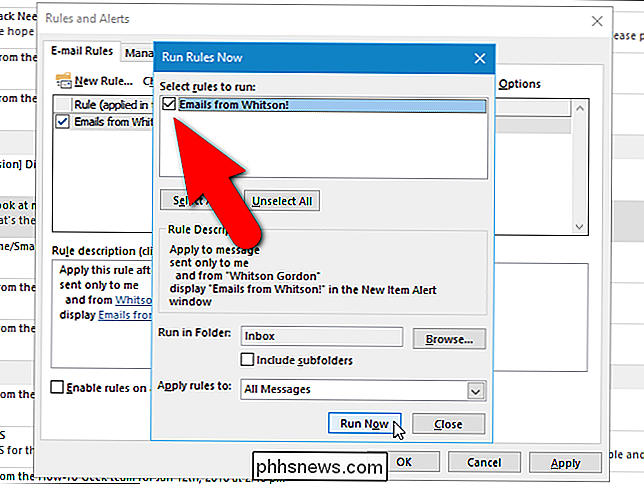
OPMERKING: Nadat u de regel hebt uitgevoerd, wordt het dialoogvenster "Nu regels uitvoeren" niet automatisch gesloten. U moet op "Sluiten" klikken om het te sluiten. Het dialoogvenster "Regels en waarschuwingen" wordt ook niet automatisch gesloten. Klik daarom op "OK" om het te sluiten.
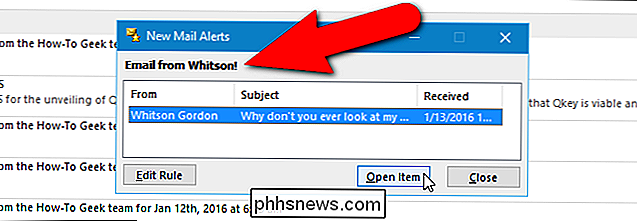
Het dialoogvenster "Nieuwe e-mailwaarschuwingen" wordt weergegeven met uw aangepaste bericht bovenaan.

Afdrukken naar een Google Cloudprinter vanuit iOS
Het eigen AirPrint-afdrukken van Apple is diep geïntegreerd in iPhones en iPads. De "afdruk" -opties die u overal in het besturingssysteem ziet, zullen alleen afdrukken naar printers die compatibel zijn met AirPrint. U kunt nog steeds afdrukken naar een printer met Google Cloudprinter, maar het kost wat extra moeite.

Samenwerken aan documenten in real-time in Office 2016
Microsoft Office 2016 heeft hun samenwerkingsfuncties verbeterd, zodat meerdere auteurs in realtime aan een document kunnen werken. U kunt een document delen in OneDrive en bekijken wie er aan werkt, en u kunt zelfs een link krijgen om anderen gemakkelijk toegang tot het document te geven. We zullen Word in dit artikel gebruiken om te illustreren hoe u kunt samenwerken aan documenten; Deze realtime samenwerkingsfunctie is echter ook beschikbaar in Excel en PowerPoint.



