Voeg een omslagpagina toe aan een Word-document
Zoals elke goede schrijver u zal vertellen, is de presentatie van uw werk net zo belangrijk als de inhoud. Dus als u wilt dat mensen uw werk als professioneel ervaren, moet u het er ook goed uit laten zien. Door de ingebouwde voorbladfunctie van Word te gebruiken, kunt u een professioneel ogende voorpagina toevoegen aan elk document.
De voorpagina-functie in Word zal zeker niet slecht schrijven veranderen in een winnaar. Als u deze functie echter gebruikt, kunt u wat flair toevoegen aan uw documenten om ze te laten opvallen en er meer uit te zien dat ze van een professional dan van een amateur komen. Dit is met name van belang voor mensen met een thuiskantoor en studenten, die beiden hun werk vaak moeten overdragen aan iemand anders om te beoordelen.
Voeg een omslagpagina toe aan een document
Open elk document in Word en klik op het tabblad Invoegen op het lint . Klik op het gedeelte Pagina's van het lint uiterst links op de knop met de omslagpagina .

Wanneer u op de knop klikt, ziet u een paar dingen. Ten eerste heeft Word verschillende voorbladen waarvan u kunt kiezen. Ten tweede, dit is het menu waar u ook een voorblad van een document kunt verwijderen.
Dit is een belangrijke functie, zodat u de pagina niet zelf handmatig hoeft te verwijderen als u later besluit het ontwerp van de huidige voorpagina te verwijderen of te wijzigen. Ten slotte kunt u ook Selectie opslaan in omslagpagina-galerij . Dit is handig als u uw eigen omslagpagina hebt gemaakt en deze wilt opslaan als sjabloon voor later gebruik.
Ten slotte kun je naar Office.com gaan en veel voorpagina's vinden als de ingebouwde pagina's niet voldoende zijn. Laten we voorlopig een voorblad toevoegen aan een bestaand document.
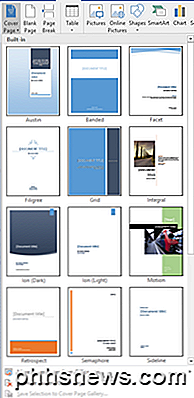
Stel dat u een document hebt gemaakt om enkele klanten te laten zien en dat u een professionele indruk wilt maken. Zeker, sommige van de omslagpagina's zijn meer geschikt dan andere. Eén omslagpagina die geschikt is voor een dergelijk document, is die met de naam Sideline .
Deze voorpagina is eenvoudig en trekt meteen de aandacht van de inhoud van het document. Dit is ook een goede keuze als u het document wilt afdrukken op een zwart-witprinter (zwart-wit). Nadat u de omslag van de zijbalk hebt geselecteerd, ziet uw document eruit zoals hieronder afgebeeld.
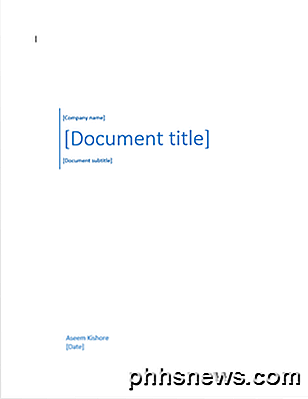
Nadat u de neven-lijnsjabloon hebt gekozen, wordt het tijd om de omslagpagina te bewerken om de inhoud van uw document aan te geven. U kunt met name de bedrijfsnaam, documenttitel, documentondertitel, auteur en datumvelden bewerken. Wanneer u klaar bent, ziet uw voorblad eruit als de voorpagina hieronder.

Mogelijk maakt u zich zorgen over het toevoegen van een pagina aan het begin van een Word-document. Net als elke andere pagina die u toevoegt, worden uw paginanummers, bijschriften van afbeeldingen, voetnoten, kopteksten, voetteksten en andere dynamische inhoud aangepast om aan de nieuwe pagina te voldoen.
Als u klaar bent met het bewerken van de omslag, kunt u teruggaan naar de knop Omslagpagina en een nieuwe sjabloon selecteren. Alle informatie die u hebt ingetypt, blijft intact zodat u de sjablonen meteen kunt wijzigen zonder uw gegevens te verliezen.
Als u later besluit dat de rastersjabloon meer geschikt is voor uw document, klikt u eenvoudig op de knop Omslagpagina op het lint en selecteert u de rastersjabloon . De bedrijfsnaam, documenttitel, documentondertiteling, auteur en datumvelden worden overgedragen naar de nieuwe sjabloon als deze in de nieuwe sjabloon staan.
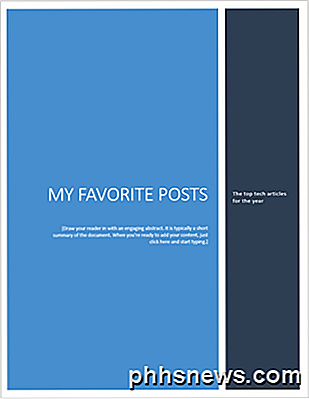
Met behulp van de ingebouwde Voorpagina- functie van Word kunt u uw zakelijke, studenten- of professionele document een professionele uitstraling geven. Wees voorzichtig en kies een omslagpagina die bij de gelegenheid past. Een conservatieve voorpagina is altijd een veilige gok voor het bedrijfsleven, maar een kleurrijke en vrolijke begeleidende pagina kan helpen de sfeer van de inhoud van uw document te benadrukken. Genieten!

Faxen online verzenden en ontvangen zonder een faxapparaat of telefoonlijn
Sommige trage bedrijven en overheidsinstellingen accepteren mogelijk geen documenten via e-mail, waardoor u ze moet faxen. worden gedwongen om een fax te verzenden. U kunt dit gratis vanaf uw computer doen. We hebben eerder manieren besproken om documenten elektronisch te ondertekenen zonder ze af te drukken en te scannen.

Een melding krijgen wanneer een app begint met het gebruik van de webcam van uw Mac
Kunnen hackers uw webcam echt opnemen tijdens privé-momenten en u vervolgens chanteren met het beeldmateriaal? Dit idee, van het laatste seizoen van Black Mirror, is ronduit het veroorzaken van nachtmerries. Het is geen wonder dat Mark Zuckerberg en FBI-regisseur James Comey allebei tape over hun webcams hebben geplakt.



