Alles wat u moet weten over het gebruik van een MicroSD-kaart met uw Amazon Fire-tablet

Amazon's $ 50 Fire Tablet wordt alleen geleverd met 8 GB opslagruimte, maar ondersteunt ook MicroSD-kaarten. Een MicroSD-kaart is een goedkope manier om extra opslagruimte toe te voegen aan uw tablet en deze te gebruiken voor muziek, video's, apps en andere soorten inhoud.
Het is zelfs mogelijk om eBooks te lezen vanaf de SD-kaart van uw Fire Tablet, hoewel de software van Amazon niet werkt. Deze worden automatisch voor u weergegeven.
Een SD-kaart kiezen
GERELATEERD: Hoe een SD-kaart te kopen: Snelheidsklassen, maten en capaciteiten verklaard
MicroSD-kaarten kunnen vrijwel overal in de elektronica worden gekocht zijn verkocht, inclusief Amazon. Op Amazon kun je op dit moment een 32 GB MicroSD-kaart kopen voor ongeveer $ 13 en een 64 GB voor ongeveer $ 21.
Fire-tablets kunnen Micro SD-kaarten gebruiken tot 128 GB, dus dat is de maximale grootte kan kopen en gebruiken.
Amazon raadt "UHS" of "Class 10" Micro SD-kaarten aan voor optimale prestaties. U kunt mogelijk "Klasse 2" Micro SD-kaarten vinden voor minder geld, maar deze zullen aanzienlijk trager zijn. Je kunt geen video's van de Micro SD-kaart afspelen als deze bijvoorbeeld te langzaam is.

Bestanden naar je SD-kaart krijgen
Je hebt een manier nodig om mediabestanden op je SD-kaart te plaatsen vanuit je computer. Uw computer heeft mogelijk een MicroSD-kaartsleuf - in dat geval kunt u eenvoudig de Micro SD-kaart in uw computer plaatsen. Als het een SD-kaartsleuf heeft, kun je een SD-kaartadapter aanschaffen waarmee je je Micro SD-kaart in die SD-kaartsleuf van volledige grootte kunt steken. Sommige Micro SD-kaarten worden hier zelfs bij geleverd.
Als u geen van beide op uw computer hebt, is de gemakkelijkste manier om er een te kopen waarschijnlijk om een Micro SD-kaartlezer te kopen die via USB wordt aangesloten.
moet ervoor zorgen dat de Micro SD-kaart is geformatteerd met het FAT32- of exFAT-bestandssysteem, zodat de Fire Tablet het kan lezen. De meeste SD-kaarten moeten worden geformatteerd met deze bestandssystemen. Klik in geval van twijfel met de rechtermuisknop op de SD-kaart in de computerscherm in Windows, selecteer "Formaat" en controleer of het juiste bestandssysteem is geselecteerd.
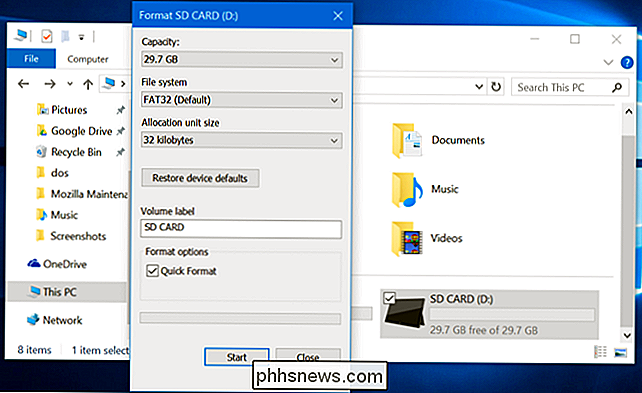
Video's, muziek, foto's en andere mediabestanden kopiëren waartoe u toegang wilt hebben uw Micro SD-kaart. Je kunt er zelfs eBooks op kopiëren, hoewel Amazon je hier probeert te belemmeren. (Hier is een lijst met videobestandstypen die door Amazon's Fire-tablets worden ondersteund.)
Klik met de rechtermuisknop op de Micro SD-kaart in Windows en selecteer "Eject" om deze veilig te verwijderen. Koppel het los van uw computer en plaats het in de MIcro SD-kaartsleuf op uw Fire Tablet. Dit is in de rechterbovenhoek aan de zijkant van de $ 50 Fire Tablet. Je moet een kleine deur openen om toegang te krijgen.
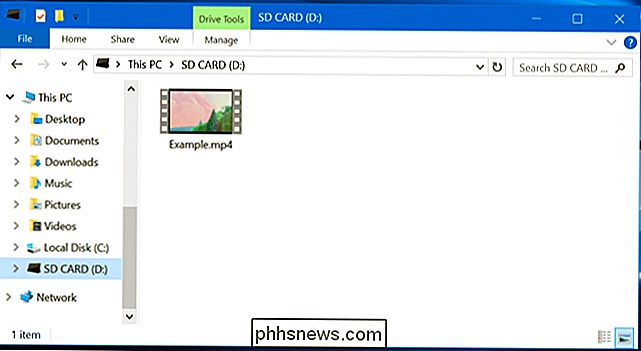
Toegang tot video's, muziek, foto's en eBoeken
Video's, muziek en foto's op je Micro SD-kaart worden allemaal automatisch gedetecteerd door je Fire Tablet. U vindt bijvoorbeeld videobestanden op uw Micro SD-kaart in de app "Mijn video's" die bij uw tablet is geleverd.
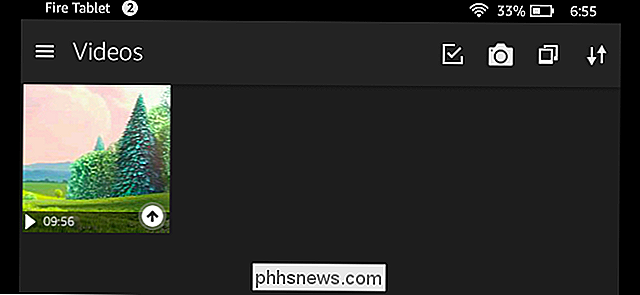
De Kindle-app detecteert echter niet automatisch e-boeken die op uw SD-kaart zijn opgeslagen. Om ze te lezen, moet je de gratis ES File Explorer-app of een andere bestandsbeheerderstoepassing downloaden, naar het eBoek op de opslag van je SD-kaart bladeren en erop tikken om het te openen.
Je zou ook een andere eBook-lezer kunnen gebruiken app
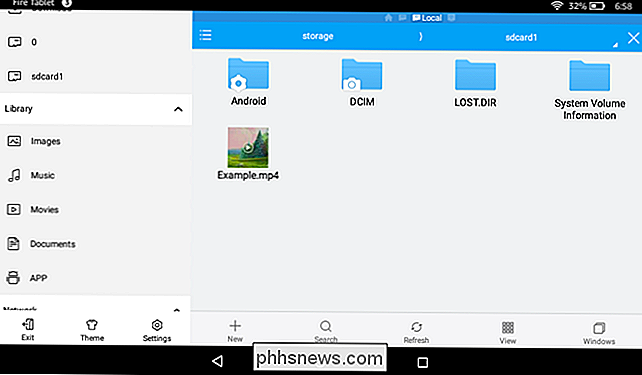
Apps, films, tv-programma's en foto's downloaden naar de SD-kaart
Als u wilt kiezen welke inhoud op uw SD-kaart is opgeslagen, opent u de app Instellingen op uw Fire-tablet, tikt u op 'Opslag' en tikt u op ' SD-kaart ".
Activeer de" Installeer ondersteunde apps op uw SD-kaart "optie en uw Fire Tablet zal apps die u in de toekomst downloadt naar de SD-kaart installeren, als de app dit ondersteunt. Alle gebruikersspecifieke gegevens van de app worden nog steeds opgeslagen in de interne opslag.
Schakel de instelling "Films en tv-programma's downloaden op uw SD-kaart" in en video's die u downloadt vanuit de video-app van Amazon - zowel films als tv-programma's - zullen worden opgeslagen op de SD-kaart.
Schakel de schakelaar 'Foto's en persoonlijke video's op uw SD-kaart opslaan' in en foto's en video's die u maakt en opneemt op de Fire-tablet worden opgeslagen op de SD-kaart in plaats van de interne opslag.
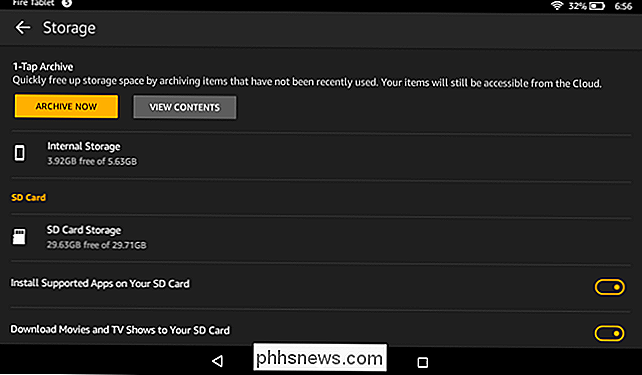
Deze opties hebben geen invloed op de gegevens die al op uw apparaat staan. Je bestaande apps en gedownloade video's worden nog steeds opgeslagen in de interne opslag, tenzij je iets extra's doet.
Om een afzonderlijke app van de interne opslag naar de SD-kaart te verplaatsen, open je de app Instellingen, tik je op "Apps & Games" en tik op "Alle applicaties beheren". Tik op de naam van de app die je wilt verplaatsen en tik op "Verplaatsen naar SD-kaart". Als het al op de SD-kaart staat, ziet u in plaats daarvan de knop Verplaatsen naar tablet. Als u het niet naar de SD-kaart kunt verplaatsen, wordt de knop alleen grijs weergegeven.
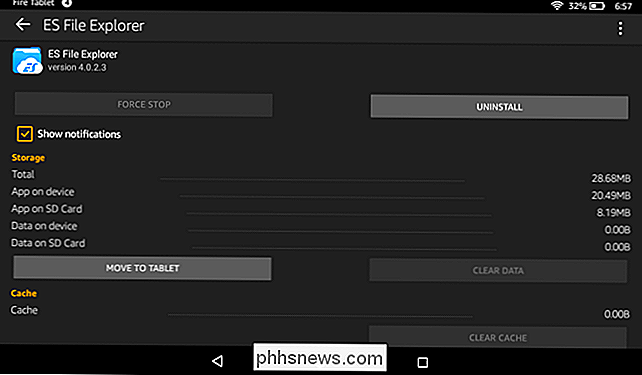
U moet video's opnieuw downloaden als u ze van de interne opslag naar de SD-kaart wilt verplaatsen. Open hiervoor de app "Videos", druk lang op een video en tik op "Verwijderen" om deze te verwijderen. Druk lang op dezelfde video en tik op "Downloaden" om het opnieuw te downloaden. Als u uw Fire Tablet hebt geconfigureerd om gedownloade video's op te slaan op de SD-kaart, wordt deze gedownload naar de externe opslag.
Verwijder de Micro SD-kaart veilig van uw Fire-tablet
Als u de Micro ooit wilt verwijderen SD-kaart van je Fire Tablet, open de Instellingen-app, tik op "Opslag", tik op "SD-kaart veilig verwijderen" en tik op "OK". Je kunt dan voorzichtig op de SD-kaart drukken en deze zal eruit springen.
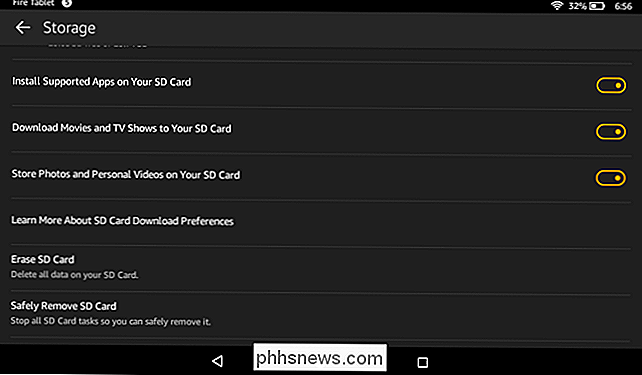
Als je meer opslagruimte nodig hebt, kun je altijd meerdere Micro SD-kaarten kopen en uitwisselen om toegang te krijgen tot verschillende video's en andere mediabestanden. Houd er rekening mee dat apps die u op uw SD-kaart installeert, niet beschikbaar zijn, tenzij die specifieke SD-kaart is aangesloten.
Image Credit: Danny Choo op Flickr

De beste manieren om Windows-toepassingen snel te verbergen
Je hebt waarschijnlijk de situatie thuis of op kantoor tegen het lijf gelopen waar je iets vertrouwelijks op de computer deed en iemand anders kwam toen precies langs. Als je niet van tevoren hebt gepland, kun je alleen proberen de applicatie te minimaliseren, die vrij traag is en de andere persoon genoeg tijd geeft om te zien wat je aan het doen was

Malware zoeken en verwijderen met Windows Defender Offline
Microsoft biedt al lang een hulpprogramma "Windows Defender Offline" dat u kunt gebruiken om malwarescans van buiten Windows uit te voeren. Met de Anniversary Update van Windows 10 is deze tool inbegrepen bij Windows en nog eenvoudiger te starten. Hier leest u hoe u het moet gebruiken, ongeacht welke Windows-versie u gebruikt.



