Hoe bewaar je Kodi-illustraties in dezelfde map als je video's

Kodi slaat standaard geen illustraties en andere metadata op met je werkelijke media, maar dat is zeer nuttig. Met een snelle instelling kunt u uw video's en de bijbehorende metadata op dezelfde plaats parkeren.
Waarom gegevens lokaal opslaan?
Kodi downloadt en slaat meestal metadata op met de Kodi-installatie zelf - dus als u deze hebt geïnstalleerd op een mediacenter-pc in uw woonkamer, daar bevinden zich ook de metadata. Er zijn twee goede redenen waarom u de standaardconfiguratie wilt verlaten en uw illustraties en metagegevens op wilt slaan met uw werkelijke media.
Ten eerste versnelt het zowel bibliotheekherbouw als de bibliotheekervaring in meerdere -media-center huishoudens. Door de metadata heen scrollen en alle artwork downloaden wanneer je Kodi voor het eerst instelt, is een behoorlijk intensieve operatie die uren kan duren om door een grote verzameling te malen. Dus als je meerdere Kodi-vakken hebt, verspil je veel tijd (en ruimte). Als u uw afbeeldingen en metagegevens opslaat met uw media, dan zal Kodi die metadata ophalen die wordt gescand. Het proces is niet alleen radicaal sneller, maar ook consistenter: het artwork dat je de eerste keer hebt uitgekozen, blijft behouden en je hoeft niet te tobben met veranderende filmposters of tv-seizoenskunsten.
Ten tweede houdt het alle metadata bij. met de media, dus als u van mediacenter-software wisselt, uw inhoud archiveert of deelt met een vriend, blijft de illustratie bij de media in plaats van met de lokale Kodi-installatie opgesloten (en mogelijk verloren) te blijven.
Hoe Exporteer je huidige metagegevens van Kodi Artwork
Als je een kijkje neemt naar je media voordat je aan het proces begint, zul je zien dat er niets in je mediamappen staat, maar de kernmedia zelf. In de onderstaande schermafbeelding heeft bijvoorbeeld onze map Terug naar de toekomst niets anders dan het videobestand zelf. Alle metadata voor de film zijn opgesloten in de Kodi-database.
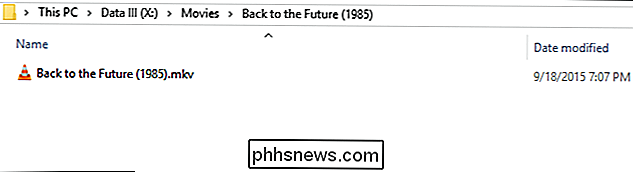
Om dat te veranderen, moeten we Kodi dwingen om alle metadata voor al onze videobestanden naar de afzonderlijke mappen te exporteren. Gelukkig is dit eenvoudig als je weet waar je moet zoeken. Om het proces te starten, voer Kodi uit en klik op het pictogram Instellingen.
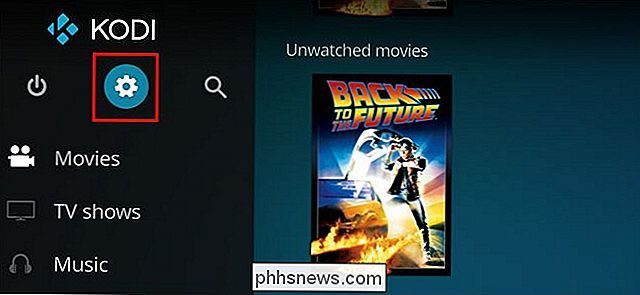
Selecteer "Media-instellingen" in het menu Instellingen.
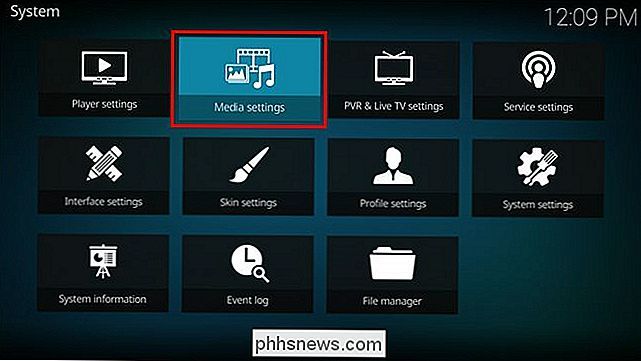
Ga in het menu Media-instellingen naar Bibliotheek> Videotheek> Bibliotheek exporteren.
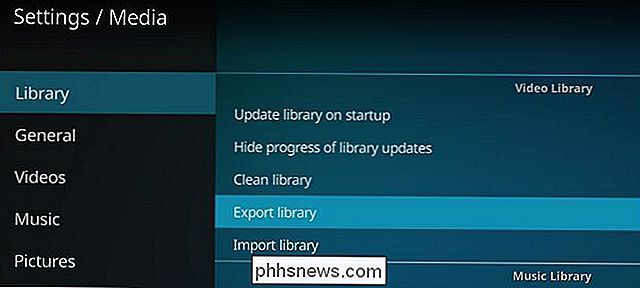
Selecteer "Separate" wanneer hierom wordt gevraagd - we willen aparte metadata-bestanden voor elk item in de videobibliotheek.
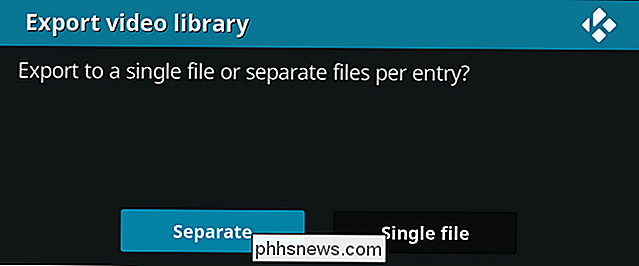
Bevestig "Ja" voor het exporteren van miniaturen en fanart.
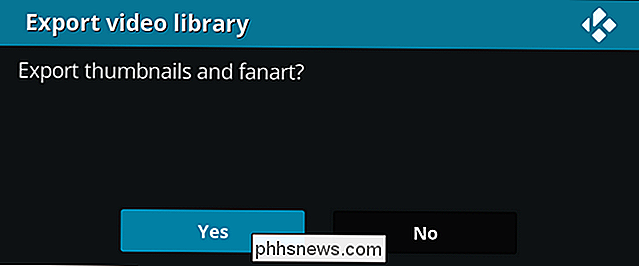
Vervolgens vraagt Kodi of u acteurminiaturen wilt exporteren. Bij onze tests had geen enkele knop een effect - acteursduimen verschenen niet in onze mediamap. Dus voor nu raden we aan gewoon "Nee" te kiezen (aangezien de kansen laag zijn dat je ze toch in je mediamap zou willen hebben).
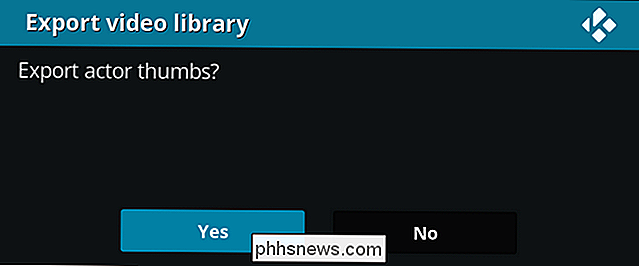
Wanneer je wordt gevraagd om "Oude bestanden overschrijven", heb je een keuze. Als dit de eerste keer is dat u en exporteert, weet u dat u geen oude metadata in de mappen hebt (of u wilt alles overschrijven) en klikt u vervolgens op "Ja". Als u de metagegevens wilt exporteren naar mappen die nog geen lokale metagegevens hebben (maar u wilt geen bestaande metagegevens in die map overschrijven), klikt u op "Nee". Je krijgt nog wel wat metagegevens geëxporteerd, maar deze overschrijven geen oudere metadata die je er in het verleden misschien hebt geplaatst.
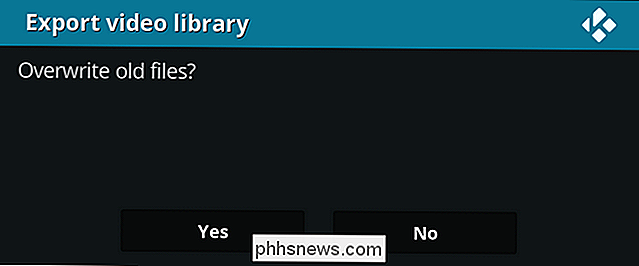
Geef het een moment om te werken, en als het eenmaal klaar is, ga je naar een van je videomappen. Als we de map Back to the Future opnieuw bekijken, zien we dat de filmposter en achtergrond fanart zijn geëxporteerd naar de map, evenals een .NFO-bestand dat alle tekstmetadata over de film bevat ( die algemene gegevens bevat zoals namen van acteurs en samenvatting, evenals specifieke gegevens zoals hoe vaak we de film hebben bekeken.
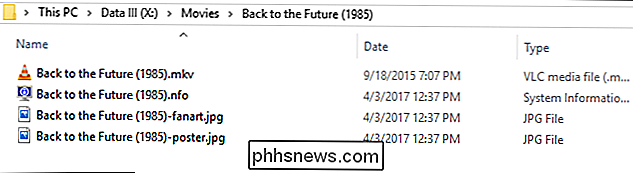
Er zijn slechts twee kleine kanttekeningen in gedachten te houden. Ten eerste is er geen manier om dit proces automatisch te configureren, dus als u serieuze wijzigingen in uw bibliotheek aanbrengt, moet u het proces handmatig opnieuw uitvoeren om uw wijzigingen in de mediamappen te exporteren.
Ten tweede, als u wilt dat de secundaire Kodi-mediacentra bij u thuis de wijzigingen die u maakt, kunt ophalen, moet u hun bibliotheken bijwerken. U kunt automatische updates inschakelen door bij het opstarten naar Instellingen> Bibliotheek> Videotheek> Update-bibliotheek te gaan, zodat dit een eenvoudige kwestie van de herstart van de computer is. Wanneer de bibliotheekupdate wordt geactiveerd op de secundaire machines, zullen ze de lokale metadata zien en gebruiken.
Dat is alles! Met een eenvoudige wijziging kun je al je metadata exporteren en veilig opslaan met je video's.

Hoe u uw Minecraft-game via internet kunt delen
Als u uw lokale Minecraft-game met vrienden via internet wilt delen, is het een beetje ingewikkelder dan alleen op een knop drukken. Laten we eens kijken naar de instellingen achter de schermen die je moet aanpassen om twee externe Minecraft-spelers met elkaar te verbinden. Waarom je game delen? Minecraft is een sandbox-game en je vrienden meenemen naar de sandbox is onderdeel van het plezier - maar misschien wil je niet door het gedoe van het opzetten van je eigen vanilla-homeserver, het uitvoeren van een aangepaste server of het betalen voor een op afstand gehoste server.

Toegang tot uw Plex-server terugwinnen wanneer u bent vergrendeld
De ervaring met Plex Media Server is grotendeels vlekkeloos. U installeert de serversoftware, u richt uw Plex-clients erop en begint uw films te bekijken. Maar soms ga je alleen inloggen op je server om op mysterieuze wijze buiten te sluiten. Laten we ingaan op enkele mysterieuze instellingen en u terugbrengen naar media nirvana.



