Meerdere programma's in Windows tegelijk openen
Waarom zou je ooit meerdere programma's tegelijkertijd in Windows willen openen ? Onlangs heb ik iemand op mijn kantoor gevraagd hoe ze verschillende bureaubladtoepassingen in één keer kunnen openen zonder elke toepassing afzonderlijk te hoeven aanklikken.
Normaal gesproken zou ik de persoon lui hebben gebeld en gezegd dat ze me niet langer lastig moesten vallen, maar omdat deze persoon een herhaalde taak aan het uitvoeren was en elke dag dezelfde applicaties moest openen, dacht ik dat ik met een oplossing zou komen.
Ik ontdekte ook dat ik meestal elke ochtend een aantal programma's open, ongeacht wat: Chrome voor internetten, Outlook voor het controleren van e-mail, en Visual Foxpro voor het schrijven van code (aangezien ik een programmeur ben). Dus in plaats van op drie pictogrammen te klikken, heb ik besloten om een batchbestand te maken om alle drie applicaties tegelijk te openen!
U kunt eenvoudig batchbestanden in Windows maken en het enige wat u nodig hebt om ze te maken is Kladblok! Ook behandel ik hoe u Taakplanner kunt gebruiken om uw batchbestand uit te voeren wanneer uw computer opstart, zodat de programma's starten zonder zelfs maar één keer te hoeven klikken!
Hoe maak ik een batchbestand in Windows
Stap 1. Open eerst Kladblok
Stap 2. Kopieer en plak de onderstaande regel als de eerste regel in het bestand:
@echo uit
Echo off vertelt Windows in feite om geen berichten of pop-upvensters te geven bij het uitvoeren van de opdrachten in het batchbestand.
Stap 3. Nu moeten we het uitvoerbare bestand daadwerkelijk bellen voor elk van de drie programma's die we willen openen. Dus in ons voorbeeld wil ik Firefox, Outlook en Foxpro openen. De volgende drie regels zouden er als volgt uitzien:
start "Chrome" "C: \ Program Files (x86) \ Google \ Chrome \ Application \ chrome.exe"
start "Outlook" "C: \ Program Files \ Microsoft Office \ Office12 \ Outlook.exe"
start "Foxpro" "C: \ Program Files \ Microsoft Visual FoxPro 9 \ vfp9.exe"
Er zijn drie delen van elke bovenstaande opdracht, die ik hieronder zal toelichten:
start - Dat is de opdracht die in batchbestanden wordt gebruikt om programma's te openen
"App-naam" - De tweede parameter is de naam van de applicatie die u gaat openen. U kunt hier elke gewenste naam invoeren, omdat deze parameter alleen voor titeldoeleinden wordt gebruikt.
"Apppad" - De laatste parameter is het daadwerkelijke pad naar het uitvoerbare bestand voor het programma.
U kunt het pad van een programma altijd vinden door met de rechtermuisknop op het pictogram te klikken en naar Eigenschappen te gaan . Als ik bijvoorbeeld het pad naar het uitvoerbare bestand voor Firefox wilde kennen, klikte ik met de rechtermuisknop en kies ik Eigenschappen.

Nu hoef ik alleen maar het pad in het vakje Doel te bekijken en dit eenvoudig in mijn batchbestandsscript te kopiëren en plakken.
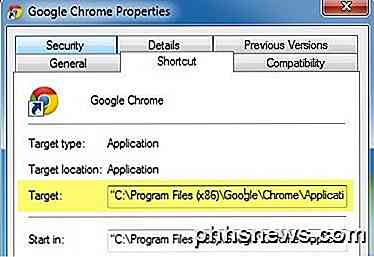
Houd er rekening mee dat er bepaalde snelkoppelingen zijn waarbij het vakje Doel leeg is, zoals hieronder weergegeven, meestal met Microsoft Office-programma's.
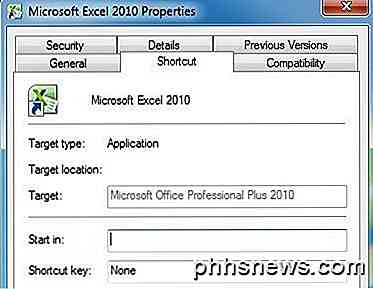
Als dit het geval is, moet u handmatig op zoek gaan naar het EXE-bestand op het systeem. Voor Office bevindt alles zich in C: \ Program Files \ Microsoft Office \ Officexx als u de 64-bits versie of C: \ Program Files (x86) \ Microsoft Office \ Officexx hebt geïnstalleerd als u de 32-bits versie hebt geïnstalleerd. De toepassingsbestanden zijn meestal alleen de naam van het programma zoals EXCEL, WORD of POWERPOINT.
Nadat u alle gegevens aan uw bestand hebt toegevoegd, ziet het batchbestand er ongeveer zo uit:
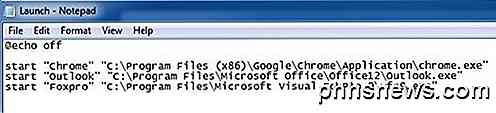
Nu hoef je het alleen maar als een batchbestand op te slaan, wat erg gemakkelijk is. Ga naar Bestand en klik op Opslaan als . Geef je bestand een naam als " Test.bat ". Merk op dat ik de .BAT handmatig aan de bestandsnaam heb toegevoegd. Wijzig ten slotte het type Opslaan als in Alle bestanden in plaats van Tekstdocumenten .

Dat is het! Je moet nu doorgaan en je batchbestand testen om te zien of al je programma's worden geladen. Een ding dat ik heb gevonden is dat het laden van applicaties via een batchbestand om een of andere reden veel sneller gaat. Ik weet niet precies waarom, maar Chrome, Outlook en Firefox hebben allemaal een aantal seconden sneller geladen dan wanneer ik er normaal op klik.
Batch-bestand plannen bij opstarten van pc
Laten we nu plannen dat ons batchbestand wordt uitgevoerd wanneer we ons voor het eerst aanmelden bij Windows. Om dit te doen, klikt u op Start, typt u in taakplanner en klikt u op de eerste link.
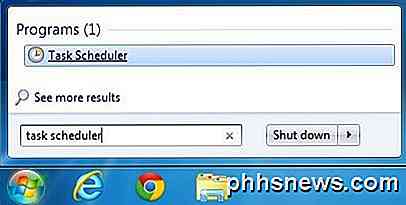
Raak niet overweldigd door naar de interface te kijken, want we hoeven alleen maar een heel eenvoudige taak te maken. Aan de rechterkant ziet u een koppeling naar Create Basic Task . Ga je gang en klik daar op.
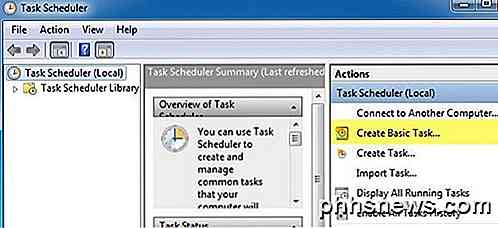
Geef nu je basistaak een naam, die kan zijn wat je maar wilt. Je kunt het ook een beschrijving geven als je wilt. Klik op Volgende als u klaar bent.
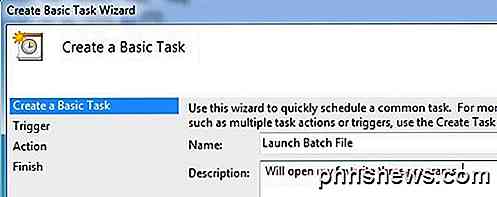
De volgende stap is om de trigger te kiezen. In ons geval willen we dat het batchbestand wordt uitgevoerd wanneer we inloggen op de computer, dus kies Wanneer ik me aanmeld . Dat is de enige optie die toch echt logisch is.
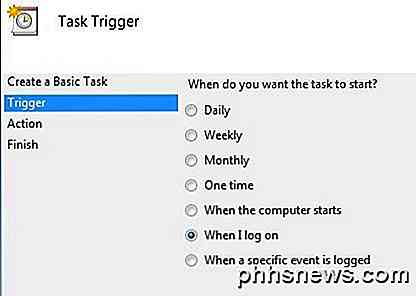
De volgende stap is om een actie te kiezen. In ons geval is de actie het uitvoeren van ons batch-script, dus kies Start een programma .
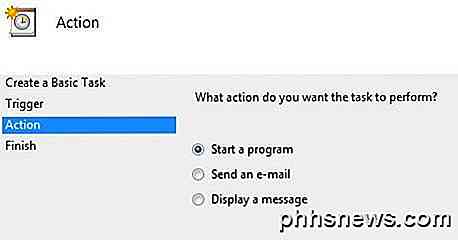
Ten slotte moeten we het batchbestand kiezen dat we willen uitvoeren wanneer we inloggen op de computer. Ga je gang en klik op de knop Bladeren en navigeer naar de locatie van je batchbestand.
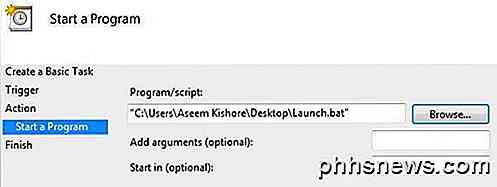
Klik op Volgende en klik vervolgens op Voltooien . Ga nu door en start uw computer opnieuw op en de programma's moeten worden geopend wanneer u zich aanmeldt bij Windows! Behoorlijk netjes, toch? Als je vragen hebt, plaats dan een reactie. Genieten!

Waarom blijven Mac-apps open als ik op de rode X-knop druk?
U hebt het enige geopende Safari-venster gesloten, maar op het dock ziet u dat de browser nog steeds actief is. Word je gek? Nee, dit is eigenlijk hoe Macs werken en dat is eigenlijk al sinds de jaren tachtig. Langdurige Mac-gebruikers denken er niet eens over na, maar iedereen die naar macOS komt van Windows of zelfs Linux-gebaseerde systemen, voelt zich misschien wat gedesoriënteerd.

Hoe Netflix, Hulu en More te bekijken via een VPN zonder te worden geblokkeerd
Netflix heeft onlangs aangekondigd dat het van plan is om te tornen aan VPN, proxy en het deblokkeren van DNS-gebruikers die proberen toegang te krijgen tot inhoud in andere landen. Het goede nieuws: streamingwebsites bekijken via een VPN kan een beetje moeilijker worden, maar het zal altijd mogelijk zijn.



