Chrome-uitbreidingen installeren in Opera (en Opera-uitbreidingen in Chrome)

Dankzij de onderliggende op WebKit gebaseerde Blink-engine die beide delen, is het verrassend eenvoudig om Chrome-extensies te gebruiken en deze te gebruiken op Opera (en, minder praktisch maar nog steeds zo cool, doe het omgekeerde en gebruik Opera-uitbreidingen in Chrome). Lees verder terwijl we u laten zien hoe u moeiteloos uw favoriete extensies kunt overbrengen via de browserbarrière.
Hoe werkt dit precies?
In 2013 kondigde Google een vrij belangrijke wijziging aan in de Chrome-ontwikkeling: zij hebben de WebKit-renderingengine voor een engine afgeleid van WebKit, Blink. Het ontwikkelingsteam van Opera was aan boord met de overgang naar Blink en ook zij hebben WebKit for Blink gedumpt.
Jaren later gebruiken ze nog steeds dezelfde gedeelde rendering-engine, dus, onder alle browserschroeven en aanpassingen, delen de twee browsers hetzelfde hart, als je wilt. Als zodanig is het vrij eenvoudig om uitbreidingen over de barrière tussen de twee te verschuiven. Zo eenvoudig zelfs dat zodra u enkele kleine configuraties in de respectieve browsers uitvoert, u uitbreidingen kunt installeren zonder enige wijziging; het is een kwestie van rechtkeuze en installatie.
Laten we het proces van zowel Chrome als Opera eens bekijken, te beginnen met Chrome, omdat er geen aanstoot aan ontwikkelaars van de uitbreiding van de Opera zijn. Er zijn nog veel meer mensen die een van de vele Chrome willen grijpen uitbreidingen en breng ze over naar Opera dan omgekeerd.
Chrome-extensies installeren in Opera
Voor de Opera-fans die een beetje vals willen spelen met Chrome-extensies, is het proces eenvoudig. De eerste stap is om Opera te openen en naar de opslagruimte van Opera Add-Ons te gaan om de extensie "Chrome-extensies downloaden" te installeren.
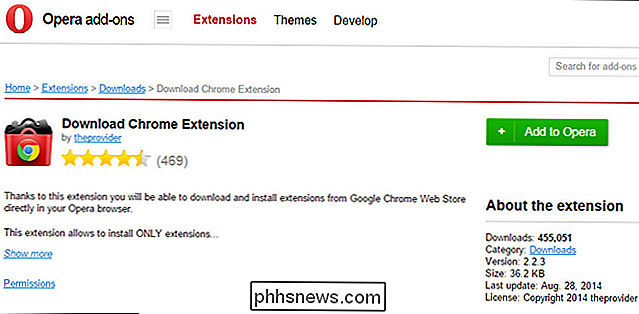
Nadat de invoegtoepassing is geïnstalleerd, is de volgende stop de Chrome Web Store om wat te selecteren Chrome-extensies. Laten we bijvoorbeeld zeggen dat u de verbeteringen in Netflix die we in onze recensie over Flix Plus hebben gemarkeerd, echt leuk vond, maar dat u teleurgesteld was dat het een Chrome-extensie was en niet beschikbaar was voor Opera.
Dat is geen probleem meer, als u naar Chrome gaat winkelpagina voor Flix Plus tijdens het gebruik van Opera met Download Chrome-extensies geïnstalleerd, zul je dit zien.
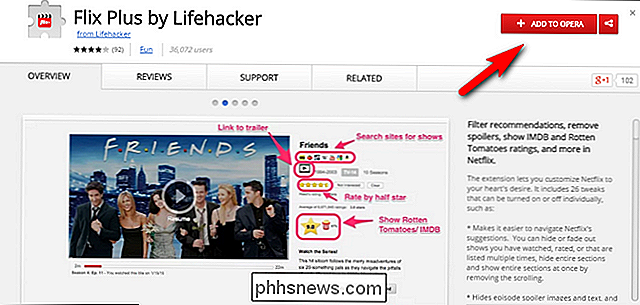
Door de magie van convergerende rendering engines is alle extensiebounty van de Chrome Web Store nu van jou. Ga verder en plundert de extensies.
Opera-uitbreidingen installeren in Chrome
Opera-uitbreidingen installeren in Chrome is niet zo eenvoudig, maar het is nog steeds vrij eenvoudig. Als je bestanden kunt opslaan, de naam ervan kunt wijzigen en ze kunt slepen en neerzetten, ben je bezig.
Zoals je je wel kunt voorstellen, moet je naar de opslagruimte van Opera Add-ons gaan om de extensie te vinden die je zou gebruiken graag gebruiken. We hebben geprobeerd ons best te doen om een extensie te vinden die we wilden hebben en die niet ook in de Chrome-winkel was (en niet een alleen-uitbreiding voor Opera, die specifiek een alleen-Opera-functie heeft bewerkt), maar de lijst met extensies voor Chrome is zo veel langer duurde onze zoektocht traag en vruchteloos. Hoe dan ook, we zijn nog steeds hier om je te laten zien hoe je het moet doen.
De eerste stap is om een uitbreiding te vinden in de gewenste opslagruimte voor Opera Add-on. Voor deze tutorial installeren we AlienTube vanuit de Add-on-repository. Hiervoor navigeert u eenvoudig in Chrome (u hebt zelfs Opera niet nodig) naar de pagina van de gewenste extensie.
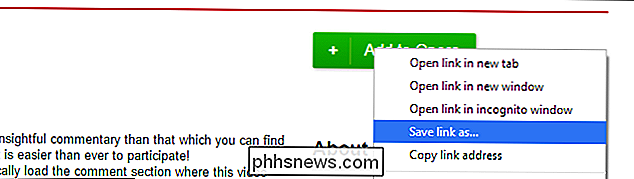
Klik met de rechtermuisknop op de knop "Toevoegen aan Opera", zoals hierboven te zien, en selecteer "Link opslaan" als… "; het bestand heeft de naam -extensies naam.versie.nex . Sla het bestand op en wissel het .NEX-gedeelte uit met .CRX (de standaardbestandsextensie voor Chrome-browserextensies).
Na het hernoemen van het bestand keert u terug naar Chrome en navigeert u naar de pagina Extensies via het browsermenu (Menu -> Meer hulpmiddelen) -> Extensies) of door chrome: // extensions / in de adresbalk te typen. Versleep het vers opgeslagen en hernoemde bestand direct naar uw Chrome-browservenster. Chrome vraagt u om een eenvoudige machtigingscontrole.
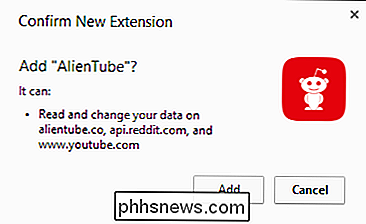
Als de gevraagde machtigingen voor u acceptabel zijn, klikt u op 'Toevoegen' en bent u klaar.
Dankzij de onderliggende gedeelde architectuur bent u nooit meer dan een paar klikken verwijderd van het toevoegen van Chrome-extensies aan Opera of andersom.

De belangrijkste instellingen van uw camera: sluitertijd, diafragma en ISO Explained
Een goede camera maken is slechts de eerste stap in het maken van fantastische foto's - u moet ook leren hoe u deze kunt gebruiken. Als je op Auto neemt, ben je alleen zo ver. Sluitertijd, diafragma en ISO klinkt misschien als intimiderende voorwaarden voor fotografen, maar ze zijn vrij eenvoudig - en cruciaal voor het krijgen van geweldige foto's.

Fix "Can not Install the Software for Printer" in OS X
Onlangs heb ik een oude HP Officejet Pro 8500 op mijn netwerk aangesloten en geprobeerd de printer toe te voegen aan mijn Macbook Pro met OS X Mountain Lion. Ik kon de printer prima op mijn pc installeren, maar toen ik probeerde de printer aan OS X toe te voegen, kreeg ik de volgende foutmelding:Kan de software voor de HP Officejet Pro 8550-printer niet installeren, omdat deze momenteel niet beschikbaar is via de Software Update-server



