Aanmelden bij twee of meer Skype-accounts tegelijk

Skype biedt geen voor de hand liggende manier om meerdere accounts tegelijkertijd te gebruiken. U hoeft zich niet af te melden en weer aan te melden - u kunt op zoveel Skype-accounts inloggen als u wilt via de web-, Windows-, Mac- of Linux Skype-toepassingen.
Dit kan handig zijn als u afzonderlijke Skype-accounts hebt voor persoonlijk gebruik en werk bijvoorbeeld. Dergelijke trucs zijn niet beschikbaar voor Android, iPhone of iPad. Je zit vast met een enkel account op de mobiele Skype-apps.
Web GERELATEERD:
Hoe inloggen bij meerdere accounts op dezelfde website Eens
Dit is gemakkelijker geworden nu er een webversie van Skype beschikbaar is. De webversie ondersteunt zelfs spraak- en videochats op Windows en Mac OS X.
Als u Skype reeds op uw computer gebruikt, kunt u de web-app Skype eenvoudig openen op web.skype.com en inloggen met een secundair netwerk. gebruikers account. U gebruikt dan tegelijkertijd twee verschillende Skype-accounts.
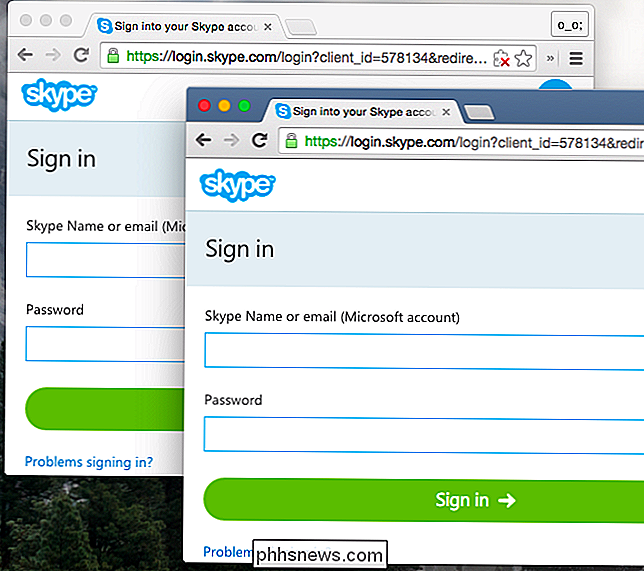
Om nog meer gebruikersaccounts te gebruiken, kunt u de incognito- of privé-browsingmodus van uw browser openen en vanaf daar inloggen op Skype - u kunt één account laten inloggen in de normale browsermodus en een seconde in de modus voor privé browsen. Of gebruik meerdere webbrowsers (of zelfs browserprofielen) om in te loggen op zoveel verschillende accounts als u wilt op Skype voor web.
Windows
Om een tweede Skype-toepassing op Windows te starten, drukt u op Windows Key + R to open het dialoogvenster Uitvoeren, kopieer de opdracht hieronder en druk op Enter.
Voer in een 64-bits versie van Windows - u gebruikt waarschijnlijk een 64-bits versie van Windows - de volgende opdracht uit:"C: Program Files (x86) Skype Phone Skype.exe" / secondary
Voer in een 32-bits versie van Windows de volgende opdracht uit:"C: Program Files Skype Telefoon Skype.exe "/ secundair
U kunt dit proces herhalen om een derde, vierde en andere extra exemplaren van Skype te openen. Meld u aan bij elk Skype-venster met een nieuw account.
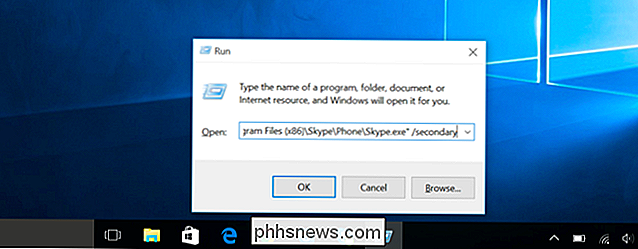
(Als u Skype in een andere map op uw computer hebt geïnstalleerd in plaats van de standaardmap, moet u de bovenstaande opdrachten wijzigen om te verwijzen naar het bestand Skype.exe op uw computer. computer.)
U kunt een snelkoppeling maken om dit gemakkelijker te maken. Open een bestandsverkenner of Windows Explorer-venster en ga naar "C: Program Files (x86) Skype Phone " op een 64-bits versie van Windows of "C: Program Files Skype Phone " op een 32 -bit versie. Klik met de rechtermuisknop op het bestand Skype.exe en selecteer Verzenden naar> Bureaublad (snelkoppeling maken).
Ga naar uw bureaublad, klik met de rechtermuisknop op de Skype-snelkoppeling die u hebt gemaakt en selecteer Eigenschappen. Voeg / secundair aan het einde toe in het vak Doel. Op een 64-bits versie van Windows zou het bijvoorbeeld moeten lijken op:"C: Program Files (x86) Skype Phone Skype.exe" / secondary
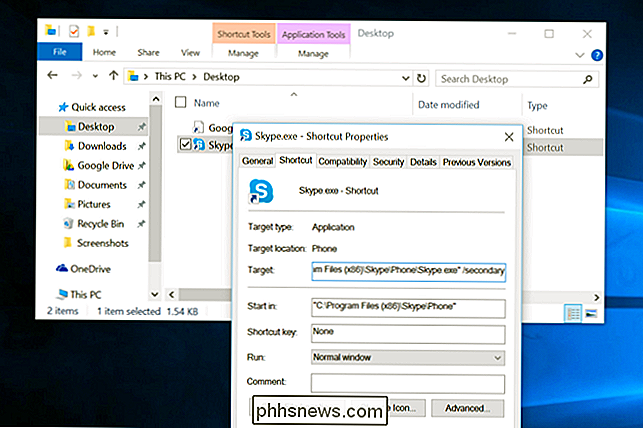
Geef de snelkoppeling een naam als " Skype (tweede account) ". U kunt dubbelklikken op deze snelkoppeling om extra exemplaren van Skype te openen.
Mac
Skype biedt geen ingebouwde manier om dit op Mac OS X te doen zoals in Windows. Gebruikelijke methoden om dit te doen, raden u aan de opdracht "sudo" te gebruiken om Skype als het root (administrator) account uit te voeren - doe dat niet, het is een heel slecht idee voor beveiliging. U kunt een secundaire gebruikersaccount maken voor elke versie van Skype die u wilt gebruiken, maar er is een betere, schonere optie waardoor elk Skype-programma wordt uitgevoerd onder uw zelfde gebruikersaccount.
In plaats van een nieuw gebruikersaccount voor Skype te maken, kan extra kopieën van Skype uitvoeren op uw zelfde gebruikersaccount en elk van hen in een andere gegevensmap wijzen. Start een Terminal en voer de volgende opdracht uit:open -na /Applications/Skype.app --args -DataPath / Users / $ (whoami) / Library / Application Support / Skype2
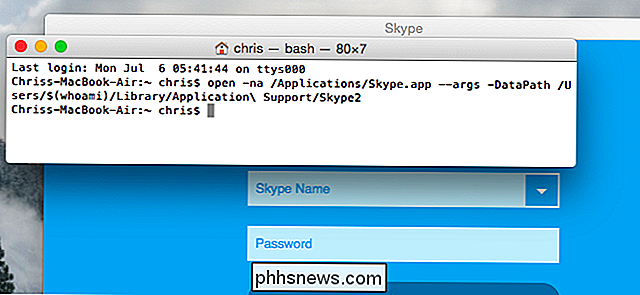
Aanmelden bij een derde exemplaar van Skype, vervang "Skype2" door "Skype3" en voer het commando opnieuw uit. Herhaal dit proces zo vaak als nodig is. Met dank aan Matthew Scharley over Super User voor deze truc.
Linux
Skype biedt ook een "secundaire" optie op Linux. Om een andere Skype-instantie te openen, start u een terminal (of drukt u op Alt + F2 om toegang te krijgen tot het bureaubladdialoogvenster van uw bureaublad) en voert u een van de volgende opdrachten uit:skype -s
skype -secondary
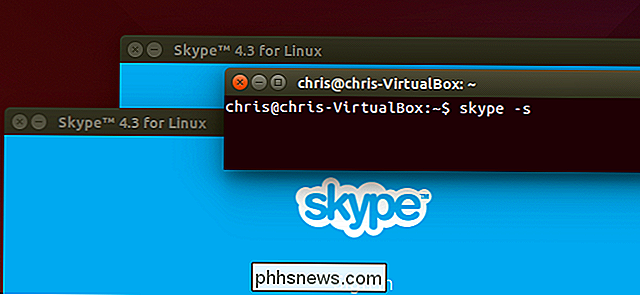
Voer de opdracht opnieuw uit om nog meer Skype-instances te openen. Net als op Windows en Mac, kunt u zich aanmelden bij elk Skype-venster met een afzonderlijk gebruikersaccount.

De fout 'Wifi: geen hardware geïnstalleerd' op Mac OS X
Als u uw Mac alleen uit de slaapstand hebt gehaald om te controleren of uw wifi-netwerk niet werkt überhaupt, zelfs na een reboot, heb je misschien last van de wifi: geen hardware-installatie fout. En gelukkig is het echt gemakkelijk te repareren. In wezen is wat er gebeurd is dat de MacBook niet meer weet welke apparaten moeten worden aangezet en waarvan wordt verondersteld dat deze zijn uitgeschakeld, en dat het wifi-netwerk volledig is uitgeschakeld ook al is de rest van de computer aan.

Safari's 'Leeslijst' gebruiken om artikelen te bewaren voor later
We zijn dol op elke app waarmee u een webpagina kunt opslaan om later te lezen en er zijn veel manieren om doe het. Als u echter een Apple-apparaat gebruikt, hebt u niets anders nodig dan Safari. RELATED: De beste manieren om webpagina's te bewaren om later te lezen Safari heeft al een eigen lees-it-later functie genaamd Leeslijst, en het is echt handig, vooral als je verschillende apparaten binnen het Apple-ecosysteem gebruikt.



