Hoe delen of samenwerken op een Word-document met anderen
Op zoek naar een manier om met anderen samen te werken aan een Word-document? Als dat zo is, kun je het heel gemakkelijk doen in Word zelf. De functie bestaat al een paar versies van Office en het werkt zelfs als de ontvangende partij geen Word op hun systeem heeft geïnstalleerd.
Let op: om te beginnen met het delen van documenten in Word, moet u uw documenten opslaan in de cloud. Niet al uw documenten, maar in ieder geval degene die gedeeld gaat worden. Dat betekent dat u eerst een OneDrive-account moet instellen en vervolgens vanuit Word inlogt op uw Microsoft-account.
Deel Word Doc
Zodra u de OneDrive-instellingen correct hebt gedaan in Word, kunt u doorgaan en klikken op de knop Delen rechtsboven in het scherm.

Er verschijnt een venster aan de rechterkant van het scherm. Als het document nog niet in de cloud is opgeslagen, klikt u op de knop Opslaan in cloud .
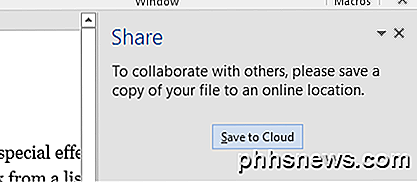
Hiermee wordt het dialoogvenster Opslaan als geopend, dat al op OneDrive moet zijn ingesteld. Geef uw bestand een naam en sla het op.
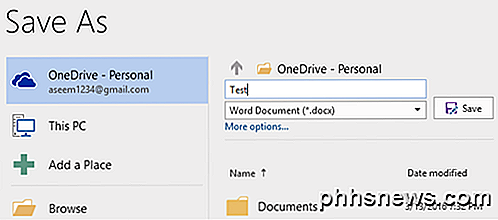
Nadat het is opgeslagen en naar de cloud is geüpload, gaat u terug naar het dialoogvenster Delen en kunt u mensen uitnodigen om deel te nemen. Voer een e-mailadres in, kies of ze het kunnen bewerken of bekijk het en neem een optioneel bericht op.
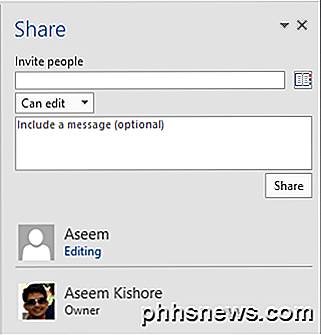
Aan de ontvangende kant zal een e-mail toekomen met een link naar het document dat is opgeslagen in de OneDrive-account van de verzendende partij:
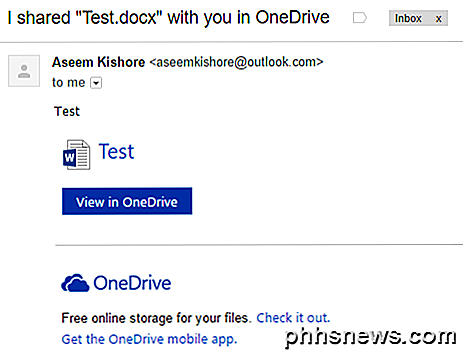
Wanneer de gebruiker op de link klikt, gaat deze naar een browserversie van Word genaamd Word Online, waar het document kan worden bewerkt.
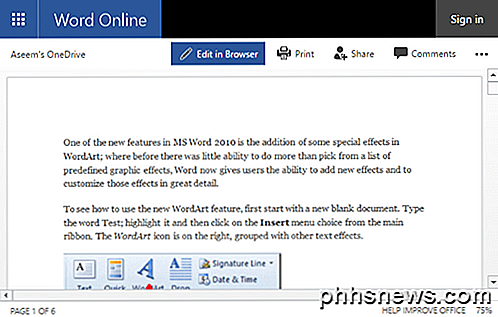
Klik op de knop Bewerken in browser en u krijgt de vertrouwde lintinterface van het Word-programma op uw bureaublad. De gebruiker kan het document bewerken zonder dat daarvoor Word is geïnstalleerd of een OneDrive-account nodig heeft.
Het document slaat automatisch op, zodat de gebruiker zich geen zorgen hoeft te maken over het opslaan van het document zelf. Op uw einde ziet u een bericht met de mededeling dat andere mensen het document bewerken en u vragen of u de wijzigingen automatisch wilt delen wanneer ze zich voordoen. Ik raad aan om hier op Ja te klikken.
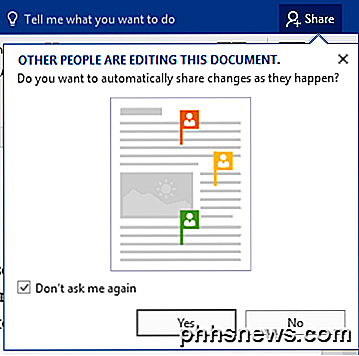
Merk op dat u de wijzigingen van andere gebruikers pas zult zien als u het document opslaat. Als u op Bestand klikt, ziet u een nieuw bericht op het tabblad Informatie waarin staat Documentupdates beschikbaar .
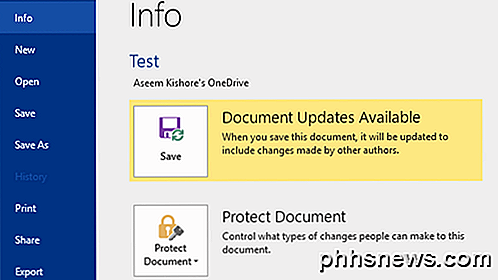
Ga je gang en sla je document op en je krijgt een nieuw bericht waarin wordt uitgelegd dat nieuwe wijzigingen die door anderen zijn aangebracht, worden weergegeven met een groene overlay.
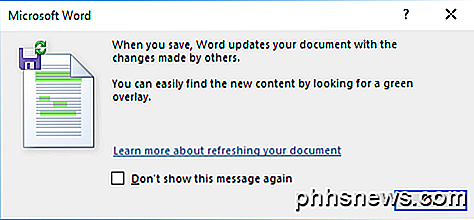
Klik op OK en blader door uw document. Alles in het groen is wat is veranderd of toegevoegd door iemand anders. Als iemand iets uit het document heeft verwijderd, wordt in mijn test niets groen weergegeven.
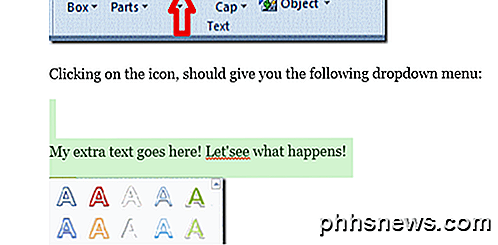
Merk op dat wanneer u het document opslaat, de groene markering verdwijnt totdat er nieuwe wijzigingen zijn aangebracht. Als u wilt bijhouden welke wijzigingen worden aangebracht, moet u Wijzigingen bijhouden inschakelen in het document voordat u het deelt, anders is het nogal moeilijk om te bepalen wat er aan de hand is, vooral als meerdere personen het document bewerken.
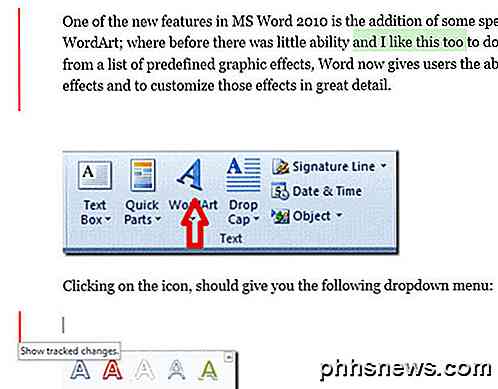
Hierboven heb ik Wijzigingen bijhouden ingeschakeld op het tabblad Herzien en nu heb ik naast de groen gemarkeerde tekst ook de rode verticale balken in de linkerkolom. Omdat verwijderingen niet in het groen worden weergegeven, kunt u ze alleen zien door wijzigingen bij te houden. Klik op de rode lijn en deze toont u de verwijderde inhoud in doorhalen.
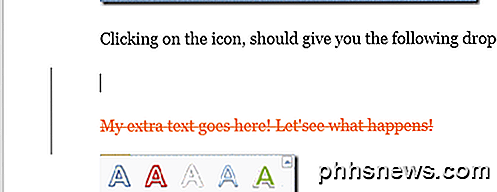
In het algemeen is Word een geweldig hulpmiddel om realtime samen te werken met meerdere auteurs of editors en het synchronisatieaspect werkt heel goed. Een kenmerk dat ik heb opgemerkt, is dat wanneer iemand anders een bepaalde alinea bewerkt, het anderen verhindert om die sectie te bewerken totdat de eerste persoon klaar is. Dit zorgt ervoor dat mensen niet tegelijkertijd dezelfde secties overschrijven. Als je vragen hebt, reageer dan gerust. Genieten!

De nieuwe gesplitste weergave van Safari op de iPad gebruiken in iOS 10
Safari's gesplitste weergave is een nieuwe functie in iOS 10 waarmee u twee Safari-vensters naast elkaar kunt bekijken op uw iPad. Het lijkt op de Split View-functie die is toegevoegd aan iOS 9, maar specifiek voor Safari. OPMERKING: deze functie werkt alleen op de iPad en niet op de iPhone en werkt alleen in de liggende modus.

Hoe u uw iPhone kunt stoppen van het opnemen van uw frequente locaties
Het kan een beetje beangstigend zijn wanneer uw iPhone uw routine lijkt te kennen, alsof deze ESP heeft. Dit wordt vaak weergegeven als meldingen, bijvoorbeeld wanneer u in uw auto stapt en uw telefoon verkeersinformatie geeft onderweg naar uw bestemming. VERWANTEERD: De Locatiegeschiedenis van Google neemt nog steeds elke beweging op De vraag is, hoe weet je iPhone waar je naartoe gaat?



