Apps op Android TV sideloaden

Android TV is een uitstekend product voor iedereen die zijn huidige woonkameropstelling wil uitbreiden - het maakt het gemakkelijk om de meeste inhoud te streamen, heeft een hoop spellen (die de moeite waard zijn om te spelen), en is relatief goedkoop. Maar wat gebeurt er wanneer een app op uw tv niet beschikbaar is voor uw apparaat?
- Ga naar Instellingen> Beveiliging en beperkingen
- Schakel de instelling "Onbekende bronnen" in naar
- Installeer ES File Explorer vanuit de Play Store
- Gebruik ES File Explorer om APK-bestanden te sideloaden
Wanneer dat gebeurt, is "sideloading" het antwoord. Sideloading is het handmatig installeren van een applicatie die niet via de normale kanalen beschikbaar is, zoals de Google Play Store. Het is eenvoudig te doen op de meeste Android-telefoons en -tablets, maar iets gecompliceerder op Android TV.
De eerste stap van het proces is hetzelfde: u moet toestaan dat het systeem app-installaties van buiten de Play Store accepteert. Ga hiervoor naar het menu Instellingen. Er staat een tandwielpictogram in de onderste rij op Android TV. Klik op dat kleine mannetje.
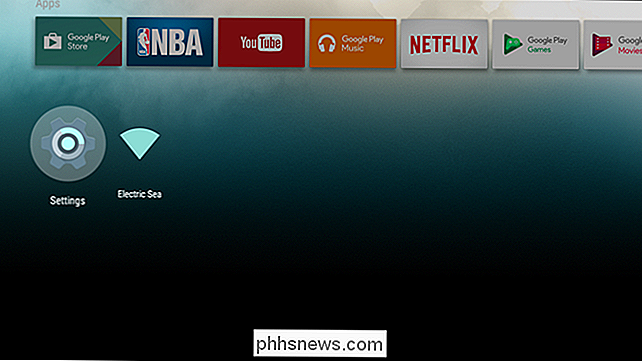
Scrol in Instellingen naar beneden tot je 'Beveiliging en beperkingen' ziet. Het is vermeldenswaard dat mijn schermafbeeldingen er een beetje anders kunnen uitzien dan die van jou, omdat Ik gebruik een Nexus Player met Android 7.0 voor deze zelfstudie. Het proces is echter nog steeds hetzelfde.
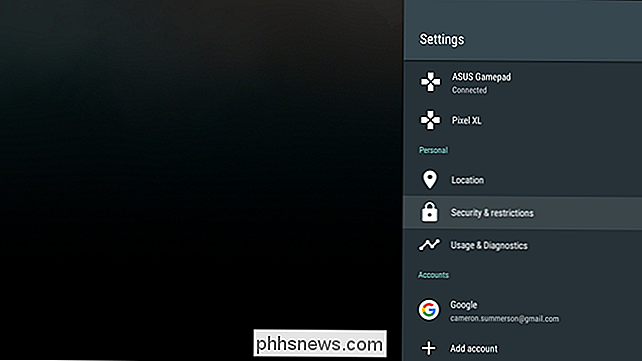
In het menu Beveiliging schakelt u 'Onbekende bronnen' in. Als je op de schakelaar drukt, wordt er een waarschuwing weergegeven - accepteer dat en je bent onderweg.
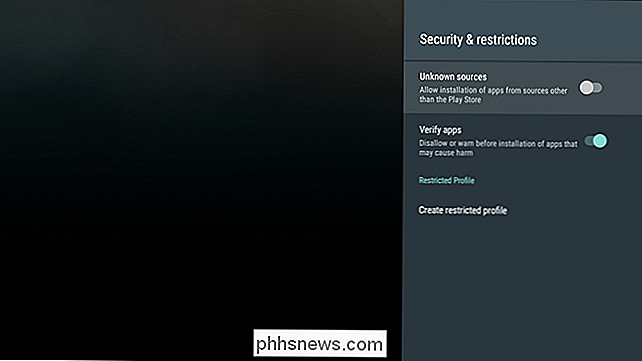
Met dat uit de weg, ben je klaar om een aantal dingen sideloaden ... meestal.
Er zijn twee manieren om krijg apps sideloaded op uw Android TV-eenheid: via ADB (de Android Debugging Bridge) en over de cloud. Als u ADB nog niet hebt ingesteld en geïnstalleerd op uw pc, is de cloudmethode veel eenvoudiger . We behandelen beide hier echter.
Voor In dit voorbeeld installeer ik Chrome Beta op mijn Android TV. Dit gaat ervan uit dat je al het APK-bestand hebt voor de app die je wilt installeren. Als u op zoek bent naar een goede bron voor het downloaden van APK's, raad ik APK Mirror aan. Het is een volledig betrouwbare en legitieme hostingsite voor niet-betaalde Play Store-apps. Geen piraterij hier!
Apps uit de cloud sideloaden
Als u al ADB hebt ingesteld op uw computer, raad ik u aan naar het volgende gedeelte te gaan. Als je je echter niet op je gemak voelt met de opdrachtregel, is het gebruik van een cloudopslagdienst zoals Dropbox of Google Drive eenvoudiger, maar nog steeds een beetje uitputtend om te installeren.
Ik raad aan een Bluetooth-toetsenbord te koppelen aan je Android TV voor deze methode, omdat typen met een afstandsbediening of gamecontroller een enorme pijn kan zijn. Als je geen Bluetooth-toetsenbord bij de hand hebt, nou ... bereid je voor op wat tijd met het typen met je afstandsbediening.
Het eerste dat je wilt doen is naar de Play Store gaan op je Android TV en ES-bestand installeren Ontdekkingsreiziger. Laat me nu iets duidelijk maken: op telefoons en tablets is ES File Explorer niet iets dat ik normaal zou aanbevelen. Vroeger was het een betrouwbare bestandsbeheerder die een van de meest waardevolle Android-apps was, maar onlangs raakte deze vol met advertenties - waarvan er vele zeer opdringerig zijn - waardoor veel gebruikers de installatie ongedaan hebben gemaakt en websites het uit hun "must have" hebben verwijderd lijsten. Gelukkig lijkt de Android TV-app grotendeels onaangetast te zijn gebleven, maar ik voel me nog steeds op mijn gemak en heb er alle vertrouwen in dat ik hem aanbeveel voor het doel van deze tutorial - het is helaas de beste app voor deze truc, omdat de officiële Dropbox en Google Drive apps zijn niet beschikbaar op Android TV.
Ten eerste: download het APK-bestand dat u wilt installeren en sla het op in uw Dropbox- of Google Drive-map op uw pc.
Ga vervolgens op uw Android TV aan en start het op ES en scroll vervolgens naar beneden naar het gedeelte "Netwerk". Selecteer daar 'Cloud'.
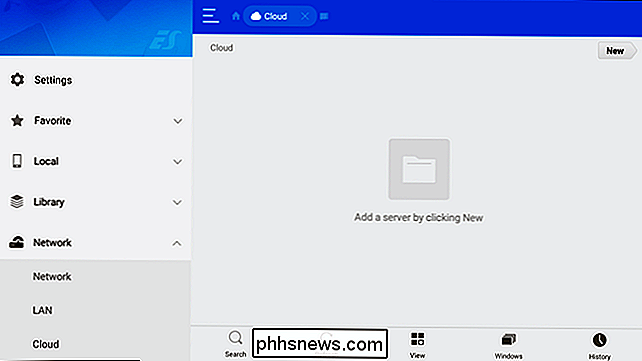
Ga naar de knop 'Nieuw' in de rechterbovenhoek en selecteer vervolgens de gewenste cloudservice. Ik gebruik Google Drive hiervoor, vooral omdat ik Google Drive voor alles gebruik. Afgezien van inloggen, moet de rest van het proces grotendeels hetzelfde zijn, ongeacht welke service u gebruikt.
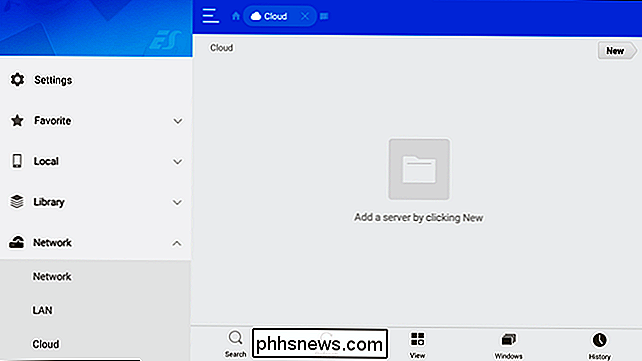
Als je eenmaal bent ingelogd (dit is waar het toetsenbord trouwens van pas komt), verschijnt je cloudopslag in ES. Selecteer het om de map te koppelen.
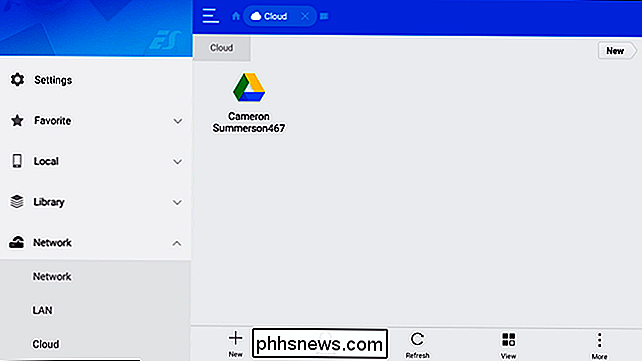
Zoek de locatie van uw opgeslagen APK-bestand en selecteer het om het downloaden te starten. Als het klaar is, verschijnt het installatievenster. Selecteer 'Installeren' om het proces te starten.
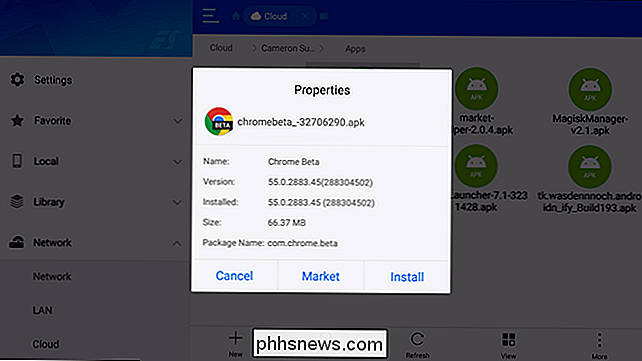
Het Android-installatiedialoogvenster verscheen op mijn Nexus Player, maar de enige knop die ik nodig had om verder te gaan was hier nog steeds zichtbaar: "Installeren." Klik hierop om het proces te voltooien.
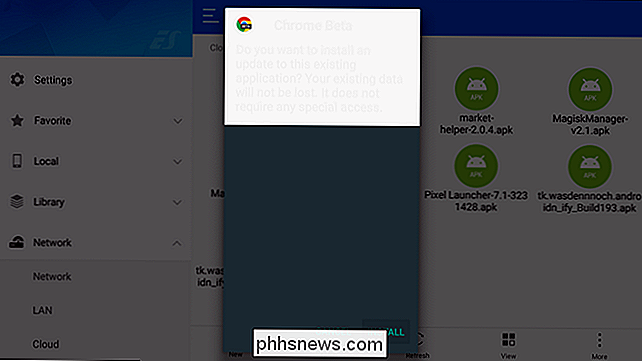
Dat wil zeggen, uw app is nu geïnstalleerd op uw Android TV-apparaat.
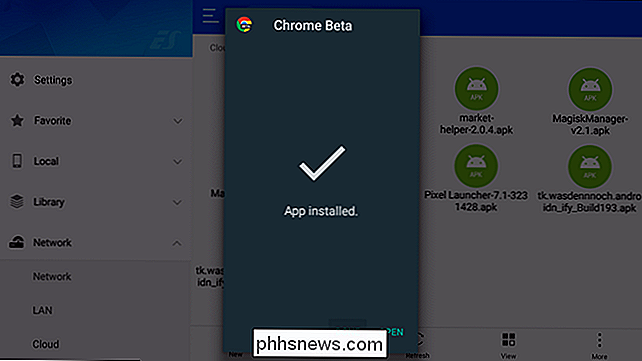
Apps siden via ADB
RELATED: ADB installeren en gebruiken, het hulpprogramma Android Debug Bridge Utility
Als u ADB ingesteld op uw computer (of u bent bereid om uw handen een beetje viezer te maken met de opdrachtregel), deze alternatieve methode is geweldig - en persoonlijk mijn voorkeursmethode. Zorg er eerst voor dat u ADB op uw computer hebt geïnstalleerd en ingesteld zoals beschreven in deze handleiding.
Vervolgens moet u ontwikkelaaropties inschakelen op uw Android TV-eenheid. U kunt dit doen door naar het menu Instellingen te gaan en vervolgens naar "Info" te bladeren.
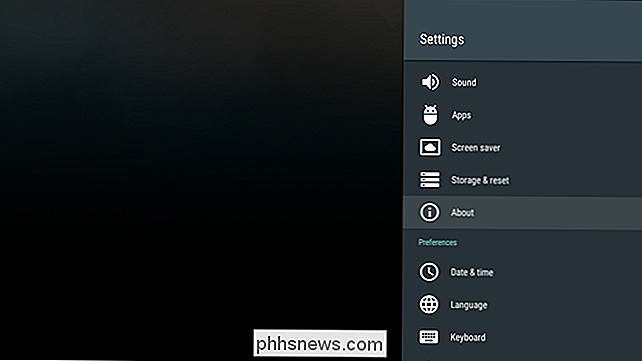
Zoek onder aan het menu Info naar "Bouwen" en markeer het en klik er vervolgens verschillende keren op. Je ziet een toastmelding die je vertelt hoeveel klikken er nog over zijn om de ontwikkelaarsmodus in te schakelen.
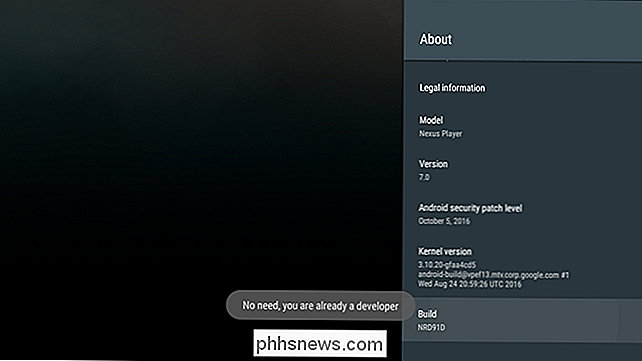
Terug in het hoofdmenu Instellingen is een nieuw item met de titel "Opties voor ontwikkelaars" beschikbaar in het gedeelte "Voorkeuren". Scrol omlaag en ga daar naartoe.
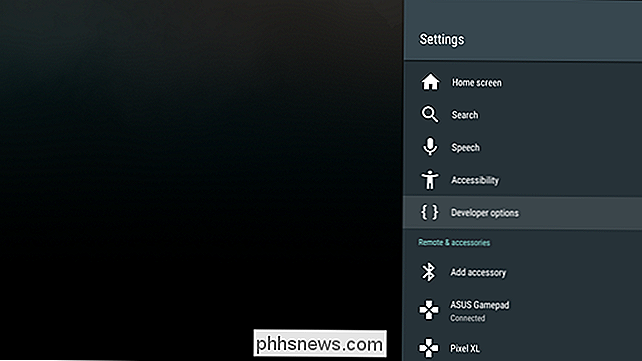
Scroll nu naar beneden naar 'USB Debugging' en schakel het in. Nogmaals, u ziet een waarschuwing - accepteer dat gewoon. Klaar.
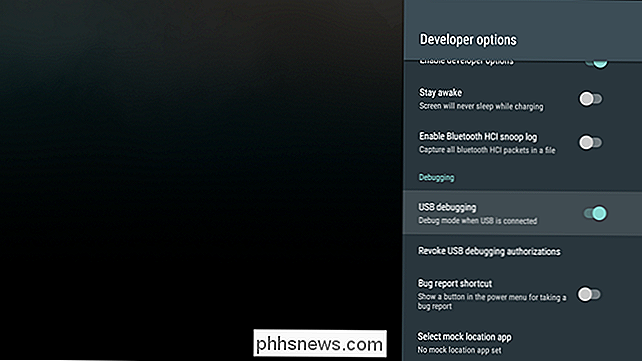
Verbind vervolgens uw Android TV-box met uw pc via een USB-kabel. Navigeer naar de map waarin de APK die u wilt installeren, is opgeslagen. Schuif in die map Shift + klik met de rechtermuisknop op een lege ruimte en kies hier "Opdrachtvenster openen".
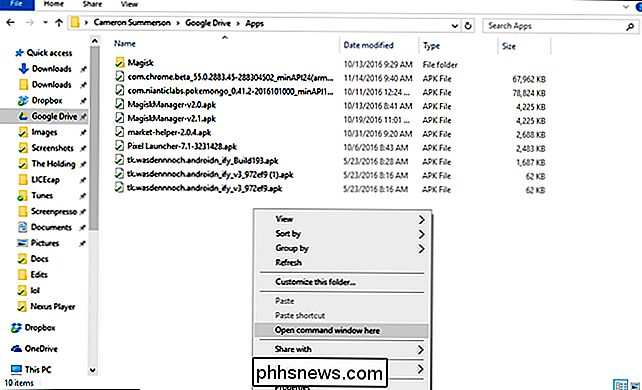
Wanneer het opdrachtvenster wordt geopend, controleert u of uw ATV-vak is verbonden door het volgende te typen en op Enter:
adb-apparaten te drukken
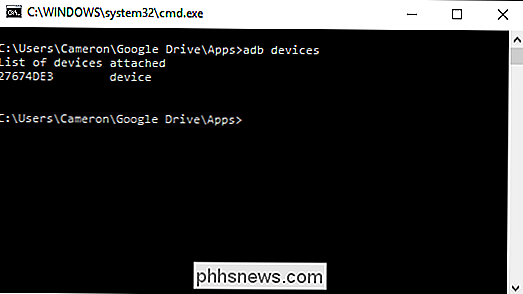
Ervan uitgaand dat dit wordt weergegeven als 'apparaat', bent u klaar om te gaan. Als dit niet het geval is, moet u mogelijk enkele aanpassingen in uw ADB-installatie aanbrengen. Als het echter wordt weergegeven als 'ongeautoriseerd', moet u de foutopsporingsverbinding in uw Android TV-vak goedkeuren.
Gebruik de volgende opdracht om de APK te installeren nadat deze is verbonden en wordt weergegeven met de status 'apparaat' op uw pc :
adb install apkname.apk
Ik hernoem vaak mijn APK's om het typen eenvoudiger te maken, wat precies is wat ik in dit geval heb gedaan. Het installeren van de APK duurt enkele seconden en u krijgt een "succes" -dialoogvenster in het opdrachtvenster zodra het is voltooid. Dat is dat.
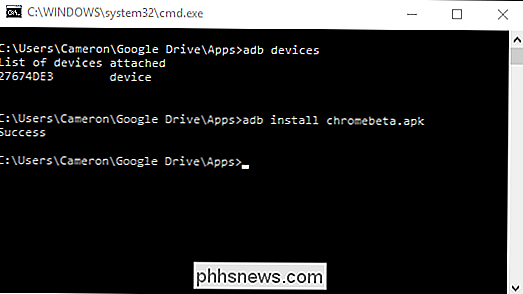
Sideloaded Apps lanceren
Anders dan op Android-telefoons of tablets, zal sideloaded app niet verschijnen in het opstartprogramma. Als ze niet worden ondersteund, zijn ze alleen dat: niet-ondersteund. Er zijn twee manieren om deze apps te starten: u kunt naar Instellingen> Apps gaan en de app zoeken die u wilt uitvoeren, selecteer deze en kies 'Openen' of u kunt eenvoudig een eenvoudige app met de naam 'Sideload Launcher' gebruiken. no-brainer voor mij.
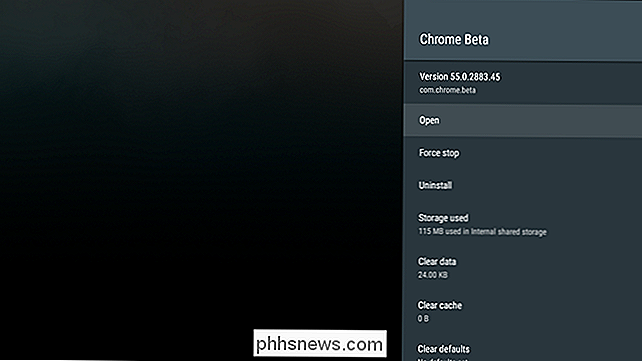
Nadat Sideload Launcher is geïnstalleerd, voert u het programma uit om een lijst weer te geven met alle momenteel geïnstalleerde apps - zowel sideloaded als vanuit de Play Store.
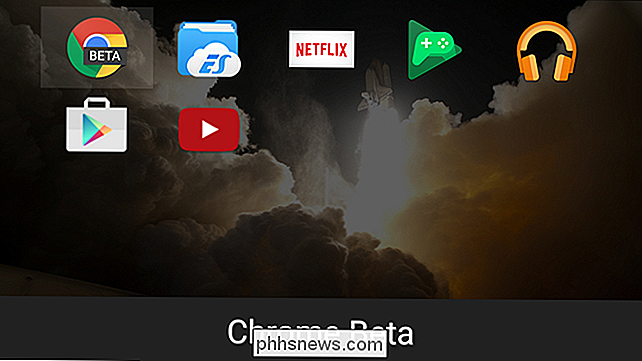
En daar gaat u .

Gebeurtenissen toevoegen aan uw Google-agenda De adresbalk gebruiken in Chrome
Stel dat u op internet surft in Chrome en u zich herinnert dat u een vergadering aan uw agenda moet toevoegen. In plaats van een nieuw tabblad te openen en toegang te krijgen tot uw agenda of de Google Agenda Chrome-app te gebruiken, kunt u met deze truc een afspraak toevoegen aan uw agenda vanuit de Chrome-adresbalk.

Privégegevens automatisch wissen wanneer u uw browser sluit
Webbrowsers slaan uw persoonlijke gegevensgeschiedenis, cookies, zoekopdrachten, downloads en meer normaal op en verwijderen deze alleen wanneer u daarom vraagt. Als u dit voortdurend verwijdert, kunt u elke browser automatisch privégegevens laten wissen wanneer u deze sluit. Houd er rekening mee dat als u uw browser instelt om automatisch uw cookies te wissen wanneer u deze sluit, u zich moet aanmelden bij de websites u gebruikt elke keer dat u uw browser opent.



