Zo verplaatst u uw documenten, muziek en andere mappen ergens anders in Windows

Windows slaat standaard uw persoonlijke mappen zoals documenten, muziek, afbeeldingen en video's op in C: Users. Als u ze naar een secundair station wilt verplaatsen, bijvoorbeeld als u een SSD hebt die niet al uw bestanden kan bevatten, kunt u dit doen met een eenvoudige menuoptie.
Deze mappen worden opgeslagen in uw gebruikersmap (dus , als de naam van uw gebruikersaccount Simon is, kunt u ze vinden op C: Users Simon). U kunt deze mappen verplaatsen door ze naar de nieuwe locatie te slepen, maar er zijn enkele problemen die zich kunnen voordoen, zoals fouten uit bepaalde programma's. De onderstaande 'officiële' methode zorgt ervoor dat u alleen mappen verplaatst die het verplaatsen ondersteunen, en dat Windows altijd weet waar die mappen zijn.
Voordat we er te ver in komen, zijn hier de exacte mappen die we hebben ' Ik heb het over:
- Contactpersonen
- Desktop
- Documenten
- Downloads
- Favorieten
- Links
- Muziek
- Afbeeldingen
- Opgeslagen games
- Zoekopdrachten
- Video's
Er zullen mappen in uw gebruikersdirectory zijn die u niet op deze manier kunt verplaatsen. De AppData-map mag bijvoorbeeld niet worden verplaatst. Sommige apps kunnen daar ook mappen maken, vooral apps voor cloudopslag, zoals OneDrive en Dropbox. Je kunt degenen die de instructies in dit bericht gebruiken niet verplaatsen. In plaats daarvan moet je de instructies voor die gegeven apps volgen - we hebben een handleiding voor het verplaatsen van de map OneDrive en het verplaatsen van de Dropbox-map.
Als je een van de persoonlijke mappen in die lijst verplaatst, volg je precies dezelfde procedure en werkt in elke versie van Windows vanaf Vista up-up, inclusief Windows 7, 8 en 10. Het eerste dat u hoeft te doen, is alle apps sluiten die u uitvoert, omdat open apps de verhuizing kunnen verstoren.
Volgende , open een Verkenner-venster en ga naar de volgende map (waarbij gebruikersnaam de naam is van uw gebruikersaccount):
C: Gebruikers gebruikersnaam
In die map, zouden alle persoonlijke mappen moeten zien die we hebben genoemd.
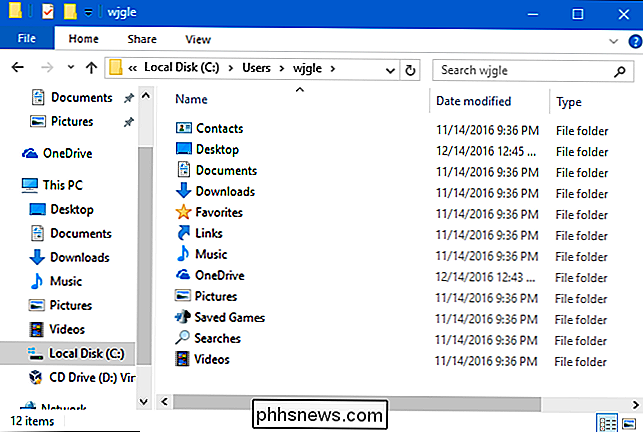
Klik met de rechtermuisknop op de map die u wilt verplaatsen en klik vervolgens op "Eigenschappen".
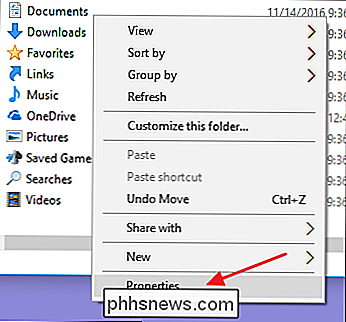
Schakel in het venster Eigenschappen voor de map naar het tabblad "Locatie". Het tekstvak toont de huidige locatie van de map. U kunt een nieuwe locatie selecteren door het nieuwe pad rechtstreeks in het tekstvak te typen of door op de knop "Verplaatsen" te klikken en naar een nieuwe locatie te bladeren om het tekstvak op die manier te vullen. Hoe dan ook, zodra de nieuwe locatie wordt getoond, klikt u op "OK".
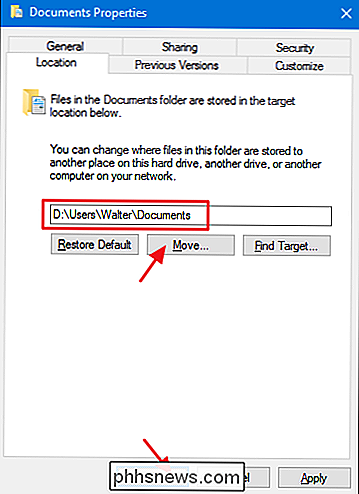
Het bevestigingsvenster "Verplaats map" dat hierna verschijnt, is zo slecht geformuleerd dat het verwarrend kan zijn. Klik op "Ja" als u de nieuwe locatie wilt maken, Windows door deze wilt laten gebruiken en al uw bestanden van de oude locatie wilt verplaatsen. Klik op "Nee" als u alleen de map wilt maken en Windows deze wilt gaan gebruiken, maar u wilt uw huidige bestanden om de een of andere reden niet verplaatsen. Klik op "Annuleren" om alles te stoppen en helemaal geen nieuwe maplocatie te maken. We raden u ten zeerste aan om "Ja" te kiezen, zodat u niet op twee locaties met bestanden terechtkomt.
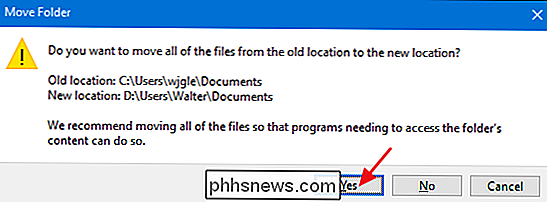
Nu moet u de map op de nieuwe locatie zien. Windows en al uw apps zullen nu overwegen dat de officiële locatie van die persoonlijke map is. Ga door en herhaal dit proces voor de andere mappen die u wilt verplaatsen. En, mocht u hem ooit terug moeten verplaatsen, dan kunt u terugkeren naar het tabblad "Locatie" van het eigenschappenvenster van de map en een nieuwe locatie selecteren of op de knop "Standaard herstellen" klikken.

Hoe u uw eigen aangepaste Ethernet-kabels van welke lengte dan ook kunt inkrimpen
Heeft u ooit een korte Ethernet-kabel nodig, maar alle in uw kast zijn zes voet lang? Je kunt het teveel gewoon inpakken, maar voor een schonere uitstraling kun je de kabel zelf inkorten. Met de juiste materialen kunt u zelfs uw eigen netwerkkabels op maat maken. Door uw eigen Ethernet-kabels te crimpen, kunt u ze in elke gewenste lengte maken.

De nieuwste versie van Flash installeren op Ubuntu Linux
Na het negeren van Flash voor Linux in 2012, herleefde Adobe de Flash-plug-in voor Firefox en andere browsers op Linux in 2016. Maar Ubuntu installeert nog steeds standaard de oude versie van Flash, tenzij je je best doet om de nieuwe versie te downloaden. De nieuwste versie van Flash is veiliger dan oudere versies en biedt extra bescherming tegen aanvallen.



