De naam van je Amazon Echo-apparaten wijzigen

Als je maar één of twee echo's hebt, maakt het misschien niet uit of ze saaie en herhalende namen worden genoemd, zoals 'John's Echo' en 'John's Second Echo "in de Alexa-app. Maar hoe meer Echos je hebt, hoe meer het van belang kan zijn, vooral als je functies gebruikt zoals Amazon's "drop-in" intercomsysteem en andere belfuncties.
Gelukkig is het heel eenvoudig om de naam van je individuele Echo-apparaten te veranderen de originele Echo, de Echo Dot en de Echo Show - van iets niet zo memorabel als "John's Second Echo" naar iets nuttiger en memorabels als "Mary's Room" of "Den".
GERELATEERD: Het "Wake Word" van de Amazon Echo wijzigen
Merk op dat het veranderen van de naam van het apparaat verandert hoe Alexa het apparaat identificeert, maar verandert niet hoe Alexa reageert op jou - als je dit artikel hebt gevonden tijdens het zoeken naar een manier om verander het "wake word" van je Echo, en sta ons toe om je door te sturen naar onze tutorial over het onderwerp.
Om de identiteit van elk van je Echo-apparaten te veranderen, moet je de instellingen in springen via de mobiele Alexa-app op je smartphone of door een bezoek aan alexa.amazon.com.
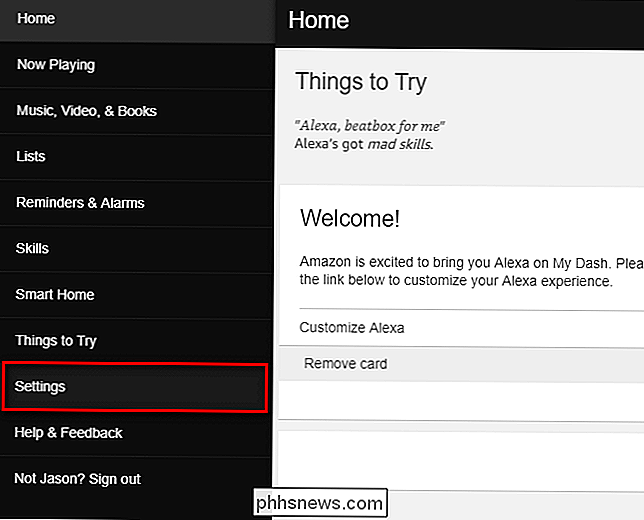
Selecteer uw eerste Echo-apparaat om te acce ss de apparaatinstellingen.
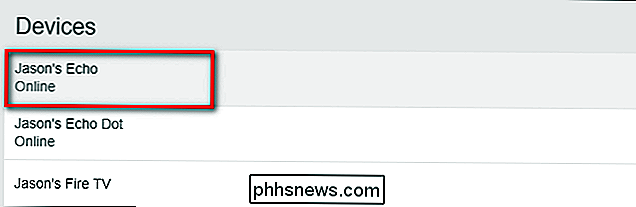
Ga naar het gedeelte "Algemeen" en klik op "Bewerken" naast het item "Apparaatnaam".
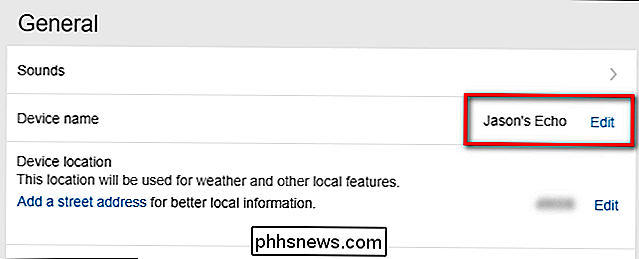
Hernoem het apparaat. Terwijl je naamgeving aan jou de voorkeur geeft, praktisch gezien zijn beste (in het licht van de intercomfunctie) om de apparaten een naam te geven op basis van waar ze zich bevinden, met duidelijke namen die ofwel de locatie aangeven (zoals Keuken, Den, Woonkamer, etc.) of de persoon die je waarschijnlijk op die locatie benadert (zoals het benoemen van een Echo Dot "Steve" als deze in Steve's slaapkamer of thuiskantoor is). Als je de naam hebt geselecteerd, klik je op "Opslaan".

Herhaal eenvoudigweg het proces voor al je Echo-apparaten om ze allemaal unieke en gemakkelijk te onthouden namen toe te kennen - en vanaf dat moment ben je niet meer bezig met het onthouden van welke Echo Dot is in welke kamer, maar kan eenvoudig met ze communiceren met commando's als "Alexa, laat je maar in de keuken vallen".

Wat is kernel_task en waarom wordt het uitgevoerd op mijn Mac?
Dus u hebt in de Activity Monitor iets gevonden dat "kernel_task" heet en u wilt weten wat het is. Goed nieuws: het is niets snoods. Het is eigenlijk uw besturingssysteem. GERELATEERD: Wat is dit proces en waarom wordt het uitgevoerd op mijn Mac? Dit artikel maakt deel uit van onze doorlopende serie waarin verschillende processen worden beschreven die te vinden zijn in Activity Monitor, zoals hidd, mdsworker , installd en vele anderen.

Automatisch een periode met een dubbele spatie typen in Windows
De meeste smartphones hebben een functie waarin u dubbel op de spatiebalk kunt tikken om een punt in te voegen. Zou het niet aardig zijn als je dat ook op je Windows-pc zou kunnen doen? We laten u zien hoe u het kunt. GERELATEERD: De beginnershandleiding bij het gebruik van een AutoHotkey-script We gaan een AutoHotkey-script maken om een punt in te voegen, gevolgd door een spatie als u dubbel tikt op de spatiebalk.



