Spotify gebruiken op uw Sonos-luidspreker

Spotify is de populairste muziekstreamingservice ter wereld en Sonos is een van de topmerken van slimme luidsprekers. Ga als volgt te werk om deze samen te stellen.
Voorbereidingen
GERELATEERD: Een nieuwe Sonos-luidspreker instellen
Om Spotify op uw Sonos-luidspreker te gebruiken heeft u nodig:
- Een Sonos-luidsprekerset en verbonden met uw Wi-Fi-netwerk.
- Een Premium Spotify-account en de Spotify-app die op uw smartphone is geïnstalleerd. Helaas ondersteunt Spotify geen streaming van gratis accounts op een Sonos.
- De Sonos Controller-app (beschikbaar voor iOS en Android).
We gaan dit allemaal demonstreren met een iPhone en een Sonos One, maar het proces moet erg vergelijkbaar zijn op Android.
Een Spotify-account instellen op uw Sonos
Open de Sonos Controller-app op uw smartphone, tik op de optie "Meer" en tik vervolgens op het item "Muziekservices toevoegen". Kies Spotify in de lijst met services.
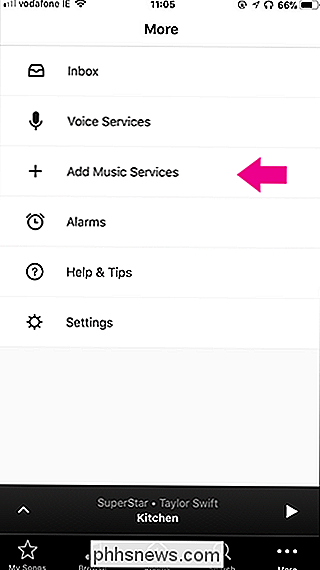
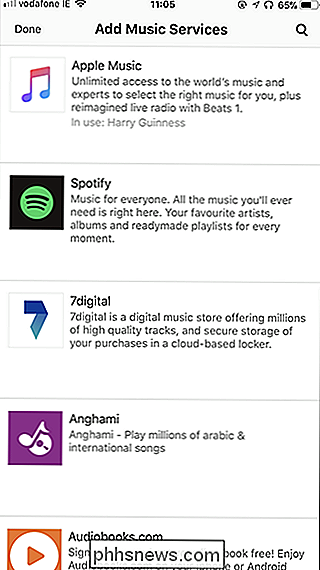
Tik op de pagina Service toevoegen op de knop "Toevoegen aan Sonos" en tik vervolgens op de knop "Verbinden met Spotify" op het volgende scherm.
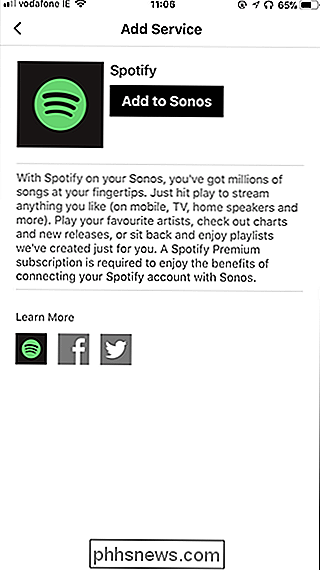
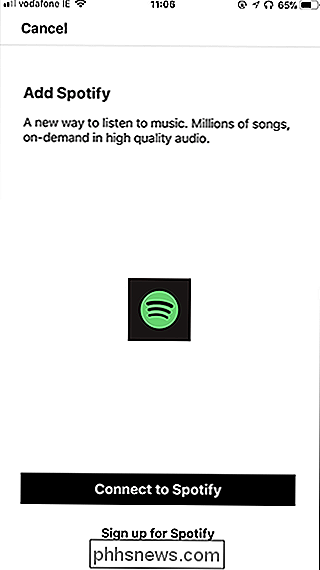
De Spotify-app wordt geopend op uw telefoon en geeft uw inloggegevens door aan de Sonos-app. Na een paar seconden wordt de Sonos-app opnieuw geopend en kunt u een naam voor uw Spotify-account typen. Merk op dat deze naam alleen in gebruik zal worden genomen als u extra Spotify-accounts toevoegt aan de Sonos-app. Geef uw account een naam en tik vervolgens op de knop 'Gereed'.
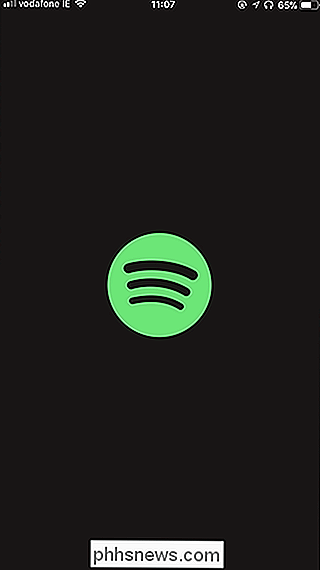
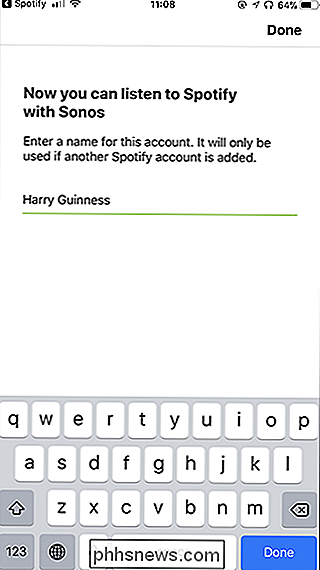
En net als dat, heb je Spotify ingesteld op je Sonos. Volg dezelfde stappen hierboven om een ander Spotify-account in te stellen.
Spotify beheren op uw Sonos
Er zijn twee manieren om Spotify te bedienen op uw Sonos: vanuit de Sonos Controller-app en rechtstreeks vanuit de Spotify-app.
Vanuit de Sonos Controller-app
GERELATEERD: Vijf geweldige Spotify-functies voor het maken van perfecte afspeellijsten
Open de Sonos Controller-app, selecteer de optie "Bladeren" en selecteer vervolgens uw Spotify-account. Hier kun je alle muziek selecteren die je in Spotify hebt opgeslagen, inclusief de afspeellijsten die je hebt gemaakt door naar Your Music te gaan. Je kunt ook de andere opties gebruiken om muziek af te spelen vanuit de eigen afspeellijsten van Spotify en de topnummers op dit moment.
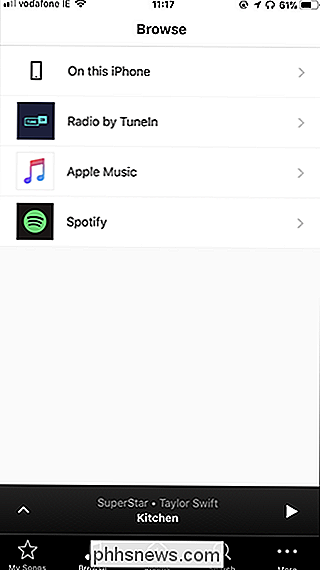
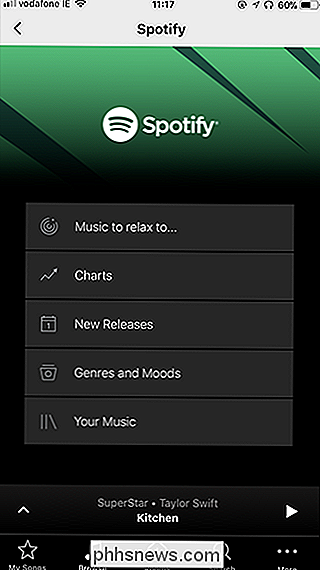
Je kunt ook het tabblad "Zoeken" gebruiken om elk gewenst nummer, elke artiest of elk album te vinden. Spotify's zoekopdracht is universeel, dus het geeft een overzicht van alle locaties waar een artiest beschikbaar is.
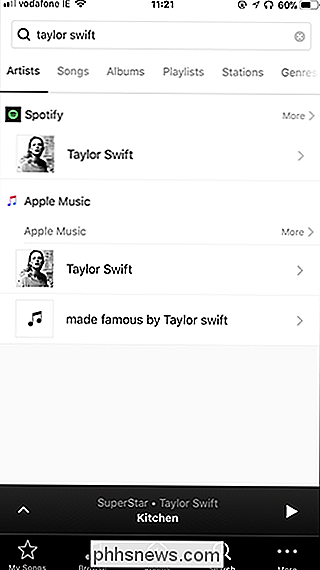
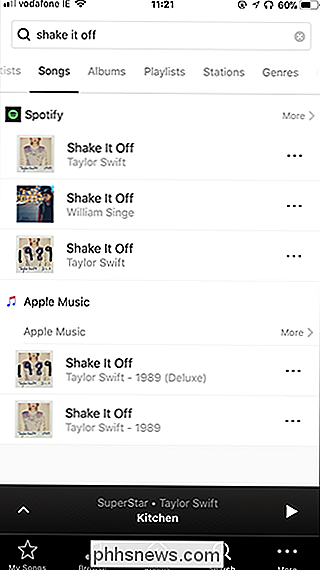
Vanuit de Spotify-app
De Sonos Controller-app is functioneel, maar niet erg goed afgestemd op Spotify. De beste manier om Spotify op uw Sonos te bedienen, is eigenlijk via de normale Spotify-app.
Open de Spotify-app en selecteer het nummer, de artiest of de afspeellijst die u wilt horen. Tik op "Apparaten beschikbaar" om een lijst weer te geven met alle apparaten die momenteel zijn verbonden met uw Spotify-account. Je ziet dat een optie voor mij "Kitchen" heet. Dit is het Sonos-apparaat dat ik zojuist heb ingesteld.
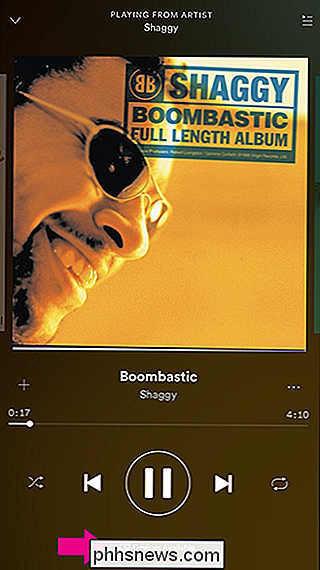
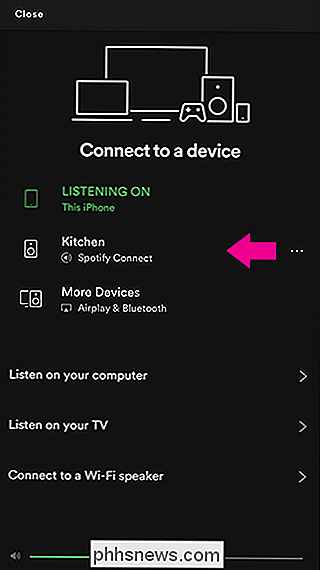
Selecteer je Sonos in de lijst en alles waar je naar luisterde op Spotify begint ermee te spelen.
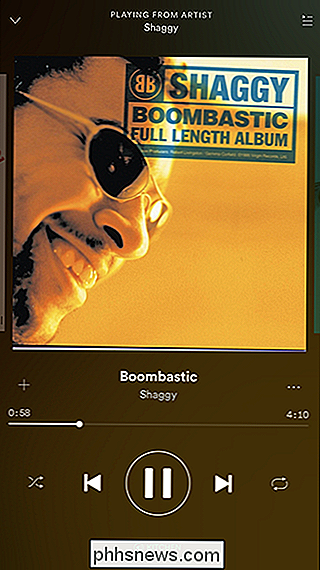
Nu je kunt de Spotify-app gewoon gebruiken zoals normaal, maar in plaats van muziek die op je telefoon wordt afgespeeld, speelt deze via je Sonos.
De Sonos Controller-app is geweldig voor het instellen van je Sonos, maar het is geen ideale controller. Het moet gewoon met te veel verschillende diensten werken om goed te zijn voor een van hen. Gelukkig is het eenvoudig om uw Sonos rechtstreeks te bedienen vanuit de veel betere Spotify-app.

Mapopties configureren in Windows 10
Er is veel hier dat herkenbaar is vanaf Windows OS-varianten die helemaal teruggaan naar 95, maar net als bij veel van de andere standaard Windows-functies, 10 heeft een oud paard genomen en een reeks nieuwe trucjes gecodeerd in zijn toolkit gecodeerd. Mapopties hebben misschien niet de meest sexy facelift ontvangen van alles wat we in 10 hebben gezien, maar er zijn nog genoeg nieuwe tweaks om over te praten een nieuwe gebruiker van het besturingssysteem herkent het meteen niet meteen.

Een rij met persistent aantal rijen toevoegen aan het Gboard-toetsenbord van Android
Ooit geïrriteerd raken dat u geen hele rij met nummers boven op uw Android-toetsenbord hebt? Het maakt typen zoals wachtwoorden - die altijd minstens één nummer moeten hebben - veel vervelender. Gelukkig hoorde Google de roep en maakte dit een optie in het nieuwste Gboard-toetsenbord. GERELATEERD: Hoe Google Zoeken in te schakelen in het Gboard-toetsenbord van Android Afgezien van het bovengenoemde wachtwoordscenario zijn er een aantal andere redenen waarom u de nummerrij altijd zichtbaar wilt maken op uw telefoon.



